Créez des disques/dossiers DVD/Blu-ray ou des fichiers ISO à partir de tous les formats vidéo.
Comment graver un DVD sur Mac avec un outil intégré et plus encore
Il y a toujours quelque chose de spécial à conserver une copie physique de vos films ou vidéos préférés, à les sauvegarder ou à les partager et les stocker facilement. Pour les utilisateurs de Mac, apprendre à graver des DVD sur Mac est plus facile que vous ne le pensez. Votre ordinateur Mac a tout ce dont vous avez besoin pour le faire ! Dans le guide d'aujourd'hui, vous connaîtrez les deux étapes faciles pour graver un DVD sur un Mac, de la préparation à l'opération de gravure ! Prêt ? Transformez maintenant votre Mac en station de gravure de DVD.
Liste des guides
Étape 1 : Préparez tout ce dont vous avez besoin pour graver un DVD sur Mac Étape 2 : Étapes détaillées pour graver un DVD sur Mac avec les meilleurs outilsÉtape 1 : Préparez tout ce dont vous avez besoin pour graver un DVD sur Mac
La première étape pour apprendre à graver un DVD sur Mac consiste à vous assurer que vous avez préparé les éléments notés. Voyez quels sont ces éléments pour votre expérience de gravure de DVD :
• Disque DVD vierge. Selon vos besoins, un DVD-R ou un DVD-RW réinscriptible fonctionnera pour graver des vidéos sur le disque. Pour une vidéo haute définition, vous pouvez envisager d'utiliser un disque Blu-ray.
• Vidéos à graver. Assurez-vous que tous les fichiers à graver sont rassemblés dans un seul dossier afin de ne pas avoir de difficultés à les rechercher une fois l'opération démarrée.
• Lecteur DVD intégré ou externe. Bien entendu, votre Mac doit disposer d'un lecteur DVD pour détecter le disque sur lequel vous allez placer tous les fichiers. Si votre Mac n'est pas équipé de lecteurs DVD intégrés, vous pouvez utiliser un lecteur externe.
• Logiciel de gravure. Heureusement, il existe de nombreux outils permettant de graver des DVD sur Mac. Vous pouvez utiliser le Finder intégré sur Mac ou des outils tiers, tels que 4Easysoft Mac DVD Creator et iSkysoft, pour des fonctionnalités supplémentaires telles que l'édition et les menus personnalisés.
Une fois que tout est assemblé, passez au processus de gravure proprement dit sur la façon de graver un DVD sur Mac dans la partie suivante avec le meilleur logiciel de gravure.
Étape 2 : Des matériaux moins chers pour nettoyer facilement les disques Blu-ray
1. 4Easysoft Mac DVD Creator
Prise en charge d'une large gamme de formats multimédias, notamment la vidéo, l'audio et les images, 4Easysoft Créateur de DVD Mac ne vous laissera pas rencontrer de problèmes de compatibilité lorsque vous apprendrez à graver des DVD sur Mac. L'une de ses caractéristiques remarquables est qu'il peut créer des menus DVD entièrement personnalisables, vous permettant de personnaliser les conceptions, les arrière-plans et les boutons pour une touche professionnelle. De plus, il assure un codage vidéo de haute qualité, gérant à la fois les formats HD et standard, ce qui le rend parfait pour ceux qui souhaitent conserver leurs vidéos ou films avec une qualité supérieure. Comparé à d'autres graveurs, cet outil est le meilleur choix si vous souhaitez un produit DVD final soigné.

Créez des DVD à partir de tous les formats vidéo, tels que MP4, MOV, WMV, AVI, etc.
Il vous permet de découper, recadrer, ajuster les effets, fusionner les titres et bien plus encore avant de graver.
Contient de nombreux modèles thématiques parmi lesquels choisir, par exemple, vacances, mariage, voyage, etc.
Prend en charge les normes NTSC ou PAL et peut être configuré pour la lecture sur des téléviseurs ou des lecteurs DVD.
100% sécurisé
100% sécurisé
Étape 1Commencez par lancer le 4Easysoft Créateur de DVD Mac et placez le disque vierge dans le lecteur de DVD. Sur l'écran du programme, choisissez l'option « Disque DVD ».

Cliquez sur le bouton « Ajouter des fichiers multimédias » pour télécharger les fichiers que vous souhaitez graver, puis cliquez sur le bouton « Suivant » pour continuer.

Étape 2Dans cette partie, vous pouvez commencer à éditer vos vidéos en ajustant les sous-titres, en ajoutant des pistes audio et bien plus encore, selon vos besoins. Utilisez le bouton « Modifier » pour recadrer, découper et ajouter des effets à vos vidéos.
En naviguant vers le panneau de droite, vous pouvez sélectionner un menu pour votre disque. Vous pouvez créer un modèle personnalisé ou en choisir un parmi les nombreux modèles thématiques. Cliquez sur le bouton « Graver » pour enregistrer toutes les modifications.

Étape 3Enfin, sélectionnez le chemin souhaité dans le champ « Destination », puis cliquez sur le gros bouton « Graver » pour lancer la création de votre disque DVD.

2. Chercheur
Pour ceux qui optent pour une solution simple et gratuite, Finder sur votre Mac offre un moyen simple de graver des DVD. En quelques clics, vous pouvez parfaitement réaliser la gravure de DVD sur Mac ! Contrairement à d'autres logiciels, Finder vous permet de glisser-déposer des fichiers directement sur un disque vierge et de terminer l'opération de gravure. Bien qu'il soit d'une grande aide pour la gravure de documents et de fichiers non vidéo, il ne propose pas de gravure de vidéos avec des menus personnalisés et un encodage de haute qualité, comme le propose 4Easysoft.
Étape 1Après avoir ouvert le Finder et inséré le disque DVD dans le lecteur, préparez les fichiers que vous souhaitez graver, puis faites-les glisser et déposez-les sur l'icône DVD vierge dans la barre latérale du Finder.
Étape 2Cliquez avec le bouton droit sur l'icône du DVD et choisissez « Graver sur disque ». Ici, dans la boîte de dialogue, spécifiez le nom du disque et la vitesse de gravure si vous le souhaitez, puis cliquez sur le bouton « Graver » juste après.
Le processus démarrera immédiatement et vous verrez une barre de progression ci-dessous.
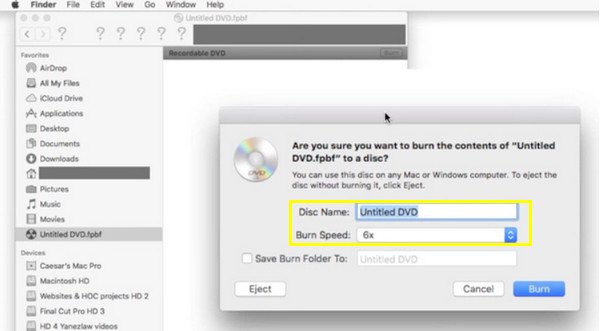
3. iSkysoft DVD Creator
Il ne s'agit pas seulement d'apprendre à graver des DVD sur Mac. iSkysoft pour Mac propose un grand nombre de fonctionnalités, qui vous permettent de créer des diaporamas, d'ajouter des menus, des pistes audio, etc. Comme 4Easysoft, cet outil offre un large éventail de formats multimédias, des vidéos aux images et à la musique. Cependant, il n'est pas à la hauteur lorsqu'il s'agit de personnaliser les menus. Malgré cela, l'un de ses points forts est sa capacité à convertir des vidéos au format DVD tout en conservant une résolution de haute qualité. Il propose également un ensemble de modèles prédéfinis parmi lesquels choisir, vous permettant d'obtenir rapidement des DVD d'aspect professionnel.
Étape 1Lancez iSkysoft DVD Creator sur votre Mac. Insérez le disque vierge dans le lecteur, puis pour ajouter des fichiers, cliquez sur le bouton « Importer » depuis l'interface du programme.
Étape 2Étant donné qu'iSkysoft propose plusieurs modèles de menu, vous pouvez en choisir un ou créer votre propre design pour votre DVD. Vérifiez à quoi ressemblera votre DVD dans l'option d'aperçu.
Une fois que tout est configuré selon vos besoins, cliquez sur le bouton « Graver ». Attendez que la gravure soit terminée.
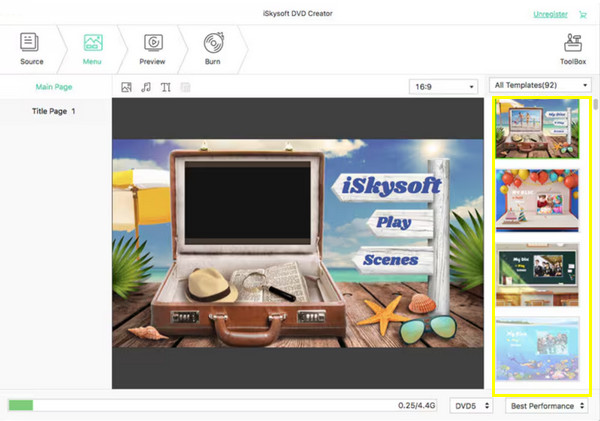
4. Comment graver un DVD sur Mac avec la ligne de commande :
Après tous les logiciels permettant d'apprendre à graver des DVD sur Mac, il est également possible de graver un DVD en utilisant la ligne de commande. Bien que cela puisse être un peu technique, cela offre toujours un excellent moyen pour les utilisateurs avancés qui sont à l'aise avec l'utilisation des commandes. Voici le guide étape par étape.
• Une fois que vous avez installé Homebrew et tous ses outils, insérez le DVD vierge et préparez tous les fichiers que vous souhaitez graver, puis lancez Terminal sur Mac via « Applications » jusqu'à « Utilitaires ».
• Maintenant, pour transcoder vos fichiers sur DVD, tapez la commande suivante dans le Terminal : ffmpeg -i my-video.mp4 -target pal-dvd -aspect 16:9 my_dvd_video.mpg ; appuyez sur « Entrée ».
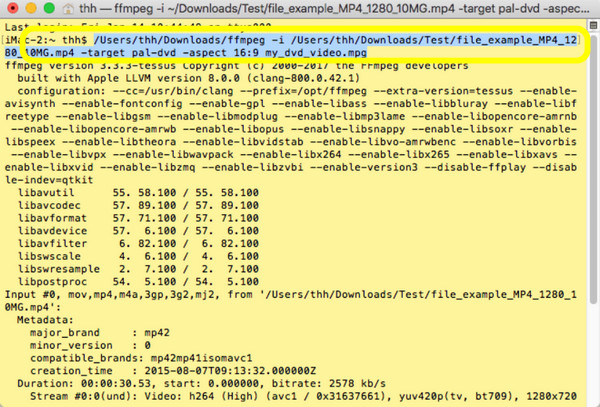
• Pour le dossier DVD, saisissez la commande : dvdauthor -o my_dvd/ -t my_dvd_video.mpg. Et pour l'image ISO, saisissez mkisofs -o output.iso my_dvd.
Enfin, tapez la commande : hdiutil burn output.iso. Vous avez réussi à produire une image ISO, qui est maintenant prête à être gravée sur le disque.
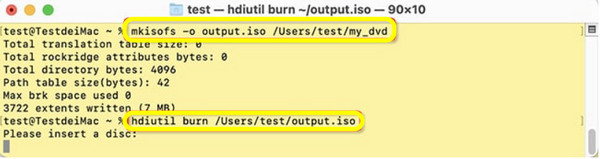
Conclusion
Pour résumer tout cela, nous avons partagé aujourd'hui les étapes complètes pour graver un DVD sur Mac. Vous disposez de l'outil intégré sur Mac appelé Finder pour les tâches de gravure de base ; sinon, utilisez des outils tiers comme iSKysoft pour les fonctionnalités avancées. Cependant, pour rendre votre réservation de DVD professionnelle avec des menus personnalisés et des résultats de haute qualité, le 4Easysoft Créateur de DVD Mac est la solution idéale. En plus de faciliter la création de DVD, il offre de nombreuses fonctionnalités telles que l'encodage vidéo HD, la prise en charge de plusieurs formats de fichiers et de nombreuses options de personnalisation des menus DVD. Alors, téléchargez-le dès aujourd'hui et obtenez des résultats de premier ordre à chaque fois.
100% sécurisé
100% sécurisé


