Enregistrez de la vidéo, de l'audio, du gameplay et de la webcam pour enregistrer facilement des moments précieux.
Comment enregistrer l'écran d'un Samsung ? 4 méthodes à connaître absolument !
Vous souhaitez créer des tutoriels, enregistrer des parties de jeu ou des appels, ou simplement capturer des informations essentielles avec votre appareil Samsung ? Savoir enregistrer l'écran de votre téléphone et tablette Samsung peut s'avérer très utile ! L'article d'aujourd'hui vous présente donc quatre méthodes pour enregistrer l'écran de votre appareil Samsung. Des outils intégrés aux applications tierces, il existe une solution adaptée à vos besoins. Enregistrez en un rien de temps !
| Méthode | Appareil | Description |
| Panneau de configuration par défaut | Téléphone Samsung | L'enregistreur intégré de Samsung peut être vu dans les paramètres rapides ou Air Command, ce qui est utile pour capturer rapidement les activités à l'écran. |
| Boutons intégrés | Tablette Samsung | Pour une capture facile, accédez à l'enregistreur intégré via les paramètres rapides. |
| Enregistreur d'écran de métier à tisser | Téléphone/Tablette Samsung | Enregistrez votre écran Samsung à l'aide de Loom, un moyen simple et intuitif de créer une vidéo. |
| Enregistreur d'écran 4Easysoft | Windows/Mac, téléphone/tablette Samsung | Ce logiciel d'enregistrement vous offre un enregistrement d'écran de haute qualité sur votre ordinateur. |
Liste des guides
Comment enregistrer l'écran d'un téléphone Samsung – La méthode par défaut Enregistrement d'écran sur une tablette Samsung à l'aide de la fonction intégrée Utilisez Loom pour enregistrer l'écran sur un téléphone/une tablette Samsung Méthode professionnelle pour enregistrer l'écran de votre Samsung avec une qualité optimaleComment enregistrer l'écran d'un téléphone Samsung – La méthode par défaut
La bonne nouvelle, c'est que le Samsung Galaxy intègre une fonction d'enregistrement d'écran par défaut, simple d'utilisation et facilement accessible. Vous pouvez la trouver directement depuis le menu des Paramètres rapides en faisant glisser votre doigt du haut vers le bas de l'écran. Outre l'enregistrement d'écran, vous pouvez également enregistrer votre audio et choisir d'inclure ou non l'écran touché pendant l'enregistrement.
Cependant, le principal inconvénient est qu'il manque d'options d'édition et de personnalisation avancées, mais si vous voulez simplement des enregistrements rapides et sans tracas, voici le guide étape par étape à suivre pour savoir comment enregistrer l'écran sur Samsung :
Étape 1Depuis le haut de l'écran, balayez vers le bas pour accéder au panneau de notifications, puis balayez à nouveau pour accéder à la suite des « Paramètres rapides ». L'option d'enregistrement d'écran est visible parmi d'autres options.
Sinon, appuyez sur le bouton « Crayon » ou « Ajouter » pour personnaliser les icônes à inclure sur la page. Faites glisser ou sélectionnez l'option « Enregistrement d'écran » pour la rendre visible dans les Paramètres rapides.
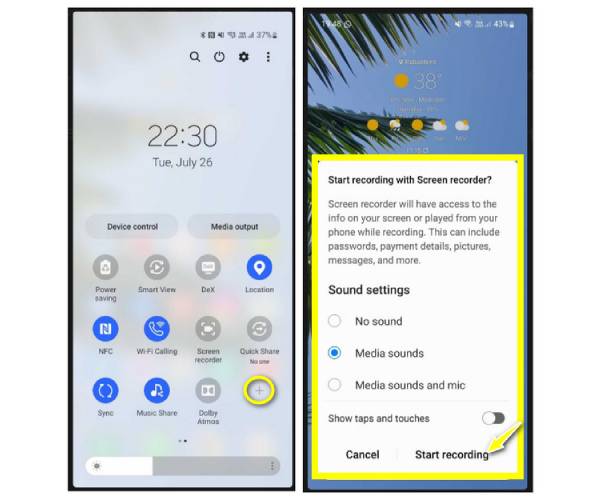
Étape 2Une fois prêt, appuyez sur l'option « Enregistreur d'écran » et activez l'audio et l'affichage des touches tactiles. Appuyez sur le bouton « Démarrer » pour lancer le compte à rebours de trois secondes avant l'enregistrement.
Étape 3La barre flottante vous permet de survoler l'écran et de mettre en pause ou de reprendre l'enregistrement. Appuyez ensuite sur le bouton « Arrêter ». L'enregistrement est accessible via vos paramètres et votre modèle, par exemple dans l'application Galerie, Google Photos ou Mes fichiers.
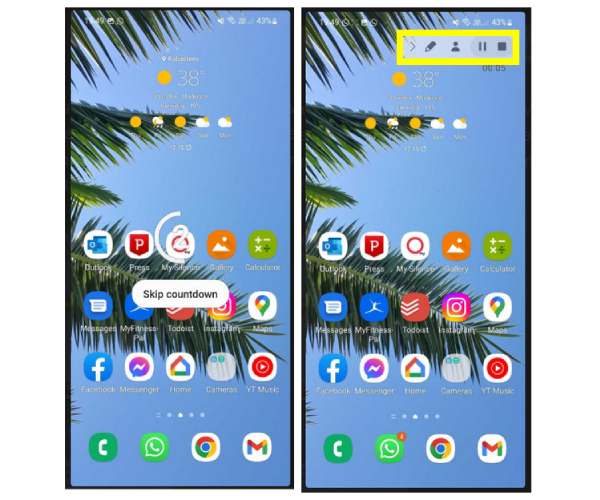
Enregistrement d'écran sur une tablette Samsung à l'aide de la fonction intégrée
Tout comme l'enregistrement d'écran des téléphones Samsung Galaxy, les tablettes Samsung intègrent un enregistreur d'écran facile à utiliser. En ouvrant le menu des Paramètres rapides, vous pouvez commencer à enregistrer votre écran sur Samsung en quelques clics. Cette méthode est très efficace pour capturer votre écran, que ce soit pour une vidéo, un jeu ou une application. Bien qu'elle ne propose pas beaucoup de fonctionnalités d'édition et de personnalisation, si cela ne vous dérange pas sur votre tablette, suivez les instructions ci-dessous pour enregistrer votre écran sur une tablette Samsung :
Étape 1Pour commencer, vous pouvez soit appuyer sur les boutons « Volume haut » et « Alimentation » ou faire glisser votre doigt vers le bas depuis le haut de votre écran et sélectionner l'option « Enregistrement d'écran ».
Si ce n'est pas le cas, appuyez sur le bouton « Modifier » dans le panneau d'accès rapide et sélectionnez « Modifier les boutons ». Choisissez ensuite l'option « Enregistreur d'écran ». Vous serez invité à autoriser l'accès aux photos, fichiers et autres contenus multimédias de votre appareil.
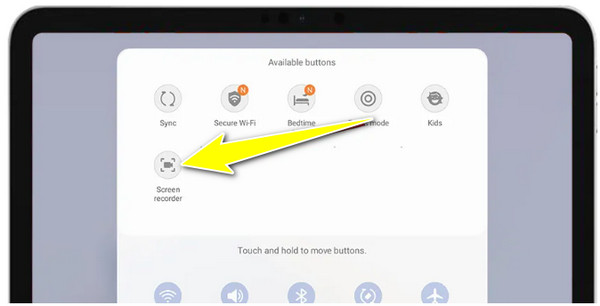
Étape 2Ensuite, choisissez d'ajouter du son à l'enregistrement : le son du système ou celui du microphone. Sélectionnez simplement l'option correspondante et cliquez sur le bouton « Démarrer l'enregistrement » pour lancer le compte à rebours de 3 secondes à l'écran.
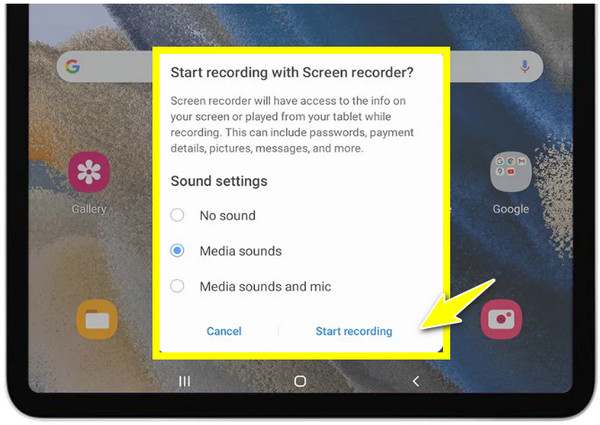
Étape 3Après un moment, terminez l'enregistrement avec le bouton « Arrêter » ; il sera automatiquement enregistré dans la galerie photo de votre tablette Samsung. Localisez-le et rognez-le.
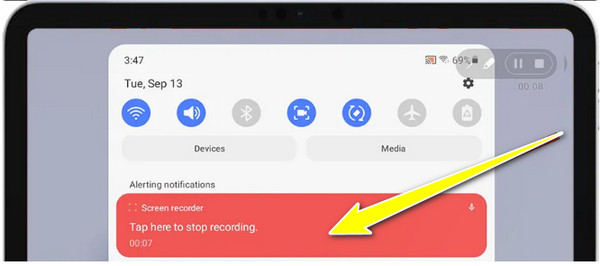
Utilisez Loom pour enregistrer l'écran sur un téléphone/une tablette Samsung
Pour ceux qui veulent des fonctionnalités et de la flexibilité, le Enregistreur d'écran de métier à tisser est une excellente alternative à l'enregistrement d'écran sur les appareils Samsung. Cet outil vous permet d'enregistrer votre écran tout en enregistrant votre caméra facecam et de rester en contact avec vos collègues. De plus, il offre des options de partage, vous permettant de générer instantanément un lien pour partager la vidéo sur différentes plateformes. Bien qu'une connexion internet soit nécessaire pour enregistrer et partager vos vidéos, Loom est également idéal pour l'enregistrement d'écran sur les téléphones et tablettes Samsung.
Étape 1Sur votre appareil Samsung, lancez l'application Loom Screen Recorder depuis le Google Play Store. Connectez-vous à votre compte pour commencer ; l'icône « Loom » apparaîtra sur votre écran.
Vous devrez choisir le mode de capture : Caméra, Écran ou Audio. Après avoir sélectionné « Écran », déterminez les options nécessaires : caméra, audio, ou les deux. N'oubliez pas d'accorder les autorisations nécessaires.
Étape 2Une fois terminé, Loom lancera un compte à rebours de trois secondes avant le début de l'enregistrement. Grâce au menu de contrôle qui apparaît, vous pouvez suivre la session et même appuyer sur « Caméra » pour capturer votre facecam.
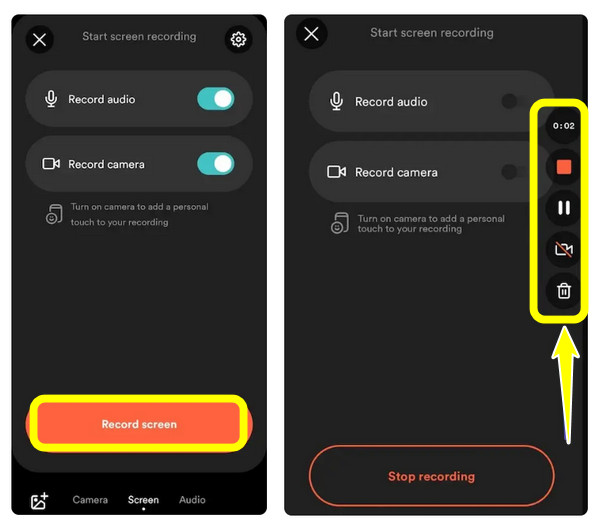
Étape 3Une fois la vidéo terminée, appuyez sur le bouton « Arrêter » dans la barre de contrôle. La vidéo sera alors visible dans la bibliothèque de Loom. Vous pourrez y ajouter un titre et la partager directement par e-mail et sur les réseaux sociaux.
Et voici comment enregistrer l'écran sur les appareils Samsung à l'aide de Loom Screen Recorder !
Méthode professionnelle pour enregistrer l'écran de votre Samsung avec une qualité optimale
Supposons que vous ayez besoin d'enregistrer l'écran de votre appareil Samsung sur un PC ou un Mac avec des résultats de haute qualité, alors, Enregistreur d'écran 4Easysoft C'est une option fantastique. Ce logiciel vous permet non seulement d'enregistrer votre téléphone Samsung sur un écran plus grand grâce à la duplication d'écran, mais aussi d'intégrer le son système, les annotations d'écran et le montage vidéo. Comparé aux solutions intégrées, celui-ci offre une solution plus professionnelle pour enregistrer l'écran de votre Samsung. Bien qu'il nécessite un ordinateur pour fonctionner, il vous offre un écran plus grand pour regarder vos activités à l'écran et enregistrer facilement et en haute qualité.

Peut refléter et enregistrer votre appareil Samsung en résolution HD jusqu'à 4K.
Ajustez les paramètres vidéo et audio selon vos besoins.
Utilisez les outils d’édition intégrés pour recadrer, découper et annoter votre vidéo.
Plusieurs formats pour exporter votre vidéo enregistrée, par exemple MP4, AVI, MKV, etc.
100% sécurisé
100% sécurisé
Étape 1Après le lancement du Enregistreur d'écran 4Easysoft sur votre ordinateur, préparez votre appareil Samsung, puis cliquez sur le bouton « Phone Recorder » sur l'écran principal pour commencer.

Étape 2Choisissez le bouton « Android Recorder » sur cette page pour enregistrement d'écran sur Samsung AndroidEnsuite, assurez-vous que l'application FoneLab Mirror est installée sur votre appareil Samsung avant de continuer, car elle sera utilisée pour refléter votre écran.
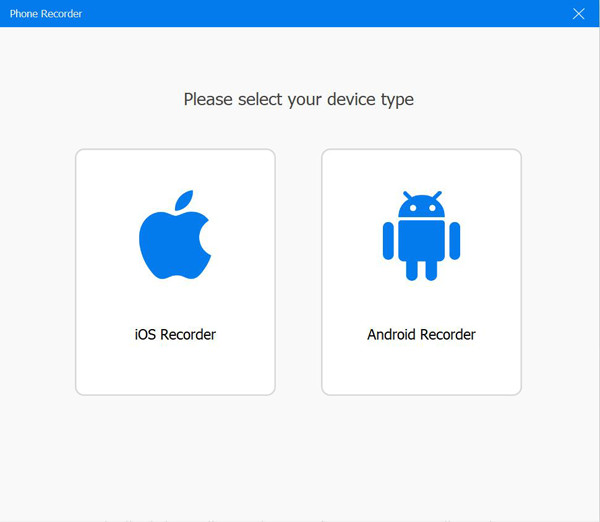
Une fois que vous l'avez obtenu, utilisez la détection, le QR ou le code PIN pour refléter votre Samsung sur votre ordinateur.

Étape 3Une fois l'écran de votre appareil Samsung affiché sur votre ordinateur, vous pouvez le faire pivoter et régler certains paramètres audio et vidéo. Pour commencer, accédez à l'application, au jeu ou à toute autre activité sur votre appareil Samsung que vous souhaitez capturer, puis cliquez sur le bouton « Enregistrer » du programme.
Voilà comment enregistrer l'écran d'un appareil Samsung sur un écran plus grand avec 4Easysoft !
Conclusion
Cet article présentant les 10 meilleurs logiciels d'enregistrement d'écran de haute qualité, vous n'avez plus besoin de choisir parmi les nombreuses options disponibles sur le marché. Ces 10 logiciels sont tous capables d'enregistrer tout type d'activité à l'écran avec une qualité optimale. Cependant, si vous recherchez un outil d'enregistrement d'écran performant, offrant un service stable et un excellent rendu, optez pour un logiciel professionnel. Enregistreur d'écran 4Easysoft! Visitez le site officiel de cet outil pour en savoir plus dès aujourd'hui.
100% sécurisé
100% sécurisé


