Convertissez, éditez et améliorez des vidéos MP4 avec la technologie IA
Apprenez à convertir QuickTime en MP4 [Guide ultime 2025]
Par défaut, QuickTime enregistre les vidéos au format MOV. Cependant, les films QuickTime ne peuvent pas être lus sur Windows, Android et de nombreux autres appareils. Ainsi, la meilleure façon de lire des vidéos QuickTime en douceur consiste à convertir QuickTime au format MP4. Il s'agit d'une taille de fichier réduite et d'une meilleure compatibilité avec les appareils mobiles Android, les logiciels, les lecteurs DVD et d'autres plates-formes. Ne t'inquiète pas; la conversion ne vous prendra pas beaucoup de temps et d’efforts. Il vous suffit de suivre les étapes simples ci-dessous et vous pourrez convertir QuickTime en MP4 et regarder vos films QuickTime convertis sur n'importe quel appareil.
Liste des guides
Partie 1 : Comment convertir facilement QuickTime en MP4 sous Windows/Mac Partie 2 : Comment convertir QuickTime via iMovie sur Mac Partie 3 : Comment convertir QuickTime avec VLC sous Windows Partie 4 : Outils simples pour convertir QuickTime en MP4 en ligne Partie 5 : FAQ sur la conversion de QuickTime en MP4Partie 1 : Comment convertir facilement QuickTime en MP4 sous Windows/Mac
Il n'existe pas de moyen plus simple et plus rapide de convertir des fichiers que d'avoir un convertisseur vidéo de bureau sur votre appareil. 4Easysoft Convertisseur vidéo total est la première chose à considérer. De nombreux utilisateurs recommandent vivement cet outil en raison de son service fantastique et de ses fonctionnalités fascinantes. Quoi de plus? Même les nouveaux utilisateurs l’apprécient. Vous n'avez donc pas à vous inquiéter si c'est la première fois que vous convertissez des fichiers, car il ne vous faudra que quelques clics pour avoir vos fichiers convertis entre vos mains. Téléchargez ce puissant convertisseur vidéo maintenant et convertissez QuickTime en MP4 !

Convertissez QuickTime MOV en MP4 en quelques clics.
Conservez une qualité de sortie élevée en modifiant ses paramètres de profil.
Avec une vitesse de conversion avancée et rapide.
Prise en charge de la conversion par lots pour plusieurs fichiers audio et vidéo.
100% sécurisé
100% sécurisé
Étapes à suivre:
Étape 1Installer 4Easysoft Convertisseur vidéo total sur votre ordinateur Windows/Mac. Ensuite, en utilisant le Ajouter des fichiers option, ajoutez vos fichiers MOV. Vous pouvez également glisser/déposer tous vos fichiers dans le programme.

Étape 2Pour convertir Quicktime MOV en MP4, cliquez sur le bouton Format icône. Allez ensuite au Vidéo section et sélectionnez MP4 comme format de fichier.

Étape 3Vous pouvez modifier le Paramètres de profil pour conserver une vidéo de haute qualité. Cliquez sur l'icône Gear à côté du format que vous avez choisi et une nouvelle fenêtre s'ouvrira sur votre écran. Vous pouvez modifier l'encodeur, la fréquence d'images, la résolution et le débit binaire de la nouvelle fenêtre. Clique le Créer un nouveau bouton lorsque vous avez terminé.
Étape 4Enfin, sélectionnez un emplacement de fichier pour vos vidéos converties en cliquant sur le bouton Enregistrer dans bouton. Après cela, sélectionnez le Convertir tout et profitez de vos fichiers MP4.

Partie 2 : Comment convertir QuickTime via iMovie sur Mac
Si vous êtes un utilisateur Mac, vous pouvez utiliser iMovie comme convertisseur gratuit de MOV en MP4. iMovie est un outil de montage vidéo pour les appareils Mac OS X et iOS. Cette section vous présentera le processus de conversion de QuickTime en MP4 sur un Mac. Veuillez suivre les étapes ci-dessous.
Étapes à suivre:
Étape 1Lancez et ouvrez l'application iMovie sur votre Mac. Ensuite, allez au Déposer section et sélectionnez la Importer des médias option.
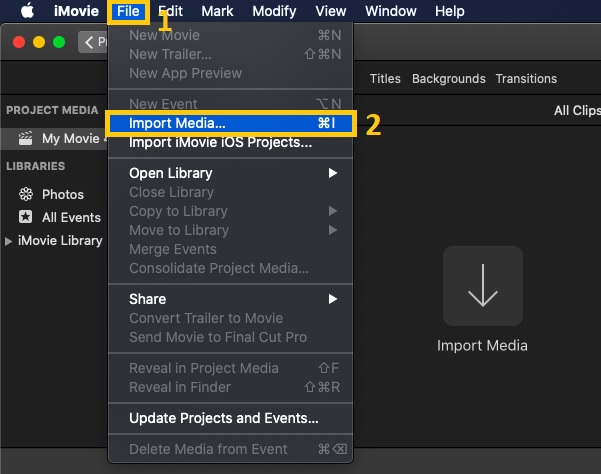
Étape 2Ensuite, une fenêtre apparaîtra sur votre écran. Parmi vos fichiers, sélectionnez celui que vous souhaitez convertir en MP4, puis cliquez sur le bouton Tout importer bouton.
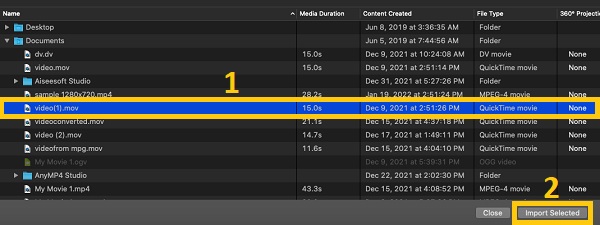
Étape 3Ensuite, revenez au Déposer section et sélectionnez la Partager option. De là, choisissez le Déposer option.
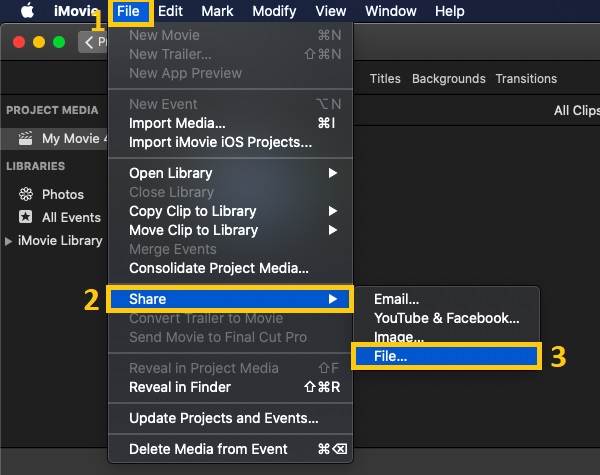
Étape 4À partir de la nouvelle fenêtre contextuelle, vous pouvez modifier le format, la résolution, la qualité et la compression. Une fois que vous avez terminé, cliquez sur le Suivant et choisissez un emplacement de fichier. Après cela, cliquez sur le Sauvegarder bouton pour lancer la conversion de QuickTime MOV en MP4.
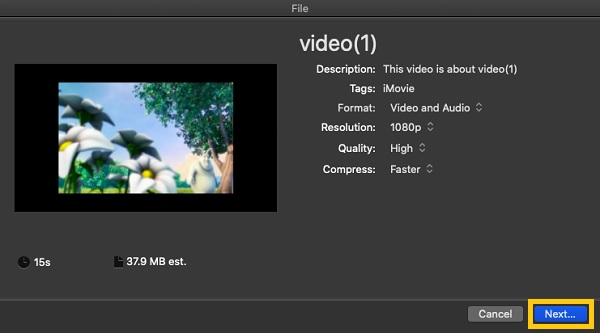
Partie 3 : Comment convertir QuickTime avec VLC sous Windows
VLC est un convertisseur, lecteur et éditeur vidéo multiplateforme gratuit et open source. VLC Media Player permet aux utilisateurs de convertir gratuitement QuickTime MOV en fichiers MP4 sur les appareils mobiles et de bureau. Mais n’oubliez pas que vous pourriez avoir du mal à vous convertir, surtout si c’est votre première fois. Néanmoins, pour réussir à convertir des fichiers à l'aide de VLC, cet article vous fournira des procédures étape par étape pour convertir QuickTime en MP4 avec des images.
Étapes à suivre:
Étape 1Pour commencer, rendez-vous sur Médias menu et sélectionnez le Convertir / Enregistrer bouton.
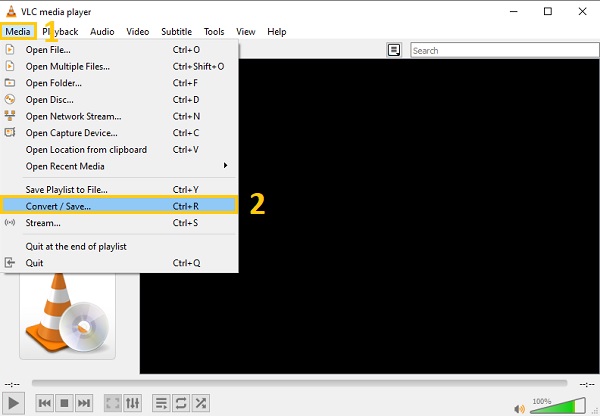
Étape 2Pour ajouter des fichiers QuickTime au logiciel, cliquez sur le bouton +Ajouter et sélectionnez le film QuickTime que vous souhaitez convertir. Après avoir ajouté vos fichiers avec succès, accédez au Convertir / Enregistrer menu déroulant et sélectionnez le Convertir bouton.
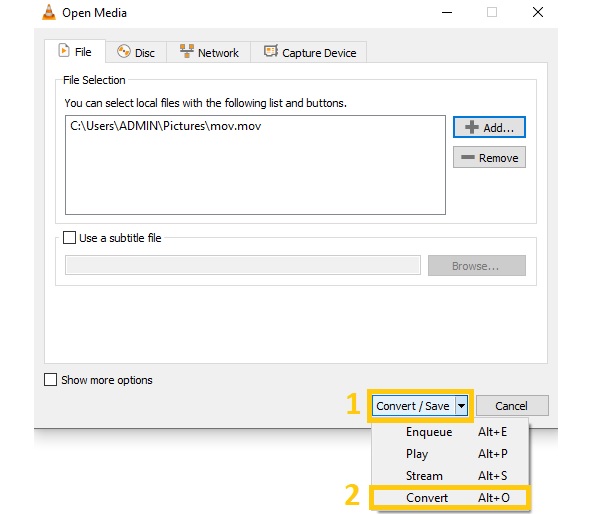
Étape 3Votre écran affichera alors une nouvelle fenêtre. Cochez le menu déroulant Profil et en dessous, sélectionnez le Vidéo - H.264 + MP3 (MP4) format. Après cela, sélectionnez un emplacement de fichier en cliquant sur le bouton Parcourir option. Lorsque vous avez terminé, cliquez sur le Commencer bouton pour convertir QuickTime en MP4.
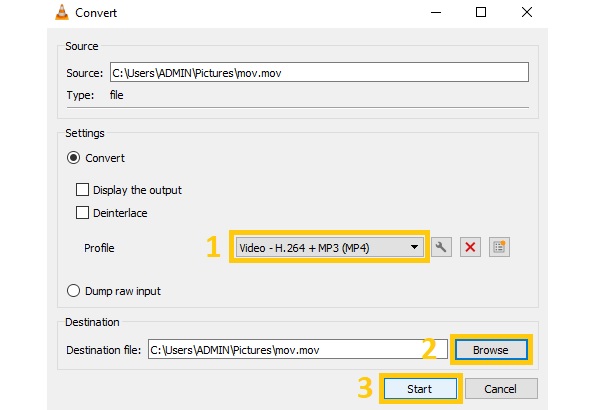
Partie 4 : Outils simples pour convertir QuickTime en MP4 en ligne
Il existe plusieurs convertisseurs QuickTime MOV en MP4 en ligne qui vous permettront de convertir gratuitement QuickTime MOV en MP4 et d'autres formats. L'un d'eux est Video Converter. Ce convertisseur vidéo QuickTime MP4 en ligne gratuit prend en charge 40 formats de fichiers d'entrée et de sortie. De plus, il peut également compresser vos différents fichiers. Veuillez suivre les instructions simples pour commencer.
Étapes à suivre:
Étape 1Tout d'abord, recherchez Convertisseur vidéo sur votre onglet et accédez au site officiel. Ensuite, cliquez sur le +Ajoutez vos médias bouton pour ajouter des fichiers.
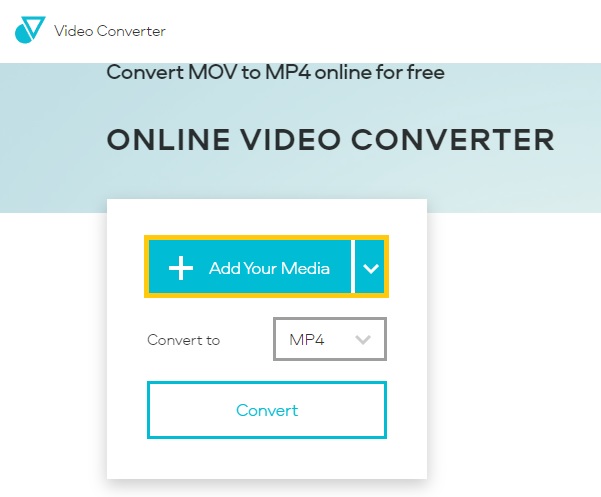
Étape 2Ensuite, cliquez sur le Format bouton déroulant, et sous le Vidéo section, choisissez la MP4 format de fichier. Enfin, cliquez sur le Convertir et attendez la fin du processus de conversion.
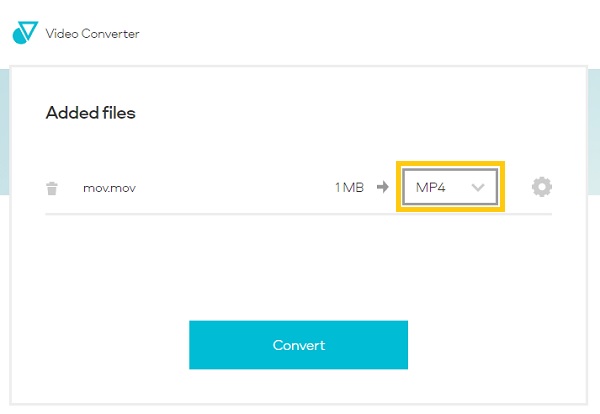
Partie 5 : FAQ sur la conversion de QuickTime en MP4
-
Comment convertir QuickTime en MP4 via iTunes ?
iTunes est un lecteur multimédia créé par Apple Inc. Il peut également vous aider à convertir QuickTime en MP4. Il ne vous reste plus qu'à ouvrir iTunes, puis sur le Bibliothèque, sélectionnez le Film option. Ensuite, cliquez sur le Convertir la sélection pour iPod, et choisissez le MPEG-4. Ensuite, il commencera à convertir vos fichiers en MP4.
-
Quel format de fichier est utilisé par QuickTime ?
-
Puis-je convertir QuickTime en MP4 gratuitement ?
4Easysoft Convertisseur vidéo total vous permet de convertir QuickTime en MP4 gratuitement. Il vous suffit de le télécharger et de le lancer sur votre appareil. Ensuite, cliquez sur le Ajouter des fichiers pour ajouter les fichiers sur le logiciel. Après cela, changez le format en MP4 et cliquez sur le Convertir tout bouton.
Conclusion
En parcourant les quatre méthodes simples pour convertir QuickTime en MP4, vous pouvez attester qu'il n'y a pas de moyen plus simple que d'utiliser 4EasySoft Convertisseur vidéo total. Alors n'hésitez plus et téléchargez-le maintenant sur votre Windows/Mac pour regarder vos films QuickTime sur n'importe quel appareil.
100% sécurisé
100% sécurisé




