Capturez des vidéos, de l'audio, du gameplay et de la webcam pour enregistrer facilement des moments précieux.
Comment enregistrer n'importe quoi sur iPhone 12/13/14/15/16 - Aucune restriction
Comment enregistrer l'écran sur iPhone 12/13/14/15/16 ? Et comment enregistrer les applications qui ont des restrictions sur l'enregistrement d'écran ? Certaines personnes peuvent se demander s'il existe des différences dans l'enregistrement de l'iPhone 12/13/14/15/16 après la sortie de l'iOS 16. Et certaines personnes ne savent peut-être pas que certaines applications comme Netflix, HBO ou d'autres plateformes de streaming vous empêcheront d'enregistrer votre écran. Alors vous avez de la chance de lire cet article. Cet article vous expliquera comment enregistrer l'écran sur iPhone 12/13/14/15/16 avec la dernière version d'iOS. De plus, il vous donnera également un moyen d'enregistrer n'importe quoi sur votre iOS sans restrictions.
Liste des guides
Partie 1 : Enregistrer l'écran noir interdit sur iPhone Partie 2 : Ajouter un enregistrement d'écran à l'iPhone 12/13/14/15/16 Partie 3 : Enregistrez votre iPhone 12/13/14/15/16 avec l'enregistreur intégré Partie 4 : FAQ sur Screening Record sur iPhone 12/13/14/15/16Partie 1 : Enregistrer l'écran noir interdit sur iPhone
De nombreuses applications ne vous permettent pas d'enregistrer l'écran lorsque vous les utilisez. Et si vous insistez pour le faire, l'écran deviendra noir lorsque vous utiliserez cette application. Mais comment enregistrer l'écran de votre iPhone 12/13/14/15/16 sans rendre l'écran noir ? Heureusement, il existe un logiciel appelé Enregistreur d'écran 4Easysoft cela pourrait vous aider à enregistrer n'importe quel écran, même les écrans noirs. Vous pouvez enregistrer toutes les activités sur votre iPhone, comme la lecture de vidéos, les jeux, les appels téléphoniques, etc. De nombreuses activités que vous ne pouvez pas enregistrer avec l'outil par défaut de votre iPhone peuvent être capturées avec ce logiciel.
Et comparé à l'enregistreur intégré, le Enregistreur d'écran 4Easysoft avoir plus de fonctionnalités. Comme nous le savons tous, lorsque vous utilisez l'enregistreur intégré trop longtemps, la température de votre téléphone augmente. Mais ce logiciel tiers n'a pas seulement des limites de temps, mais ne fait pas non plus chauffer votre téléphone. Lorsque la température de votre téléphone est normale, vous savez qu'il n'y aura pas de décalage ni de blocage pendant le temps d'utilisation.

Enregistrez toutes les activités sur votre iPhone en plein écran ou en taille personnalisée.
Capturez votre musique préférée, enregistrez votre voix pour faire du voice-over, etc.
Faites fonctionner votre iPhone sans problème, quelle que soit la durée de l'enregistrement.
Prenez des captures d'écran pendant que vous enregistrez l'iPhone via les raccourcis clavier.
100% sécurisé
100% sécurisé
Voici les étapes à suivre pour enregistrer l'écran sur iPhone 12/13/14/15/16 avec Enregistreur d'écran 4Easysoft:
Étape 1Après l'installation Enregistreur d'écran 4Easysoft, vous pouvez cliquer sur le bouton Phone Recorder sur l'interface principale.

Étape 2Ici, vous pouvez choisir le système d'appareils pour enregistrer les activités de l'écran sur votre iPhone ou iPad, vous devez cliquer sur le bouton Enregistreur iOS.

Étape 3Suivez les instructions en deux étapes pour connecter votre appareil iOS à l'ordinateur. N'oubliez pas que les deux appareils doivent utiliser le même WLAN. Après cela, vous pouvez choisir le Miroir de l'écran ou Mise en miroir audio option pour capturer de la vidéo ou de l'audio.

Étape 4Avant d'enregistrer votre téléphone, vous pouvez faire pivoter l'écran et définir la résolution de sortie. Cliquez ensuite sur le bouton Enregistrer pour démarrer l'enregistrement. Vous pouvez également utiliser cette méthode pour enregistrement d'écran sur Android.
Partie 2 : Ajouter un enregistrement d'écran à l'iPhone 12/13/14/15/16
Avant d'apprendre à enregistrer l'écran de votre iPhone 12/13/14/15/16, vous devez d'abord ajouter le Enregistreur d'écran option au centre de contrôle, qui vous permet d'y accéder facilement. Voici comment ajouter l'enregistrement d'écran sur iPhone 12/13/14/15/16
Étape 1Sur votre appareil iPhone, appuyez sur Paramètres puis appuyez sur Centre de contrôle.
Étape 2Faites défiler la page jusqu'à Enregistrement d'écran. Vous verrez une icône plus verte à côté, appuyez dessus et vous pourrez ajouter Enregistrement d'écran à votre centre de contrôle.
Étape 3Des commandes d'enregistrement d'écran ont été ajoutées à votre centre de contrôle. Et maintenant, vous pouvez appuyer dessus dans votre centre de contrôle pour enregistrer votre iPhone.
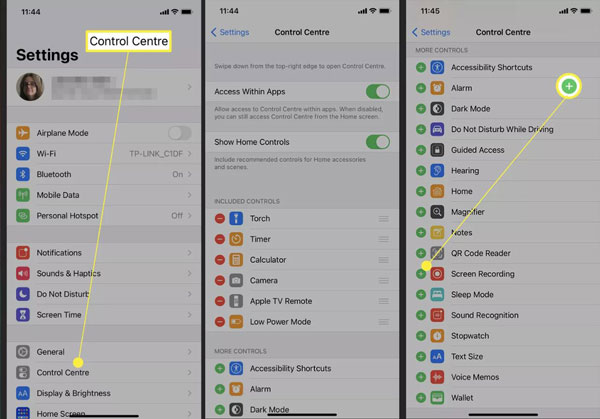
Partie 3 : Enregistrez votre iPhone 12/13/14/15/16 avec l'enregistreur intégré
L'enregistrement de votre écran avec la fonction intégrée sur iPhone est simple après avoir ajouté l'outil à votre centre de contrôle, et voici les étapes pour enregistrer n'importe quel écran sur iPhone 12/13/14/15/16.
Étape 1 Ouvrez votre iPhone et faites glisser le panneau de configuration vers le bas depuis le coin supérieur droit de l'écran de votre iPhone. Vous pouvez également effectuer cette opération lorsque votre appareil est verrouillé.
Étape 2 Robinet Enregistrement d'écran et attendez environ 3 secondes pour commencer l'enregistrement. Vous pourrez désormais capturer tout ce qui s'affiche sur l'écran de votre iPhone 12 jusqu'à ce que vous arrêtiez l'enregistrement.
Étape 3 Par défaut, aucun son n'est enregistré sur les enregistrements. Vous pouvez appuyer longuement sur le bouton Enregistrement d'écran si vous souhaitez enregistrer votre voix, par exemple lors d'un appel FaceTime. Ensuite, une icône de microphone apparaîtra et vous pourrez appuyer dessus pour enregistrer votre écran avec le son. De plus, vous pouvez parler en même temps.
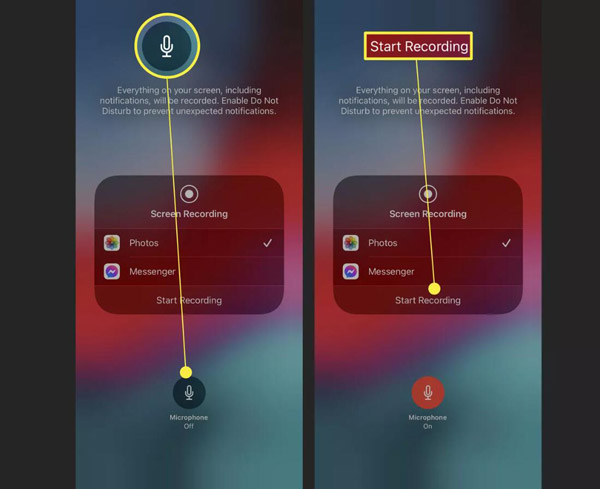
Étape 4Lorsque vous souhaitez mettre fin à l'enregistrement, vous avez deux possibilités. Vous pouvez appuyer sur l'horloge rouge dans le coin supérieur gauche de votre écran, ce qui fera apparaître une boîte de dialogue ci-dessus. Ensuite, appuyez sur Arrêt pour terminer votre enregistrement. Si vous êtes dans une application plein écran qui masque l'horloge, vous devez à nouveau sortir votre centre de contrôle et appuyer sur Enregistrement d'écranCette méthode ne nécessite aucune confirmation et se terminera immédiatement.
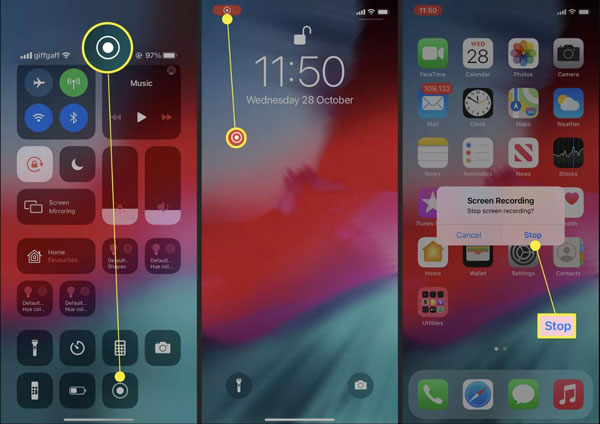
Partie 4 : FAQ sur Screening Record sur iPhone 12/13/14/15/16
-
Pourquoi l'enregistrement d'écran par défaut ne fonctionne-t-il pas sur mon iPhone 12 ?
Si vous vous assurez que l'enregistrement d'écran est ajouté à Centre de contrôle mais ne parvient toujours pas à enregistrer, vous devrez peut-être libérer de l'espace de stockage. De plus, cela peut également être dû à vos restrictions, que vous pouvez trouver sur Temps d'écran. Appuyez sur Restrictions relatives au contenu et à la confidentialité sur le Paramètres application et vérifiez si l'enregistrement d'écran est restreint.
-
Puis-je ajouter une narration à mes vidéos capturées ?
Malheureusement, l'outil iPhone intégré pour enregistrer votre écran ne prend pas en charge l'ajout de narration ou de toute entrée à vos vidéos capturées. Il existe cependant des outils tiers comme Enregistreur d'écran 4Easysoft qui pourrait éditer une vidéo enregistrée.
-
Pouvez-vous enregistrer sur votre iPhone 12/13/14/15/16 avec l'écran éteint ?
Lorsque vous utilisez les fonctions intégrées, le processus d'enregistrement s'arrête lorsque vous éteignez l'écran. Mais si vous voulez toujours enregistrer une réunion WebEx audio, musique ou autre chose avec l'écran éteint, vous pouvez utiliser Enregistreur d'écran 4EasysoftLorsque vous connectez votre iPhone à l'ordinateur, vous pouvez alors enregistrer tout ce que vous voulez.
Conclusion
Vous devez maintenant savoir comment enregistrer l'écran de votre iPhone 12/13/14/15/16. N'oubliez pas d'ajouter d'abord cette fonction à votre centre de contrôle. Quant aux applications qui vous interdisent de les enregistrer, utilisez Enregistreur d'écran 4Easysoft est le meilleur choix pour enregistrer votre iPhone. Et sans oublier qu'il dispose de fonctionnalités plus puissantes que l'enregistreur intégré.
100% sécurisé
100% sécurisé


