Convertissez, éditez et compressez des vidéos/audios dans plus de 1000 formats de haute qualité.
Comment ajouter des sous-titres à une vidéo pour la rendre plus claire [étapes détaillées]
« Comment ajouter des sous-titres à une vidéo ? » Cette question s'adresse à ceux qui souhaitent rendre leurs vidéos compréhensibles dans différents pays et facilement accessibles à différents publics. Heureusement, il existe de nombreuses plateformes créées par des développeurs que vous pouvez utiliser pour incorporer des sous-titres dans vos fichiers vidéo. Cet article répondra à votre question sur la façon d'ajouter des sous-titres à votre vidéo, car nous avons présenté 4 façons différentes d'ajouter des sous-titres à une vidéo à l'aide d'un outil.
Partie 1 : Comment ajouter des sous-titres aux vidéos et les synchroniser sur Windows/Mac
L'un des meilleurs outils simples à utiliser sur le marché pour ajouter des sous-titres à une vidéo est le 4Easysoft Convertisseur vidéo total Outil. Il est intégré à des fonctionnalités et améliorations de montage vidéo, notamment des fonctionnalités exceptionnelles telles que Ajouter un sous-titre. Cette fonctionnalité comprend des options permettant de faire des arrangements et des looks créatifs sur vos sous-titres. De plus, il est également doté de fonctionnalités de redéfinition que vous pouvez appliquer à votre vidéo, telles que des filtres, des effets, l'ajout de pistes d'arrière-plan, etc. Il est également équipé de la technologie IA, qui vous aide à améliorer la qualité de votre vidéo en supprimant les bruits indésirables, en la stabilisant, en optimisant sa luminosité, etc. Ce ne sont là qu'un aperçu de ses fonctionnalités qui peuvent vous aider à ajouter des sous-titres à une vidéo. Pour en savoir plus, explorez-les ci-dessous.

Doté de la possibilité d'accéder à votre fichier de sous-titres au format .srt, .ssa ou .ass.
Équipé de modifications avancées du texte des sous-titres, telles que le style de police, la taille, la couleur et l'accentuation typographique.
Prend en charge divers formats d'amplification et de sortie de qualité pour exporter votre vidéo après l'ajout de sous-titres.
Vous permet d'améliorer la résolution de votre vidéo à 1080P ou 4K pour améliorer sa qualité.
100% sécurisé
100% sécurisé
Comment ajouter des sous-titres à une vidéo à l'aide de 4Easysoft Total Video Converter
Étape 1Téléchargez et installez le 4Easysoft Convertisseur vidéo total sur votre bureau. Après cela, lancez-le et cliquez sur le bouton VM languette. Clique le Ajouter bouton avec le Plus icône pour importer votre fichier vidéo.

Étape 2Ensuite, cochez la case Modifier bouton. Vous pouvez également modifier votre vidéo à l'aide des fonctions d'édition intégrées de l'outil si vous le souhaitez. Une fois l'édition terminée, cliquez sur le bouton Sous-titre languette.

Étape 3Ensuite, cliquez sur le Ajouter bouton avec le Plus pour enfin ajouter des sous-titres à la vidéo. Après cela, vous pouvez modifier le style de police de vos sous-titres, la taille de la police, le style typographique, la couleur, le contour, etc. Une fois que vous êtes satisfait de vos arrangements, cochez la case D'ACCORD bouton.

Étape 4Par défaut, votre vidéo sera automatiquement exportée au format MP4. Si vous souhaitez le modifier, cliquez sur le bouton Exporter onglet et choisissez un format vidéo spécifique dans le Format options. En dehors de cela, vous pouvez également modifier les options de votre vidéo. Résolution, fréquence d'images, et Qualité. Si vous êtes satisfait de vos configurations, vous pouvez enfin cocher la case Démarrer l'exportation bouton.

Partie 2 : Étapes détaillées sur la façon d'ajouter des sous-titres à une vidéo avec VLC
Maintenant que vous connaissez la meilleure et la plus simple façon d'ajouter des sous-titres au fichier MP4, nous avons également présenté VLC Media Player dans cet article. Bien qu'il soit connu pour être un lecteur multimédia, cet outil vous permet d'ajouter des sous-titres à votre fichier vidéo. Grâce à ses fonctionnalités intégrées d'ajout de sous-titres, cet outil devient également la meilleure option pour procéder à l'importation de sous-titres dans une vidéo. Pour ce faire, voici les méthodes détaillées pour ajouter des sous-titres à une vidéo à l'aide de VLC :
Étape 1Lancez le VLC sur votre bureau et sélectionnez le Médias onglet parmi les options ci-dessus. Ensuite, cliquez sur l' Flux option.
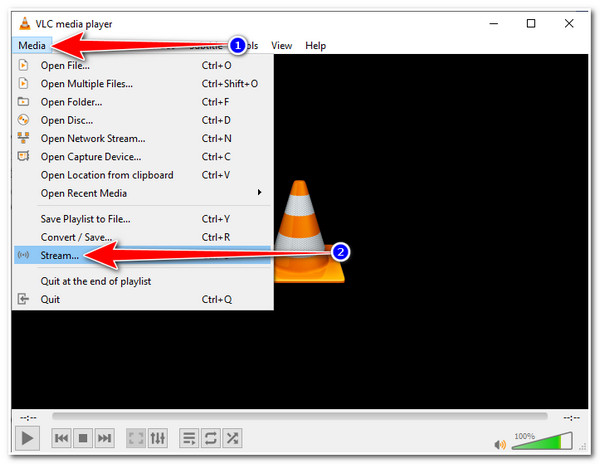
Étape 2Ensuite, cochez la case Ajouter bouton avec le Icône Plus pour accéder et importer le fichier vidéo auquel vous souhaitez ajouter des sous-titres. Après cela, cliquez sur le bouton Utiliser une case à cocher pour un fichier de sous-titres pour activer cela ajouter un sous-titre option.
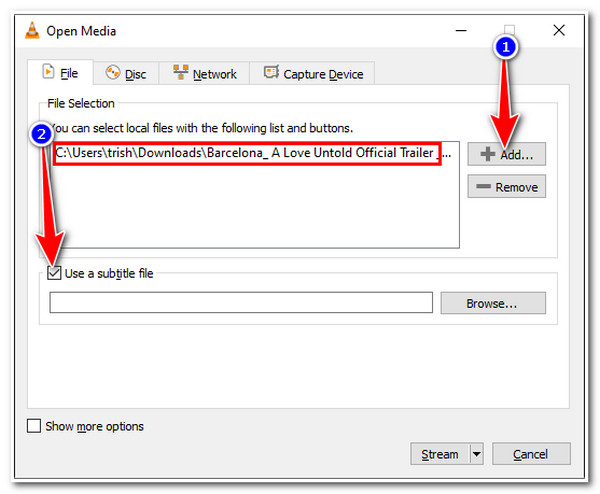
Étape 3Naviguer dans le .srt fichier sur votre Explorateur de fichiers fenêtre en cliquant sur le Parcourir puis cochez-la et sélectionnez le bouton Ouvrir. Une fois que vous avez finalement importé votre fichier de sous-titres, cochez Flux et Suivant bouton.
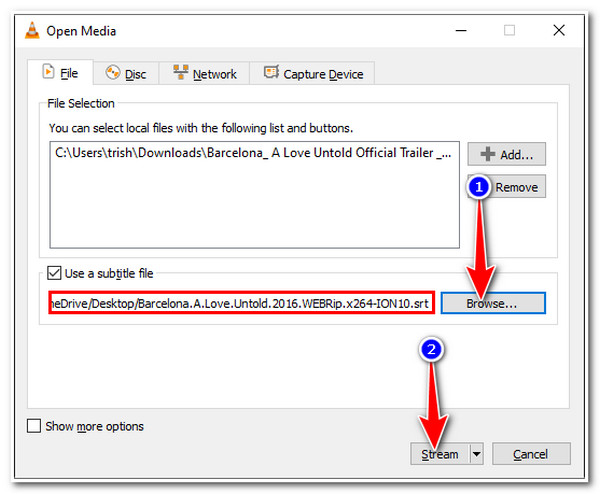
Étape 4Dans le Sortie de flux fenêtre, cliquez sur le Ajouter , puis l'outil vous invitera à une autre fenêtre. Sélectionnez le bouton Parcourir…, sélectionnez l'emplacement de votre fichier préféré et indiquez le nom que vous préférez pour votre fichier. Vous devez vous assurer de mettre le ".mp4" à la fin du nom de votre fichier. Après la configuration, cochez la case Sauvegarder bouton.
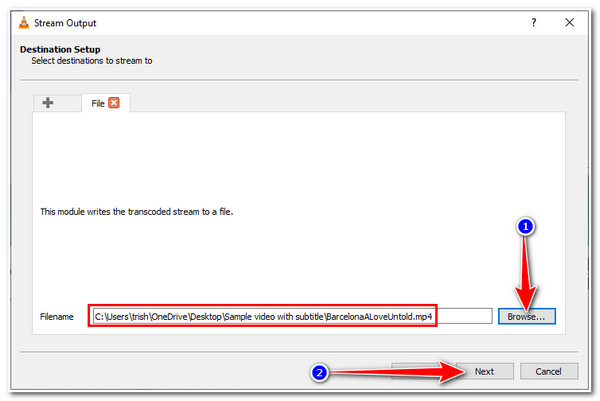
Étape 5De retour sur le Sortie de flux fenêtre, cochez la case Suivant bouton. Dans la nouvelle fenêtre, cliquez sur le bouton case à cocher sur Activer le transcodage. Ensuite, sélectionnez le Modifier le profil sélectionné possibilité avec le Clé icône.
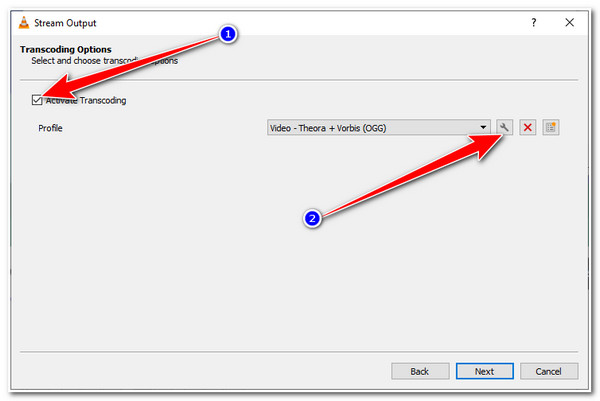
Étape 6Sélectionnez le Les sous-titres onglet sur le Édition de profil fenêtre et cochez la case Sous-titre et Superposer les sous-titres sur les cases à cocher de la vidéo. Cliquez ensuite sur Sauvegarder. Enfin, sélectionnez le Suivant et dans la nouvelle fenêtre, cochez la case Flux option.
Voilà ! C'est ainsi que vous ajoutez des sous-titres à une vidéo à l'aide d'un lecteur multimédia VLC. Cependant, il arrive parfois qu'après avoir effectué toutes ces étapes, les résultats ne vous satisfassent pas.
Partie 3 : Comment ajouter des sous-titres aux vidéos de manière permanente en ligne gratuitement
De plus, il existe deux outils en ligne gratuits si vous souhaitez ajouter des sous-titres à une vidéo sans aucune installation d'application. L'utilisation d'un outil en ligne vous aidera à faciliter le travail d'ajout de sous-titres et vous fournira des moyens simples de le faire. De plus, il sera plus facile d'y accéder sur n'importe quel ordinateur puisque vous n'avez besoin que d'un navigateur et d'une connexion Internet. Cependant, malgré ces points, les outils en ligne sont sujets à d'éventuels problèmes de connexion, ce qui peut entraîner des décalages et des performances lentes de l'outil. Mais vous pouvez toujours les utiliser pour ajouter des sous-titres à votre vidéo.
1. Le premier sur notre liste est le VEED.IO. Cet outil peut ajouter des sous-titres à une vidéo en les saisissant manuellement, en générant automatiquement des sous-titres via le logiciel de reconnaissance vocale intégré à l'outil ou en téléchargeant un fichier de sous-titres à partir de vos fichiers. De plus, il prend en charge divers formats de sous-titres tels que .srt, .vtt, .ssa, .txt, etc. De plus, il est également doté de fonctionnalités de sous-titres telles que le style de police, la taille, la couleur, la position, etc. Pour l'utiliser comme outil pour ajouter des sous-titres à une vidéo, voici comment l'utiliser :
Étape 1Accéder au VEED.IO Ajouter des sous-titres sur votre navigateur Web et cliquez sur le bouton Choisir le fichier. Après cela, une fenêtre contextuelle apparaîtra sur votre écran ; sélectionnez la vidéo à laquelle vous souhaitez ajouter des sous-titres.
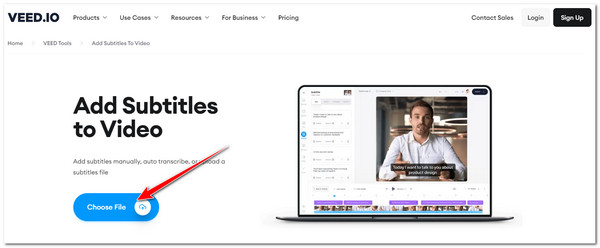
Étape 2Ensuite, choisissez parmi les options proposées la manière dont vous souhaitez intégrer vos sous-titres dans votre vidéo. Vous pouvez télécharger un fichier de sous-titres, saisir manuellement un sous-titre ou ajouter automatiquement des sous-titres.
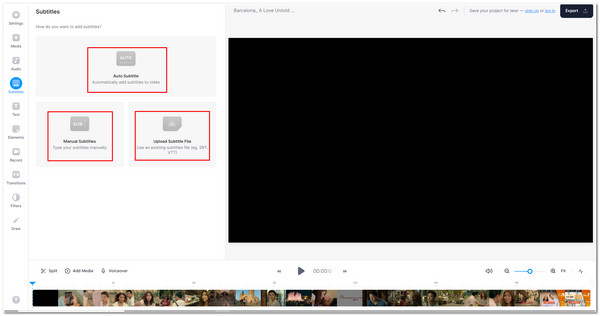
Étape 3Une fois votre sous-titre ajouté à votre vidéo, vous pouvez désormais organiser et redéfinir votre sous-titre en utilisant les fonctionnalités d'édition de sous-titres intégrées à l'outil. Une fois que vous avez terminé, cliquez sur le bouton Exporter bouton pour télécharger votre fichier.
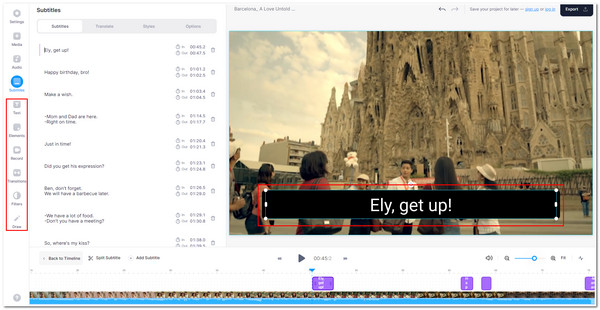
2. Un autre outil en ligne pour ajouter des sous-titres à MP4 est Kapwing. Comme le premier outil en ligne, cet outil peut ajouter des sous-titres à votre vidéo en quelques étapes simples. Il dispose également d'une fonction de sous-titres et d'édition générée automatiquement pour rendre votre intégration de sous-titres facile et divertissante. De plus, grâce à cet outil, vous pouvez facilement rendre vos sous-titres animés et beaux. Voici les étapes simples pour ajouter des sous-titres à une vidéo à l'aide de cet outil :
Étape 1Lancez le navigateur de votre ordinateur et recherchez Kapwing Ajouter un sous-titre. Ensuite, cliquez sur le Choisissez une vidéo depuis l'interface de l'outil en ligne pour importer votre fichier vidéo. Sinon, vous pouvez également glisser-déposer le fichier directement dans l'interface de l'outil.
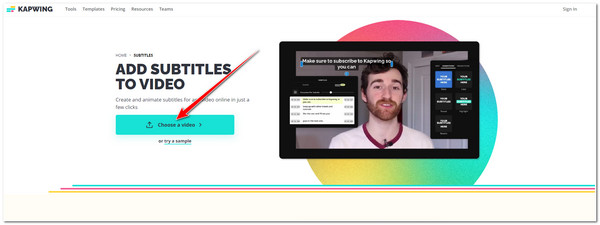
Étape 2Ensuite, sélectionnez parmi les options d'importation de votre sous-titre en génération automatique de sous-titres, téléchargement d'un fichier de sous-titres, ou en le tapant manuellement.
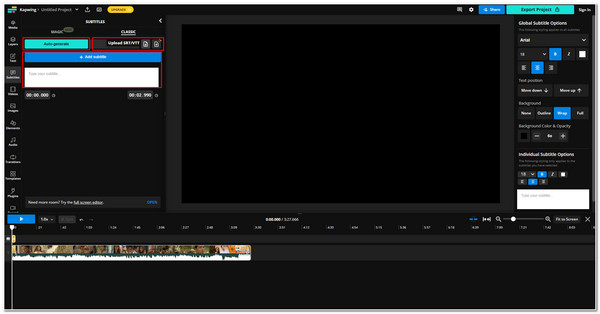
Étape 3Ensuite, appliquez quelques modifications à vos sous-titres en utilisant les fonctionnalités d'édition de l'outil et une fois que vous avez terminé, cochez la case Projet d'exportation bouton pour télécharger votre travail.
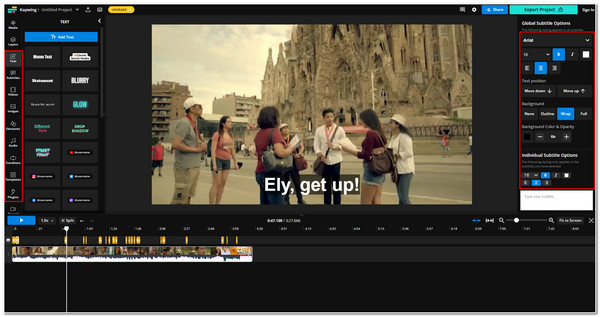
Partie 4 : FAQ sur la façon d'ajouter des sous-titres à une vidéo
-
1. Quel serait le meilleur format pour enregistrer et stocker un sous-titre ?
SubRip (.srt) serait le meilleur format de sous-titres. Bien qu'il s'agisse d'un format standard, ce format est préféré par la plupart des plateformes d'hébergement ou de distribution de vidéos, car il met l'accent sur l'adaptabilité, et pas seulement comme conteneur de sous-titres.
-
2. Comment ajouter des sous-titres dans iMovie sur iPhone ?
Pour ajouter des sous-titres à votre vidéo en utilisant iMovie, voici les étapes simples : Lancez iMovie sur votre iPhone et sélectionnez le fichier vidéo auquel vous souhaitez ajouter des sous-titres. Ensuite, appuyez sur les parties ou les clips de votre vidéo pour ajouter des sous-titres. Après cela, appuyez sur le Titre icône, où vous pouvez ajouter vos sous-titres manuellement. Vous pouvez également personnaliser votre sous-titre en ajoutant effets et styles à cela.
-
3. Puis-je organiser les sous-titres importés à l'aide de VLC Media Player ?
Oui, vous pouvez. VLC dispose de préférences de sous-titres personnalisables qui prennent en charge la position des sous-titres, le style de police, la taille de police, la couleur du texte, le contour, etc. Vous pouvez trouver ces configurations dans le Préférences VLC options sous Sous-titres/OSD.
Conclusion
Voilà ! Ce sont des outils que vous pouvez utiliser pour ajouter des sous-titres à une vidéo. Ce sont en effet des outils très performants à utiliser pour tous vos besoins d'intégration de sous-titres et de vidéos. Cependant, vous devez tenir compte des erreurs ou problèmes possibles que nous avons mentionnés, en particulier avec les outils en ligne et VLC. Dans ce cas, il serait préférable d'utiliser le 4Easysoft Convertisseur vidéo total outil. Il ne se concentre pas uniquement sur l'ajout de sous-titres à votre vidéo, mais redéfinit également son apparence et sa qualité. N'hésitez pas à visiter son site Web pour en savoir plus.
100% sécurisé
100% sécurisé

 posté par
posté par 