Transférez et gérez toutes les données entre les appareils iOS, l'appareil et l'ordinateur, et iTunes et les appareils.
6 méthodes éprouvées pour résoudre le problème de migration vers iOS qui ne fonctionne pas [efficace et facile]
La question « Pourquoi Move to iOS ne fonctionne-t-il pas ? » a été posée par de nombreux utilisateurs iOS après avoir rencontré des problèmes liés à des erreurs de connexion et à des transferts de fichiers infructueux, etc. Move to iOS est une excellente solution pratique pour le transfert de fichiers, jusqu'à ce qu'elle frustre les utilisateurs. Vous rencontrez probablement également ce problème et recherchez des moyens de le résoudre. Heureusement, vous avez trouvé cette page ! Cet article présente 6 façons de résoudre le problème de Move to iOS et vous recommande le meilleur outil alternatif !
Liste des guides
Pourquoi Migrer vers iOS ne fonctionne pas ? 5 solutions pour y remédier Comment résoudre le problème de migration vers iOS qui ne fonctionne pas avec une alternative FAQ sur la façon de résoudre le problème de non-fonctionnement du déplacement vers iOSPourquoi Migrer vers iOS ne fonctionne pas ? 5 solutions pour y remédier
Plusieurs facteurs peuvent expliquer ce problème « Move to iOS not working ». Certains sont causés par la connectivité au réseau Wi-Fi, la disponibilité de l'espace de stockage, la compatibilité des applications, etc. Heureusement, il existe plusieurs méthodes de dépannage efficaces et éprouvées qui pourraient rétablir la fonction principale de l'application Move to iOS. Explorez chacune des méthodes répertoriées ci-dessous et découvrez celle qui pourrait résoudre le problème de non-fonctionnement de l'application Move to iOS.
1. Vérifiez la compatibilité de votre appareil - Avez-vous déjà rencontré un scénario dans lequel vous visitez Google Play Store ou Apple App Store pour installer une application ? Mais un message vous indique : « Votre appareil n'est pas compatible avec cette version. » Cela signifie que la version actuelle de l'application n'est pas disponible pour le système d'exploitation de votre appareil. Les développeurs de l'application Move to iOS ont imposé une exigence minimale selon laquelle l'application doit être téléchargée sur Android 4.0 et versions ultérieures. D'autre part, les utilisateurs d'iPhone doivent avoir une version iOS 9.0 ou supérieure avant de télécharger l'application. Voici les étapes détaillées pour vérifier votre mobile :
Pour Androïde Utilisateurs, procédez comme suit :
Étape 1Lancez le Paramètres application sur votre appareil, sélectionnez Gestion du système, et appuyez sur le À propos du téléphone bouton
Étape 2Ensuite, vérifiez votre Version Android pour voir si cela répond aux exigences de version minimale de Migrer vers iOS.
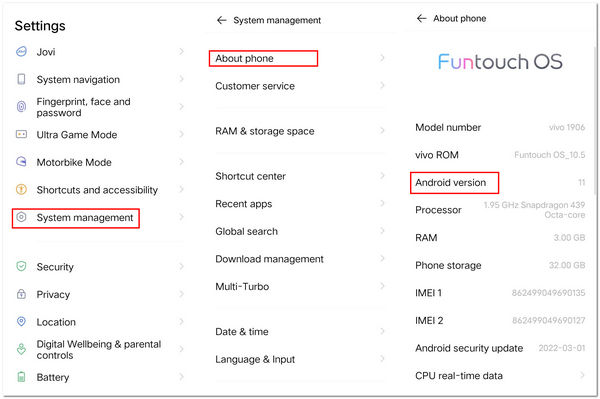
Sinon, si vous êtes un iPhone Utilisateur, suivez ces étapes :
Étape 1Ouvrez votre appareil Paramètres application, sélectionnez Général, et appuyez sur À propos.
Étape 2Ensuite, vérifiez si la version de votre appareil est compatible avec l'installation de l'application.
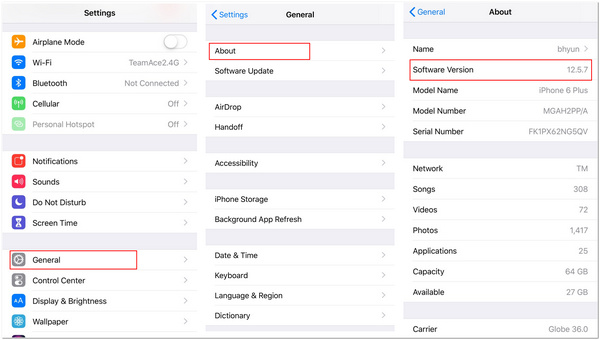
Si vous pouvez télécharger l'application avec une version incompatible avec l'appareil, des erreurs peuvent survenir lors de son utilisation. Ainsi, le problème de non-fonctionnement d'Apple Move to iOS vous empêchera de transférer divers fichiers.
2. Vérifiez l'état de votre Wi-Fi - Étant donné que l'application Move to iOS utilise une connexion Wi-Fi pour transférer divers fichiers vers un autre appareil, vous devez vous assurer que vous utilisez actuellement une connexion solide et stable. Une fois que votre Wi-Fi vous fournit une connexion faible, cela entraînera des interruptions de processus et un transfert de fichiers infructueux. Pour évaluer la stabilité de votre connexion Wi-Fi, vous pouvez utiliser un test de vitesse de connexion en ligne comme Ookla. Plus la valeur Ping de votre Wi-Fi est basse, mieux c'est. Si ce n'est pas le cas, actualisez votre routeur ou votre modem pour redémarrer la connexion. Pour rappel, vous devez également vous assurer que les deux appareils sont liés au même Wi-Fi. Avoir une connexion stable est l'une des choses les plus cruciales que vous devez prendre en compte pour éviter l'erreur de connexion Move to iOS qui ne fonctionne pas.
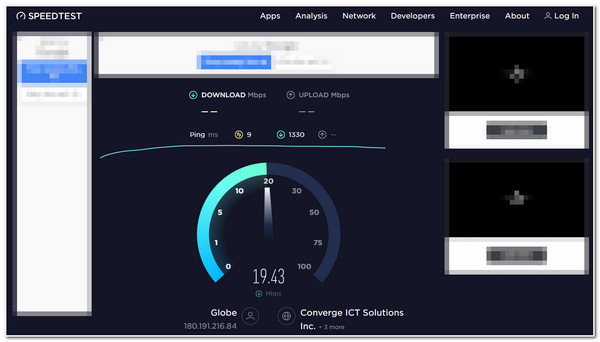
3. Vérifiez l'espace de stockage de votre iPhone - Si l'iPhone sur lequel vous allez stocker tous les fichiers n'a pas suffisamment d'espace, cela vous empêchera certainement de transférer la majeure partie des fichiers. Vous devez donc vérifier si cet appareil iPhone est toujours éligible pour stocker plusieurs fichiers ; si ce n'est pas le cas, vous ne parviendrez pas à effectuer un transfert de fichiers réussi, ce qui fait également partie du problème de non-fonctionnement de la migration vers iOS. Pour vérifier l'espace de stockage de votre iPhone, voici les étapes à suivre :
Étape 1Allez à votre Paramètres application sur votre iPhone et appuyez sur Général parmi les options.
Étape 2Ensuite, recherchez Stockage iPhone et appuyez dessus.
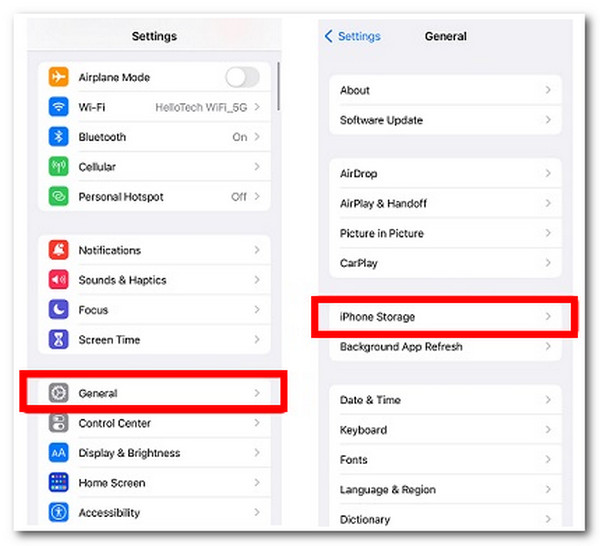
4. Désactivez les données cellulaires pour les deux appareils - Une autre raison pour laquelle vous pouvez transférer différents fichiers d'un appareil à un autre à l'aide de l'application Move to iOS est la présence d'un réseau cellulaire actif. Move to iOS utilise une connexion Wi-Fi privée. La désactivation du réseau cellulaire évitera d'éventuelles interruptions et le problème de non-fonctionnement de Move to iOS lors du transfert de fichiers d'un appareil à un autre. Vous devez également désactiver l'option Android Smart Network Switch pour établir une connexion solide et appropriée entre les deux appareils.
5. Activez le mode avion - L'activation du mode Avion de votre appareil vous aidera à éviter d'éventuelles interférences dans la connexion de l'application Move to iOS. De plus, vous pouvez contrôler votre appareil pour qu'il se connecte à partir d'autres connexions présentes dans votre région. De cette façon, vous pouvez résoudre les obstacles invisibles qui pourraient déclencher l'erreur de connexion Move to iOS qui ne fonctionne pas.
Comment résoudre le problème de migration vers iOS qui ne fonctionne pas avec une alternative
Avec ces méthodes, vous avez probablement déjà résolu le problème de non-fonctionnement de la migration vers iOS. Mais si vous êtes toujours bloqué, ne vous inquiétez pas ; cette partie fournit le meilleur outil alternatif pour vous : 4Easysoft Transfert iPhoneCet outil transfère facilement et rapidement divers fichiers vers des appareils iOS, des ordinateurs ou iTunes. De plus, il vous permet de déplacer des fichiers, tels que l'historique des appels, les contacts, les messages texte, les photos, les vidéos, la musique et les données sociales, que ce soit à partir de WhatsApp, Line, Viber ou plus. De plus, cet outil garantit que le processus de transfert est sûr, sécurisé et efficace. Si ces choses ont déjà suscité votre intérêt, essayez d'utiliser cette meilleure alternative à Move to iOS maintenant pour découvrir ses capacités extraordinaires !

Équipé d'autres fonctionnalités puissantes telles que la création de sonneries à partir d'un morceau de musique, la conversion d'images, la sauvegarde et la restauration des contacts, la synchronisation de la bibliothèque iTunes, etc.
Vous permet de gérer divers fichiers si vous souhaitez les modifier, les supprimer, les créer ou les convertir avant de les transférer.
Prend en charge le transfert de fichiers au sein de divers appareils iOS, qu'il s'agisse d'iPhone, d'iPod ou d'iPad, d'ordinateurs Windows ou Mac, ainsi que d'Android.
Vous offre un transfert de fichiers transparent à l'aide d'un câble USB.
100% sécurisé
100% sécurisé
Comment résoudre le problème de déplacement vers iOS qui ne fonctionne pas via l'outil de transfert iPhone 4Easysoft :
Étape 1Téléchargez et installez le 4Easysoft Transfert iPhone sur votre ordinateur Windows ou Mac. Après cela, lancez l'outil, cliquez sur le bouton Boîte à outils, et connectez les deux appareils mobiles à votre ordinateur à l'aide d'un câble USB. Pour ceux qui utilisent des appareils iOS 13 ou ultérieurs, vous devez cocher la case Confiance bouton pour donner à l'outil l'autorisation d'accéder aux fichiers de votre appareil.

Étape 2Ensuite, cochez la case Téléphone à téléphone et sélectionnez les données que vous souhaitez déplacer vers un autre appareil. Il vous suffit de cliquer sur les cases à cocher correspondantes sur chaque option de fichier catégorisé que vous souhaitez transférer.

Étape 3Une fois satisfait de votre sélection, cochez la case Commencer pour démarrer le processus de transfert via cette alternative à Move to iOS. Attendez que l'outil termine le processus, et une fois terminé, vous pouvez maintenant afficher les données que vous avez transférées depuis l'appareil destinataire.
FAQ sur la façon de résoudre le problème de non-fonctionnement du déplacement vers iOS
-
Pourquoi Move to iOS prend-il autant de temps pour transférer des fichiers depuis un autre appareil ?
La raison peut être le nombre de fichiers que vous souhaitez transférer, surtout s'ils sont trop nombreux et contiennent des tailles de fichiers volumineuses. De plus, l'utilisation de l'appareil avec une mauvaise connexion Wi-Fi affecte également la vitesse de transfert des fichiers d'un appareil à un autre.
-
Que se passera-t-il si l’application Move to iOS est interrompue pendant le transfert de fichiers ?
Vous recevrez une notification vous indiquant que le transfert du fichier est interrompu. Mais vous n'avez pas à vous soucier des fichiers stockés sur votre Android, mais vous pourriez vous sentir frustré car vous devez relancer le processus de transfert de fichiers.
-
Quels types de données puis-je transférer à l’aide de Move to iOS ?
Les fichiers que vous pouvez transférer à l'aide de Move to iOS sont des contacts, des messages, des calendriers, des photos, des vidéos, des comptes de messagerie, des signets, des applications gratuites, etc.
Conclusion
Et voilà ! Ce sont les 6 méthodes pratiques pour résoudre les problèmes de non-fonctionnement de l'application Move to iOS. Grâce à cette application Apple, Move to iOS, le transfert de fichiers d'Android vers iPhone est en effet facilité, mais si cela ne fonctionne pas pour vous, vous pouvez utiliser le meilleur outil alternatif, le 4Easysoft Transfert iPhone. Avec cet outil, vous pouvez compter sur ses puissantes capacités en termes de transfert de divers fichiers vers différents appareils, qu'il s'agisse d'un iPhone, d'un iPad, d'un iPod, d'un Windows, d'un Mac ou d'un Android. Découvrez dès maintenant son transfert de fichiers fluide !
100% sécurisé
100% sécurisé


