Enregistrez de la vidéo, de l'audio, du gameplay et de la webcam pour enregistrer facilement des moments précieux.
Comment diffuser des jeux Switch sur Discord ? 2 méthodes simples pour y parvenir !
La Nintendo Switch est l'une de ces consoles qui suscitent l'intérêt de tous les joueurs d'aujourd'hui. Avec la popularité du streaming en ligne, le streaming de gameplay Switch sur Discord, YouTube et Twitch devient également populaire. Si vous envisagez de diffuser votre gameplay Switch sur Discord, vous pourriez trouver le processus déroutant. Heureusement, vous avez trouvé cette page ! Cet article présente 2 manières simples de diffuser Switch sur Discord en direct et en pré-enregistrement. Découvrez-les toutes maintenant !
Liste des guides
Partie 1 : Comment diffuser Switch sur Discord avec VLC sur un PC Windows Partie 2 : Astuces bonus pour enregistrer le gameplay de Switch et le télécharger sur Discord Partie 3 : FAQ sur la façon de diffuser Switch sur DiscordPartie 1 : Comment diffuser Switch sur Discord avec VLC sur un PC Windows
Comment diffuser des jeux Switch sur Discord ?, eh bien avec VLC Media Player, vous pouvez diffuser le gameplay de Switch sur Discord. Cependant, il serait préférable de préparer quelques éléments avant d'obtenir le stream de gameplay Switch souhaité. Cet article dissèque chaque partie pour réussir le streaming de gameplay sur Discord.
Tout d’abord, vous devez configurer votre Nintendo Switch en la connectant à une carte vidéo.
Étape 1Liez le USB-C à votre Nintendo Switch au Quai afin que vous puissiez établir une connexion solide et stable.
Étape 2Après cela, connectez le Port HDMI au Dock vers la carte de capture. Assurez-vous que le câble HDMI est branché sur le port « In » de la carte de capture.
Étape 3Ensuite, liez la carte de capture Câble USB à votre PC Windows. Après cela, vous devez allumer votre Switch en appuyant sur le bouton Pouvoir bouton.
Étape 4Ensuite, attendez que votre Nintendo Switch s’affiche sur l’écran de votre PC Windows.

Ensuite, installez votre lecteur multimédia Windows VLC.
Étape 1Lancez le Bloc-notes de votre ordinateur et copiez et collez ce groupe de codes. Après cela, lancez le programme VLC Media Player pour diffuser Switch sur Discord.
C:\Program Files\Video\LAN\VLC\lc.exe\" dshow://
:dshow-vdev="Capture de jeu HD60 S (vidéo) (#01)"
:dshow-adev="Capture de jeu HD60 S (audio) (#01)"
:dshow-aspect-ratio="16:9″ :dshow-audio-
taux d'échantillonnage = 48000 :dshow-audio-channels=2 :live-
caching=0 :dshow-fps=60 dans le Bloc-notes
Étape 2Ensuite, sur votre VLC, sélectionnez le Médias et cliquez sur l'onglet Ouvrir le périphérique de capture dans la liste des options.
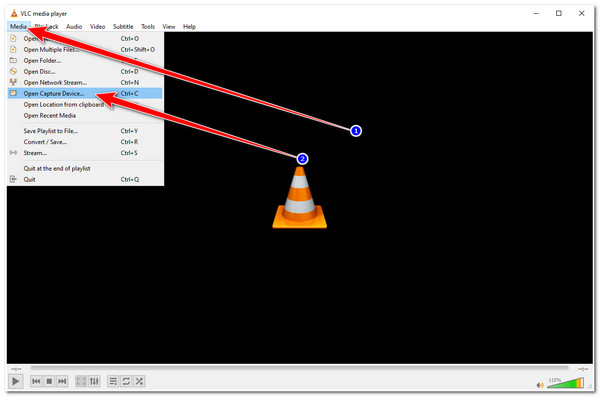
Étape 3Puis, sur le Médias ouverts fenêtre, cochez la case Menu déroulant du mode de capture option et sélectionnez le DirectShow. Après cela, sous la Sélection de l'appareil, mettez le nom de votre carte de capture sur le l'audio et Sélection du nom de l'appareil. Une fois que vous avez terminé, cliquez sur le Afficher plus d'options et copiez le groupe de codes que vous avez collé dans le Bloc-notes de votre ordinateur. Ensuite, collez-le dans le Options d'édition.
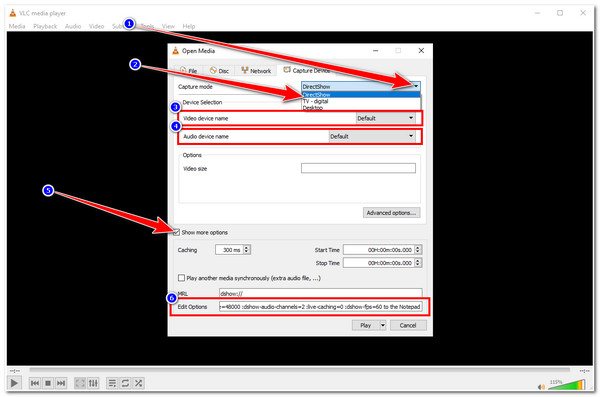
Étape 4Après avoir configuré certains paramètres dans la fenêtre Open Media, cliquez avec le bouton droit de la souris sur Raccourci VLC sur votre bureau Windows et sélectionnez Propriétés. Enfin, collez le groupe de code dans le Cible zone de saisie et cliquez sur Appliquer.
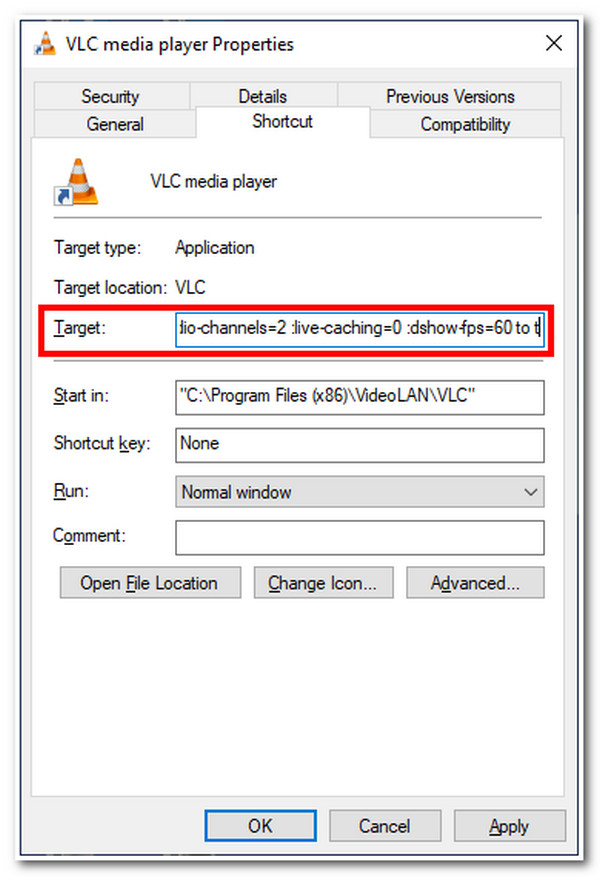
Enfin, préparez le Discord pour le streaming de gameplay sur Switch.
Étape 1Accédez à votre Discorde, rejoignez un serveur et vous verrez une liste de chaînes dans le coin gauche de l'interface de votre Discord.
Étape 2Après cela, pour rejoindre un Canal vocal, cliquez sur le Conférencier icône. Ensuite, dans la partie inférieure de la liste des chaînes, sélectionnez l'icône Écran option, cochez la case Application, et cliquez sur l'affichage VLC.
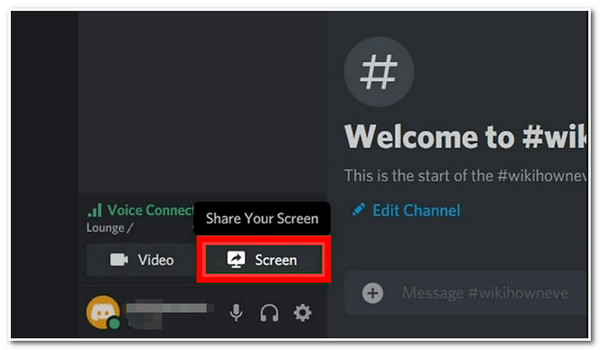
Étape 3Enfin, cochez le bouton Go Live pour diffuser votre Nintendo Switch écran sur Discord. Une fois que vous avez terminé la diffusion, cliquez sur le X bouton dans l'aperçu. C'est tout ! Voici les étapes à suivre pour diffuser des jeux Switch sur Discord.
Partie 2 : Astuces bonus pour enregistrer le gameplay de Switch et le télécharger sur Discord
Maintenant que vous savez comment diffuser Nintendo Switch sur Discord, vous pouvez désormais publier n'importe quelle partie de votre jeu sur Switch. En guise d'astuce bonus, vous pouvez également enregistrer vos parties de jeu Switch et les télécharger sur Discord ; l'enregistrement est rendu possible grâce à l' Enregistreur d'écran 4Easysoft outil. Cet outil est doté d'une fonction d'enregistrement de jeu qui vous permet d'enregistrer votre jeu Switch sans aucun décalage. De plus, vous pouvez exécuter le processus d'enregistrement rapidement grâce à sa boîte à outils facile à utiliser et à ses raccourcis clavier personnalisables. De plus, il prend également en charge l'enregistrement par webcam, que vous pouvez activer pour vous capturer pendant l'enregistrement du jeu. Grâce à cet outil, vous pouvez vous assurer d'enregistrer et de diffuser le jeu Switch avec la meilleure qualité.

La fonction de sélection de zone de support vous permet de capturer des parties spécifiques de votre écran, telles que la totalité ou une petite partie de votre écran ou une fenêtre particulière.
Équipé de paramètres de modification de sortie qui vous permettent de modifier la qualité de votre vidéo et de votre audio ainsi que le répertoire du chemin de stockage.
Doté d'une technologie d'accélération CPU et GPU qui fournit des enregistrements de haute qualité sans rencontrer de problèmes de décalage.
Proposez des raccourcis clavier personnalisables dans lesquels vous pouvez modifier vos combinaisons de touches préférées pour lancer le démarrage, la pause, l'arrêt, l'enregistrement, la prise de captures d'écran, etc.
100% sécurisé
100% sécurisé
Comment diffuser des jeux Switch sur Discord via l'enregistrement à l'aide de l'enregistreur de jeu de l'outil d'enregistrement d'écran 4Easysoft :
Étape 1Téléchargez et installez le Enregistreur d'écran 4Easysoft sur votre ordinateur Windows ou Mac. Après cela, lancez l'outil et cliquez sur le bouton Enregistreur de jeu parmi les options.

Étape 2Ensuite, cochez la case Sélectionnez le jeu bouton et sélectionnez le Fenêtre Nintendo Switch. Vous pouvez également superposer et activer votre Webcam et Son du système en les tournant Sur en utilisant leur correspondant Changer bouton.

Étape 3Ensuite, pour avoir un gameplay fluide et de haute qualité, cliquez sur le Réglage de sortie après l'icône d'engrenage. Sur le Préférences fenêtre sous la Sortir onglet, vous pouvez ajuster la fréquence d'images de votre enregistrement vidéo à 60 ips et sélectionner Sans perte sur Qualité vidéo. Après cela, cliquez sur le D'ACCORD bouton.

Étape 4Si vous êtes satisfait des configurations globales, cochez la case REC pour commencer à enregistrer votre jeu sur Switch. Une fois l'enregistrement terminé, sélectionnez Arrêt icône.

Étape 5Après cela, l'outil vous amènera à sa section d'aperçu intégrée. Ici, vous pouvez couper les parties de début et de fin indésirables de vos enregistrements. Une fois que vous avez terminé, cochez le bouton Exporter pour sauvegarder votre jeu Switch enregistré. Vous pouvez ensuite le télécharger sur votre Discord. Et voilà ! Voilà comment diffuser des jeux Switch sur Discord en les enregistrant et en les téléchargeant.

Partie 3 : FAQ sur la façon de diffuser Switch sur Discord
-
1. Discord est-il disponible sur Nintendo Switch ?
Discord n'est actuellement pas disponible sur Nintendo Switch. Il y a quelques années, la société Nintendo avait annoncé qu'elle avait hâte d'avoir Discord sur sa plateforme de console. Cependant, jusqu'à présent, il n'est toujours pas disponible. Si vous envisagez de lier ou de diffuser des parties de jeu Switch sur Discord, les méthodes ci-dessus peuvent vous aider.
-
2. Puis-je diffuser le jeu Switch sur Discord sans utiliser la carte de capture ?
Vous pouvez utiliser la XBOX One comme solution alternative. Vous devez placer votre Switch sur son Dock et utiliser le câble HDMI pour connecter votre Switch et votre XBOX One. Ensuite, vous devez connecter votre console XBOX One à votre ordinateur (dans ce cas, vous devez utiliser des câbles Wi-Fi ou Ethernet). Après cela, téléchargez l'application XBOX sur votre ordinateur, lancez l'application et cliquez sur votre console XBOX One. Enfin, vous pouvez maintenant utiliser un programme de streaming pour faire connaître votre jeu.
-
3. Le streaming Switch sur Discord est-il toujours possible si j'utilise VLC sans carte de capture ?
Le streaming de parties de jeu Switch sur VLC est toujours possible sans carte de capture si un port d'entrée HDMI est intégré à votre ordinateur. Si votre ordinateur ne dispose pas d'un port d'entrée HDMI, le streaming ne fonctionnera pas.
Conclusion
Et voilà ! Voici les moyens de diffuser Switch sur Discord en le diffusant directement sur Discord ou en téléchargeant un gameplay Switch enregistré. Avec ces étapes faciles à comprendre, vous pouvez désormais enregistrer votre gameplay Switch palpitant ! Si vous souhaitez enregistrer un stream de gameplay Switch en direct sur Discord ou votre gameplay, le Enregistreur d'écran 4Easysoft Les enregistreurs de jeux et de vidéos avancés sont votre meilleur allié. N'hésitez pas à visiter le site Web de l'outil pour l'essayer dès maintenant !
100% sécurisé
100% sécurisé


