Analysez complètement vos appareils iOS et supprimez tous les fichiers indésirables sur votre iPhone, iPad et iPod.
Guide le plus récent pour ajouter, supprimer et modifier des photos partagées sur iOS 16/17/18
Après la sortie d'iOS 16/17/18, de nombreuses nouvelles fonctionnalités attirent l'attention des gens. Et les photos partagées ont également été mises à jour. Ainsi, de nombreuses personnes ont des questions sur cette mise à jour, comme comment ajouter, supprimer et modifier des photos partagées sur iOS 16 après la mise à jour. Ne vous inquiétez pas à propos de cette mise à jour, cet article vous apprendra et vous donnera la meilleure façon d'ajouter, de supprimer et de modifier des photos partagées sur iOS 16 pour vous permettre de jouer à la nouvelle version d'iOS comme un vétéran.
Liste des guides
Partie 1 : Comment ajouter des photos partagées sur iOS 16/17/18 Partie 2 : Pouvez-vous supprimer des photos partagées sur iOS 16/17/18 Partie 3 : Étapes détaillées pour modifier des photos partagées sur iOS 16/17/18 Partie 4 : FAQ sur l'ajout, la suppression et la modification de photos partagées sur iOS 16/17/18Partie 1 : Comment ajouter des photos partagées sur iOS 16/17/18
Si vous avez créé la bibliothèque de photos partagées, il existe deux façons d'ajouter des photos partagées sur iOS 16/17/18. Et il existe deux méthodes pour importer des photos dans la bibliothèque partagée. Vous pouvez ajouter des photos partagées directement depuis la bibliothèque personnelle ou depuis l'application Appareil photo.
Méthode 1 : ajouter manuellement des photos partagées à partir de la bibliothèque personnelle
Cette méthode est destinée aux personnes qui souhaitent ajouter manuellement les photos qu'elles aiment dans la bibliothèque partagée. Et voici les étapes à suivre pour ajouter des photos partagées sur la version iOS 16/17/18 :
Étape 1Quand dans le Photos application, appuyez longuement sur une photo il y a une Partager option pour vous aider à déplacer vos photos depuis le Bibliothèque personnelle au Bibliothèque partagée. Chaque photo affichée est la seule copie, donc la déplacer de Personnel à Partagé la supprimera de Personnel, alors gardez cela à l’esprit.
Étape 2Le Bibliothèque personnelle fonctionnera comme avant. Toute photo enregistrée à partir d'une application, de Safari ou de n'importe où sur l'appareil est envoyée vers Bibliothèque personnelle. Les photos prises dans des applications tierces ou importées depuis une carte SD seront également placées dans la bibliothèque personnelle. Il n'y a aucune affection pour le Bibliothèque personnelle.
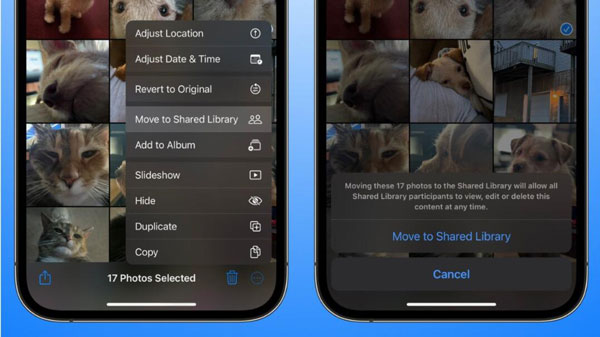
Méthode 2 : ajouter des photos partagées directement depuis l'appareil photo
Si vous pensez qu'il est trop compliqué de choisir des photos pour les ajouter à la bibliothèque partagée, vous pouvez également modifier les paramètres pour permettre à votre application Appareil photo d'ajouter automatiquement des photos partagées en fonction de la version iOS 16/17/18.
Et voici les étapes pour ajouter automatiquement des photos partagées sur iOS 16/17/18 depuis l'appareil photo :
Étape 1Ouvrez le Paramètres menu de l'application et appuyez sur Bibliothèque partagée.
Étape 2Ensuite, vous pouvez voir l'option Partage depuis l'appareil photo, appuyez dessus pour décider quelles actions automatiques doivent être effectuées.
Étape 3Lorsque vous prenez des photos avec le Caméra encore une fois, vous verrez qu'il y a un rappel qui dit Bibliothèque partagée, ce qui signifie la photo prise par le Caméra sera ajouté à Bibliothèque partagée automatiquement.
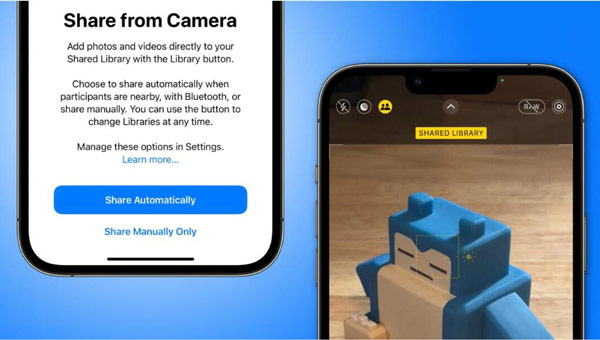
Partie 2 : Pouvez-vous supprimer des photos partagées sur iOS 16/17/18
Chaque participant à un Bibliothèque partagée peut supprimer des photos. Cependant, les photos supprimées seront envoyées à Récemment supprimé album. Seule la personne qui a initialement ajouté la photo peut la supprimer définitivement.
Même si un utilisateur est expulsé du Bibliothèque partagée, leurs photos publiées resteront. Les photos peuvent être envoyées dans la section Récemment supprimées et elles prendront 30 jours pour disparaître complètement.
Mais il existe un moyen simple de supprimer instantanément et définitivement les photos partagées. Vous pouvez utiliser un logiciel tiers comme 4Easysoft Nettoyant iPhone pour supprimer des photos sur votre iPhone. Ce logiciel pourrait vous aider à supprimer tous les fichiers et données de votre iPhone en profondeur sans laisser de résidus.

Analysez en profondeur et supprimez toutes les données de vos appareils iOS.
Fournit 3 modes d'effacement différents : niveaux faible, moyen et élevé pour garantir la suppression des photos partagées dans la bibliothèque.
Effacez vos données sur tous les appareils Apple si vous souhaitez supprimer toutes les photos, y compris iCloud.
Vous offre une interface claire et propre pour éviter de supprimer accidentellement d'autres fichiers.
100% sécurisé
100% sécurisé
Voici les étapes à suivre pour utiliser 4Easysoft iPhone Cleaner pour supprimer les photos partagées sur iOS 16/17/18 :
Étape 1Tout d'abord, veuillez éteindre Trouve mon iphone et cliquez sur le Effacer les données privées bouton. Sur l'interface principale, vous pouvez voir deux boutons. Clique le Effacement personnalisé et tout comme les autres fonctions, il commencera à analyser votre iPhone.

Étape 2Une fois l'analyse terminée, vous verrez toutes les données privées de votre iPhone ainsi que les données privées des applications. Cliquez sur le bouton Photos pour voir les photos sur votre iPhone, puis décidez laquelle vous souhaitez supprimer et cliquez sur la case à cocher à côté de la photo. Enfin, cliquez sur le bouton Effacer bouton pour tout supprimer.

De cette façon, vous pouvez supprimer complètement les photos partagées sur iOS 16/17/18. Et vous pouvez voir que les étapes sont très simples et faciles.
Partie 3 : Étapes détaillées pour modifier des photos partagées sur iOS 16/17/18
Si vous souhaitez modifier des photos partagées sur iOS 16/17/18 et que vous ne souhaitez pas modifier les photos, ajoutez-les à nouveau à votre bibliothèque partagée. En fait, vous pouvez les modifier directement sur la bibliothèque partagée.
Ce n'est pas le cas avec les bibliothèques de photos partagées iCloud, où chacun a le droit de modifier une photo. Et il ne s'agit pas seulement de retouches : les participants au dossier partagé peuvent également modifier les légendes, les mots-clés et d'autres métadonnées.
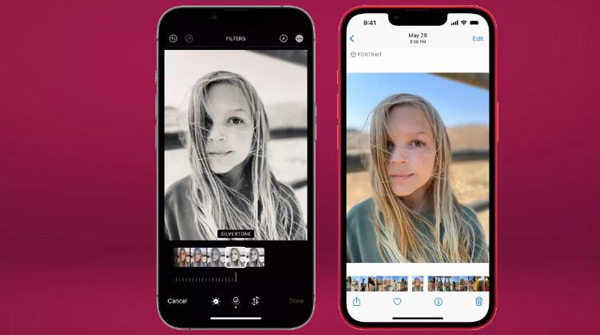
Lectures complémentaires
Partie 4 : FAQ sur l'ajout, la suppression et la modification de photos partagées sur iOS 16/17/18
-
Pourquoi ne puis-je pas voir mes photos partagées sur mon iPhone ?
Assurez-vous d'avoir activé les albums partagés iCloud sur votre iPhone. Accédez à l'application Réglages et appuyez sur Photos depuis iCloud, puis sur Albums partagés. Vous devez également vous assurer que Photos iCloud est activé. Avant d'obtenir des photos et des vidéos à partir d'albums partagés sur iPhone, vous devez accepter l'invitation d'album partagé.
-
Les albums partagés occupent-ils de l'espace de stockage ?
Bien que les albums partagés soient stockés dans iCloud, ils ne sont pas comptabilisés dans votre espace de stockage iCloud. Vous n'avez donc pas besoin de mettre à niveau votre espace de stockage iCloud si vous craignez que les photos partagées occupent trop d'espace
-
Combien de temps les photos restent-elles dans l'album partagé ?
iCloud stocke les photos que vous téléchargez sur Mon flux de photos pendant 30 jours pour donner à vos appareils suffisamment de temps pour se connecter à iCloud et les télécharger.
Conclusion
Après avoir lu ce guide, vous devez savoir comment ajouter, supprimer et modifier des photos partagées sur iOS 16/17/18. Et si vous souhaitez supprimer complètement et complètement la photo partagée, 4Easysoft Nettoyant iPhone vous sera recommandé pour résoudre votre problème. Vous n'aurez plus jamais à vous soucier des résidus de photos.
100% sécurisé
100% sécurisé


 Combien de temps faut-il pour sauvegarder un iPhone : voici la réponse et un moyen d'accélérer le processus
Combien de temps faut-il pour sauvegarder un iPhone : voici la réponse et un moyen d'accélérer le processus