Récupérez toutes les données de vos appareils iOS, sauvegarde iTunes et iCloud.
AirDrop ne fonctionne pas ? 6 méthodes de dépannage avec un taux de réussite élevé
En tant qu'utilisateur d'iPhone, vous pouvez être confronté au transfert de fichiers de votre appareil vers d'autres appareils iOS à l'aide d'AirDrop. Cependant, AirDrop présente souvent différents problèmes de transfert qui vous font vous demander : « Pourquoi mon AirDrop ne fonctionne-t-il pas ? » Heureusement que vous avez trouvé cette page ! Lisez cet article jusqu'à la dernière partie pour découvrir six façons différentes de dépanner et de résoudre le problème de non-fonctionnement d'AirDrop.
Liste des guides
6 méthodes simples pour résoudre le problème AirDrop qui ne fonctionne pas sur iPhone 16 La méthode pratique 100% pour résoudre le problème de non-fonctionnement d'AirDrop [Sûr et rapide] FAQ sur AirDrop qui ne fonctionne pas sur iPhone6 méthodes simples pour résoudre le problème AirDrop qui ne fonctionne pas sur iPhone 16
Si vous rencontrez des problèmes avec AirDrop qui ne fonctionne pas sur votre iPhone, voici les méthodes simples sur lesquelles vous pouvez compter pour le résoudre.
#Méthode 1. Vérifiez si votre appareil prend en charge AirDrop
Chaque iPad ou iPod Touch doit exécuter iOS 7 ou une version ultérieure, et les iPhones avec les versions 14/13/12 et 11 peuvent utiliser AirDrop pour transférer des fichiers à partir d'autres appareils iOS. Vous pouvez également obtenir la dernière version du système iOS en l'équipant sur votre iPhone en effectuant une mise à niveau. La mise à niveau ou la transformation de votre iPhone vers la version la plus récente a tendance à corriger les bugs qui entravent les performances de votre appareil. Cela inclut également l'amélioration des problèmes de connectivité de l'ancienne version. Si votre AirDrop doit encore être réparé et ne fonctionne toujours pas avec ces versions, il se peut que vous ayez besoin de configurer quelque chose. Les méthodes suivantes peuvent vous aider.
#Méthode 2. Vérifiez les paramètres de personnalisation d'AirDrop
AirDrop contient différentes options parmi lesquelles choisir, qui sont Réception désactivée, contacts uniquement, et Tout le monde. L'option Réception désactivée vous empêche de recevoir des fichiers des expéditeurs. L'option Contacts uniquement, en revanche, vous limite aux expéditeurs qui ne sont inclus que dans votre liste de contacts ; ceux-ci incluent leur numéro de téléphone portable et leur adresse e-mail. Enfin, l'option Tout le monde acceptera les partages de n'importe qui, ce qui est également un bon choix si vous rencontrez des problèmes avec AirDrop qui ne fonctionne pas. Pour activer cela, voici les étapes simples à suivre.
Étape 1Accédez à votre iPhone Paramètres application, faites défiler vers le bas et appuyez sur le bouton Général.
Étape 2Appuyez sur le Parachutage bouton. Ensuite, cochez la case Tout le monde option. Cette option vous permettra de recevoir directement les fichiers de l'expéditeur.
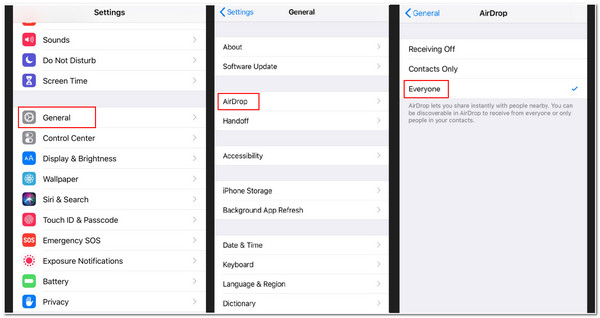
#Méthode 3. Désactivez le Wi-Fi et le Bluetooth de l'iPhone et activez-les.
AirDrop dépend fortement de la connectivité Wi-Fi et Bluetooth. Si vous rencontrez toujours des problèmes avec AirDrop qui ne fonctionne pas, essayez de désactiver vos commutateurs Wi-Fi et Bluetooth pour les activer afin de les actualiser. Essayez ensuite d'utiliser AirDrop. Voici quelques étapes pour y parvenir.
Étape 1Appuyez sur votre iPhone Paramètres application. Ensuite, ouvrez l'application Wi-Fi paramètres.
Étape 2Clique le Wi-Fi éteignez-le et rallumez-le. Ce processus est le même que celui utilisé avec Bluetooth.
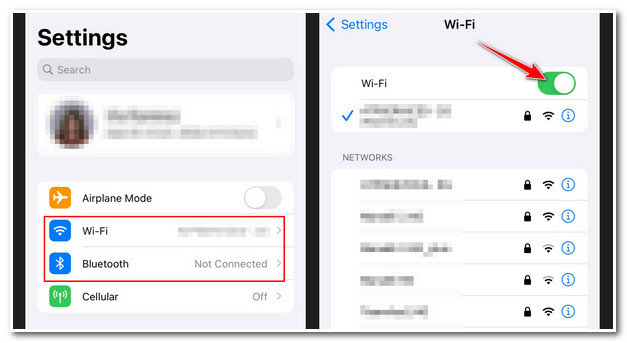
#Méthode 4. Assurez-vous que le point d'accès personnel est désactivé.
Malheureusement, AirDrop ne peut pas transférer de fichiers depuis un autre appareil une fois que le point d'accès de votre iPhone est activé. Assurez-vous qu'il est actuellement désactivé ; cela rendra la connexion Internet de votre iPhone indisponible pour les appareils qui y sont connectés et, sinon, disponible pour l'expéditeur. Mais vous pouvez le réactiver après avoir reçu des fichiers de l'expéditeur via AirDrop. En revanche, c'est différent avec AirDrop qui ne fonctionne pas avec l'iPhone 13 et les versions ultérieures. Avec la version iPhone 13, il n'inclut pas les paramètres d'activation ou de désactivation. Grâce à cela, il connecte automatiquement les appareils vérifiés à votre point d'accès pour avoir une connexion Internet. Pour le faire avec l'iPhone 13, voici les étapes simples.
Étape 1Lancez votre Centre de contrôle en tirant vers le bas depuis l'écran supérieur. Ensuite, appuyez et maintenez le Bluetooth
Étape 2Dans l'écran suivant, vérifiez si le Point d'accès personnel le bouton devient vert. Appuyez dessus pour le faire Non détectable.
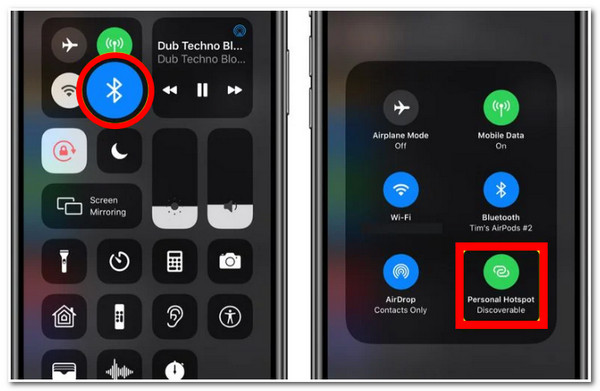
#Méthode 5. Assurez-vous que les deux appareils iOS sont proches l'un de l'autre.
Lorsque vous rencontrez des connexions Wi-Fi indisponibles, AirDrop s'appuie sur le Bluetooth pour rechercher des appareils et transférer divers fichiers. Le Bluetooth de l'iPhone a une portée de 10 mètres, vous devez donc vous assurer que les deux appareils utilisant AirDrop doivent être proches l'un de l'autre dans cette portée. Dans le cas contraire, le processus de transfert ne fonctionnera pas.
#Méthode 6. Redémarrez votre appareil iPhone.
Redémarrez votre iPhone en appuyant simultanément sur les boutons Accueil et Alimentation. De cette manière, vous pouvez résoudre le problème de dysfonctionnement d'AirDrop et le problème Bluetooth. Une fois que vous avez terminé, vous pouvez recommencer le processus de transfert de fichiers.
La méthode pratique 100% pour résoudre le problème de non-fonctionnement d'AirDrop [Sûr et rapide]
Si vous rencontrez des erreurs lors de l’exécution des méthodes ci-dessus, 4Easysoft Récupération de données iPhone Ce sera un outil utile pour vous aider à les résoudre. Grâce à cet outil, vous pouvez vous débarrasser de votre problème de transfert de fichiers via AirDrop et résoudre la question « Pourquoi mon AirDrop ne fonctionne-t-il pas ? » Cet outil vous permet d'identifier les problèmes avec votre AirDrop et de les résoudre immédiatement. De plus, en plus de résoudre les problèmes de votre iPhone ou d'AirDrop, vous pouvez garantir l'absence de perte de données après le processus de réparation. Avec cela, vous pouvez vous assurer que vos fichiers sont sûrs et sécurisés après ou pendant le processus de réparation. De plus, cette fonction supplémentaire ne contient aucune limitation et est compatible avec presque tous les modèles ou versions d'iPhone.

Prend en charge les appareils et versions iOS, y compris 17, 16, 15, etc.
Capable de résoudre plus de 50 problèmes d'iPhone tels que le non-fonctionnement d'AirDrop, les erreurs de mise à jour, la connectivité, les échecs de redémarrage, etc.
Résolvez les problèmes d'iPhone avec un taux de réussite élevé et sans perte ni altération de données.
Doté de la fonctionnalité de correction rapide gratuite pour résoudre rapidement les problèmes AirDrop de l'iPhone.
100% sécurisé
100% sécurisé
Voici les étapes réalisables 100% pour réparer AirDrop qui ne fonctionne pas à l'aide de 4Easysoft iPhone Data Recovery.
Étape 1Rechercher le 4Easysoft Récupération de données iPhone sur votre navigateur pour télécharger et installer l'outil. Lancez l'outil et cliquez sur le bouton Récupération du système iOS qui se trouve sur l'interface principale de l'outil.

Étape 2Vous devez connecter votre iPhone à votre ordinateur à l'aide d'un câble USB. Cliquez sur le Commencer Appuyez sur le bouton et l'outil détectera immédiatement votre appareil.

Étape 3Après cela, l'outil affichera toutes les informations sur votre appareil sur son interface. Si vous n'avez besoin de résoudre que des problèmes mineurs liés à votre problème AirDrop, cliquez sur le bouton Solution rapide gratuite.Sinon, vous cochez la case Réparer bouton pour procéder à d'autres correctifs.

Étape 4Choisir la Mode standard pour résoudre des problèmes simples tout en préservant toutes les données. Sinon, vous pouvez essayer sur le Mode avancé pour résoudre le problème de non-fonctionnement d'AirDrop avec un taux de réussite élevé. Après cela, cliquez sur le Confirmer bouton.

Étape 5Clique le Catégorie, Type, et Liste déroulante des modèles pour choisir la sélection appropriée en fonction de vos préférences. Après cela, sélectionnez le firmware souhaité et cochez la case Télécharger bouton. Ensuite, cochez la case Suivant pour démarrer le processus de réparation. Cela peut vous aider à rétrograder ou à mettre à niveau votre version iOS, qui est également incluse dans la gamme de méthodes pour résoudre le problème de non-fonctionnement d'AirDrop.

FAQ sur AirDrop qui ne fonctionne pas sur iPhone
-
1. AirDrop contient-il une limitation de taille de fichier à transférer ?
Non, AirDrop est capable de transférer des fichiers de plus grande taille. Cependant, il faut quelques minutes pour terminer le processus. Cela se produit principalement si vous transférez des films ou des fichiers vidéo longs de haute qualité.
-
2. Pourquoi AirDrop de mon iPhone ne peut-il pas recevoir de fichiers de l'expéditeur ?
En règle générale, AirDrop reçoit par défaut des fichiers provenant d'un expéditeur figurant dans votre liste de contacts. S'il ne figure pas dans votre liste, vous ne pouvez pas recevoir de fichiers via AirDrop. Vous devez donc d'abord l'ajouter à vos contacts.
-
3. Est-ce qu'AirDrop modifie la qualité de ma vidéo après l'avoir envoyée ?
Non, AirDrop n'est pas développé de cette façon. AirDrop est doté d'une technologie de pointe qui utilise les connexions Wi-Fi et Bluetooth pour transférer ou envoyer des fichiers sans aucun processus de compression. Ainsi, il n'y a aucune chance qu'AirDrop altère ou modifie la qualité vidéo après ou pendant le processus de transfert.
Conclusion
Ci-dessus se trouvent les meilleures méthodes pour résoudre le problème d'AirDrop qui ne fonctionne pas correctement. Essayez-les pour voir quelle méthode correspond à vos besoins et celle qui vous aide à éliminer le problème d'AirDrop. Si votre iPhone ou AirDrop ne fonctionne pas correctement et rencontre un problème, vous pouvez également compter sur 4Easysoft Récupération de données iPhoneLes puissantes fonctionnalités de . N'hésitez pas à le télécharger et à l'essayer !
100% sécurisé
100% sécurisé

 posté par
posté par 