Transférez et gérez toutes les données entre les appareils iOS, l'appareil et l'ordinateur, et iTunes et les appareils.
Le transfert de fichiers Android ne fonctionne pas sur Mac [9 correctifs efficaces]
Google a créé l'application Android File Transfer pour transférer des fichiers d'Android vers un Mac. Cependant, il arrive parfois que cette application ne parvienne pas à faire son travail pour diverses raisons. Vous parcourez probablement Internet à la recherche d'un moyen de résoudre ce problème ! Heureusement, vous avez trouvé cette page ! Cet article présente 9 solutions efficaces qui peuvent vous aider à résoudre le problème de non-fonctionnement d'Android File Transfer sur Mac, y compris les raisons de l'apparition de ce problème ! Alors, explorez-les ci-dessous.
Liste des guides
Pourquoi votre transfert de fichiers Android ne fonctionne-t-il pas sur Mac ? 8 solutions efficaces pour résoudre le problème de transfert de fichiers Android qui ne fonctionne pas Astuce bonus sur la façon de transférer des fichiers entre des appareils iOS FAQ sur le transfert de fichiers Android qui ne fonctionne pasPourquoi votre transfert de fichiers Android ne fonctionne-t-il pas sur Mac ?
Alors, quelles sont les raisons pour lesquelles Android File Transfer Mac ne fonctionne pas ? Et pourquoi est-il important de les déterminer ? Eh bien, l'apparition de ce problème peut être due à des paramètres incorrects, à des pannes matérielles, à des conflits logiciels, etc. Maintenant, pourquoi est-il important de déterminer ces raisons ? Parce qu'il vous sera plus facile de déterminer le système, le matériel et le logiciel que vous devez résoudre pour résoudre le problème. Maintenant, voici la liste des raisons qui pourraient déclencher le problème Android File Transfer qui ne fonctionne pas sur Mac :
◆ Câbles USB et ports USB des appareils endommagés ou incompatibles. Le problème se produit si les ports, le câble et les connecteurs USB sont endommagés. De plus, si le câble USB que vous utilisez n'est pas destiné au transfert de fichiers, Android File Transfer ne fonctionnera pas.
◆ Le mode de transfert de fichiers n'est pas activé sur votre appareil Android, ce qui peut entraîner l'apparition du problème.
◆ Certaines autorisations ne sont pas accordées sur votre Android, ce qui empêche le Mac d'accéder aux fichiers.
◆ Logiciel tiers sur votre Mac (Samsung Kies ou Samsung Smart Switch) qui empêche le fonctionnement d'Android File Transfer.
◆ Il se peut que des problèmes surviennent sur votre appareil Android.
◆ Mac et Android n’exécutent pas les dernières versions du système d’exploitation.
8 solutions efficaces pour résoudre le problème de transfert de fichiers Android qui ne fonctionne pas
Maintenant que vous avez exploré les raisons possibles du problème de non-fonctionnement du transfert de fichiers sous Android 13/14/15, vous pouvez le résoudre avec les 9 solutions efficaces de cet article. Vous pouvez essayer chaque solution et voir laquelle vous aide à résoudre le problème !
1. Vérifiez le câble USB et les ports USB
La première solution que vous pouvez appliquer pour résoudre le problème de non-fonctionnement d'Android File Transfer consiste à vérifier le câble USB et les ports. Vous devez vous assurer que le câble USB que vous utilisez pour relier les deux appareils n'est pas endommagé. De plus, vous pouvez également essayer de brancher le câble USB sur différents ports de votre Mac. De plus, assurez-vous d'utiliser un câble de transfert de données et non un câble de chargement.
2. Vérifiez si le débogage USB est activé
Une autre solution que vous devez appliquer pour résoudre le problème de non-fonctionnement du transfert de fichiers Android consiste à vérifier si le débogage USB est activé sur votre Android. Le débogage USB est une fonctionnalité qui crée un pont de communication entre Android et Mac.
Maintenant, pour vérifier si cette fonctionnalité est activée ou non, exécutez l'application « Paramètres », sélectionnez « Options du développeur » et vérifiez si le « Débogage USB » est activé. Si ce n'est pas le cas, activez son bouton « commutateur ».
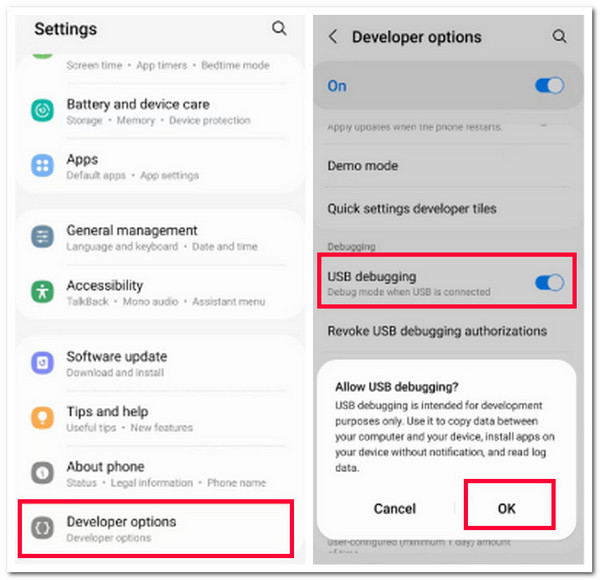
3. Activer le mode de transfert de fichiers
Outre l'activation du débogage USB, vous devez également activer le mode de transfert de fichiers sur votre Android. En activant ce mode, votre ordinateur Mac identifiera rapidement votre appareil Android. Dans le cas contraire, cela pourrait être la cause du problème de non-fonctionnement du transfert de fichiers Android.
Pour activer cette fonction, vous devez connecter les deux appareils à l'aide d'un câble USB. Ensuite, accédez à votre Android, déverrouillez-le et faites glisser le panneau de notifications vers le bas. Après cela, appuyez sur « Connectivité USB » et sélectionnez l'option « Transfert de fichiers ».
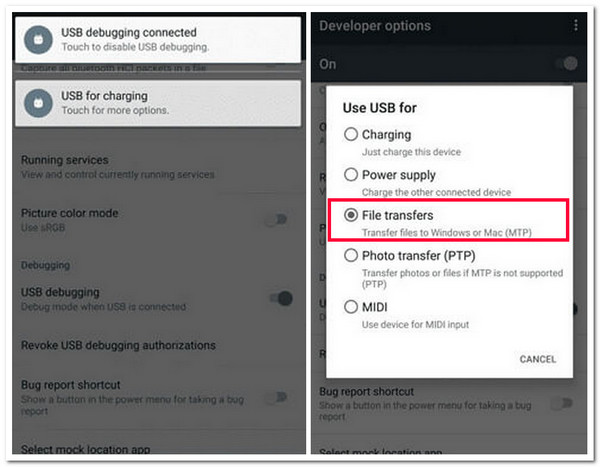
4. Désinstallez Kies ou Smart Switch
Si le problème de non-fonctionnement d'Android File Transfer vous dérange toujours après avoir effectué toutes les corrections ci-dessus, vous devez également désinstaller Kies ou Smart Switch. Si vous utilisez un téléphone Samsung, ces deux applications de gestion de fichiers peuvent faire planter les opérations d'Android File Transfer. Ainsi, la désinstallation de ces applications peut vous aider à résoudre le problème.
5. Réinstaller Android File Transfer
Vous pouvez réinstaller l'application Android File Transfer si vous n'utilisez pas un Samsung avec une application Kies ou Smart Switch. Mais avant cela, vous devez vous assurer que l'application est la dernière version ou qu'elle n'est pas corrompue. Si l'application n'est pas à sa dernière version, vous pouvez la mettre à jour sur Google Play. Sinon, si elle est corrompue, vous pouvez la réinstaller. Ensuite, après avoir effectué le processus ci-dessus, vérifiez si cela résout le problème de non-fonctionnement d'Android File Transfer.
6. Désactiver le logiciel antivirus
Outre Kies et Smart Switch, un autre programme qui peut empêcher l'application Android File Transfer de fonctionner est le logiciel antivirus de votre Mac. Vous pouvez désactiver ce type de programme et vérifier si le problème de non-fonctionnement d'Android File Transfer est résolu ou non.
Pour le désactiver, accédez à la barre de menu de votre Mac. De là, vous verrez une icône « Antivirus ». Après cela, faites un clic droit dessus et cliquez sur l'option « Désactiver » dans le menu déroulant.
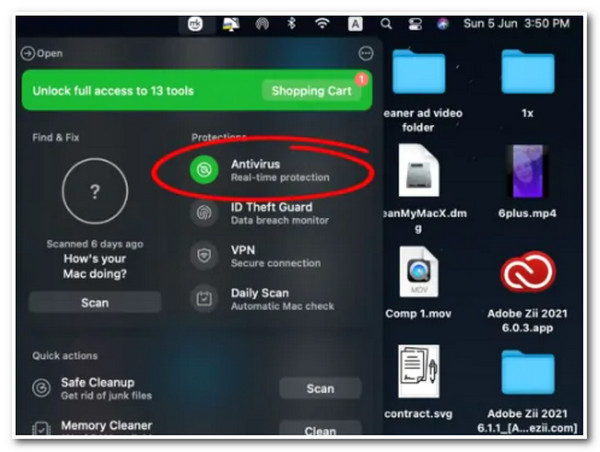
7. Redémarrez l'appareil Android et le Mac
Si aucune des solutions ci-dessus ne vous aide à résoudre le problème de non-fonctionnement d'Android File Transfer, vous pouvez redémarrer les deux appareils. Parfois, un simple redémarrage peut vous aider à résoudre divers problèmes système, notamment le non-fonctionnement d'Android File Transfer. Maintenant, pour redémarrer votre appareil, voici les étapes à suivre :
Comment redémarrer Android :
Étape 1Appuyez et maintenez enfoncé le bouton « Power » de votre appareil Android, sélectionnez l'option « Redémarrer » et attendez que votre appareil s'éteigne automatiquement.
Étape 2Après cela, attendez que l'appareil se rallume. Une fois qu'il s'allume, déverrouillez votre appareil et vérifiez si cela résout le problème.
Comment redémarrer Mac :
Étape 1Cliquez sur l’icône « Pomme » dans le coin supérieur gauche de l’écran de votre Mac et sélectionnez l’option « Redémarrer » dans le menu déroulant.
Étape 2Ensuite, dans la boîte de dialogue, cochez le bouton « Redémarrer » pour confirmer l'opération. Attendez que votre Mac s'éteigne et redémarre automatiquement.
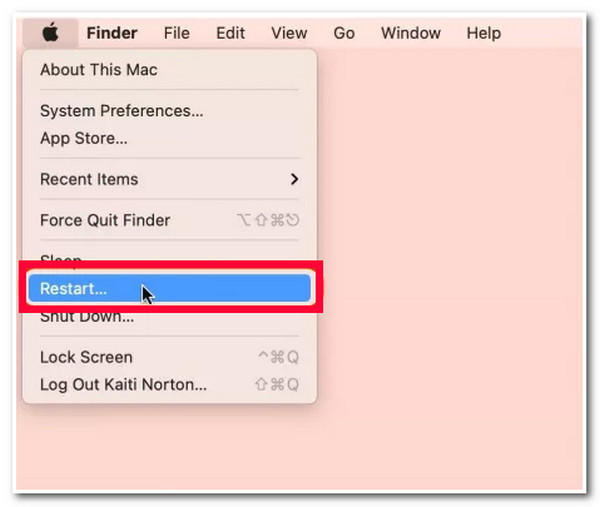
8. Mettre à jour macOS
La dernière solution que vous pouvez utiliser pour résoudre le problème de non-fonctionnement d'Android File Transfer consiste à mettre à jour le système d'exploitation macOS de votre Mac. Si le problème est dû à un problème système sur votre Mac, vous pouvez installer la dernière version pour éliminer ce problème et résoudre le problème.
Pour mettre à jour le système d'exploitation macOS de votre Mac, cliquez sur l'icône « Apple » dans le coin supérieur gauche et sélectionnez l'option « Préférences Système ». Ensuite, cochez le bouton « Mise à jour du logiciel » et attendez que le processus se termine.
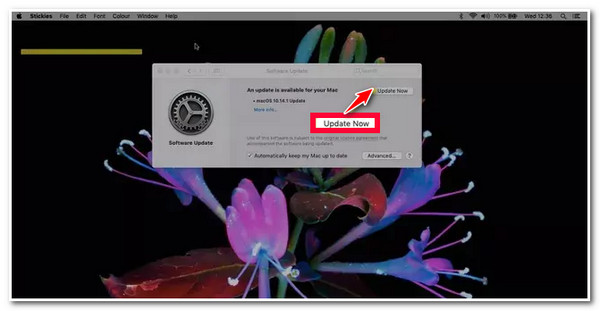
Astuce bonus sur la façon de transférer des fichiers entre des appareils iOS
Et voilà ! Ce sont les 8 méthodes efficaces pour résoudre le problème de non-fonctionnement d'Android File Transfer. Maintenant, si vous utilisez un appareil iOS et que vous souhaitez transférer des fichiers vers d'autres appareils iOS, vous pouvez utiliser le 4Easysoft Transfert iPhone Outil ! Cet outil compatible Windows et Mac vous permet de transférer plusieurs fichiers simultanément entre différents appareils iOS. Certains des fichiers pris en charge à transférer incluent ceux classés comme données importantes, multimédias et sociales. De plus, cet outil offre un processus de transfert de fichiers sûr et rapide sans perdre la qualité d'origine. Ce ne sont là qu'un aperçu des fonctionnalités avancées de cet outil. Si vous souhaitez en découvrir davantage, explorez la liste ci-dessous !

Fournit une fonctionnalité d'aperçu avancée qui vous permet de voir et de sélectionner facilement des fichiers.
Prend en charge 3 modes de transfert de fichiers : transfert entre appareils iOS, ordinateurs et iTunes.
Vous permet de gérer les fichiers à l'aide de son gestionnaire de photos, de son assistant de contact et de son éditeur de musique.
Offrez des fonctionnalités supplémentaires telles que téléphone à téléphone, appareil à PC, sauvegarde des contacts, etc.
100% sécurisé
100% sécurisé
FAQ sur le transfert de fichiers Android qui ne fonctionne pas
-
Comment puis-je savoir si mon chargeur peut transférer des fichiers ?
Pour savoir si votre chargeur peut transférer des fichiers, vous pouvez vérifier s'il comporte un symbole USB à l'une de ses extrémités. Si vous utilisez ce symbole, cela indique que le câble USB (chargeur) est capable de transférer des fichiers.
-
Où puis-je trouver l'option Mode développeur dans mes paramètres Android ?
Si vous ne trouvez pas l'option Mode développeur sur votre Android, vous devez d'abord appuyer 7 fois sur le « Numéro de build/version » (celui-ci se trouve généralement sous l'option « Version »). Ensuite, attendez que le mode développeur apparaisse. Une fois qu'il apparaît, vous pouvez désormais y accéder.
-
Pourquoi mon Android File Transfer prend-il autant de temps pour transférer des fichiers ?
La raison pour laquelle Android File Transfer prend beaucoup de temps pour transférer des fichiers peut être due à la taille du fichier, aux problèmes de connectivité et à la puissance de traitement des deux appareils. Vous pouvez utiliser des applications de transfert de fichiers tierces ou un stockage de fichiers dans le cloud si vous n'êtes pas satisfait de son service.
Conclusion
Voilà ! Ce sont les 9 méthodes efficaces pour résoudre le problème de non-fonctionnement d'Android File Transfer ! Avec ces 9 méthodes efficaces, vous pouvez faire fonctionner l'application Android File Transfer et transférer tous les fichiers que vous souhaitez transférer ! Si vous souhaitez transférer divers fichiers de votre appareil iOS vers un autre appareil iOS, vous pouvez utiliser le logiciel professionnel 4Easysoft Transfert iPhone outil ! Grâce aux puissantes fonctionnalités et processus de transfert de fichiers de ces outils, vous pouvez transférer en toute sécurité, facilement et rapidement de nombreux fichiers de votre appareil iOS vers un autre ! Visitez le site officiel de cet outil pour en savoir plus !
100% sécurisé
100% sécurisé


