Comment convertir un Blu-ray au format MOV pour une lecture facile [Haute qualité]
Si vous n'avez pas de lecteur Blu-ray sur votre Mac, vous pouvez choisir de convertir un disque Blu-ray en MOV pour une lecture facile sur Mac/Windows. De plus, MOV est également compatible avec de nombreux appareils et plates-formes, comme l'iPhone/iPad, YouTube, etc. Ainsi, voici 5 méthodes efficaces pour convertir un Blu-ray en MOV, afin que vous puissiez lire et regarder rapidement vos films Blu-ray partout, même si vous voyagez. Continuez à lire les étapes détaillées ci-dessous et choisissez la méthode qui vous convient dès maintenant.
Liste des guides
Extraire un Blu-ray en MOV sur Mac/Windows avec une haute qualité Comment utiliser Handbrake pour extraire un disque Blu-ray en MOV Méthode rapide pour extraire un Blu-ray en MOV avec VLC Media Player 2 autres outils professionnels pour convertir un Blu-ray en MOVExtraire un Blu-ray en MOV sur Mac/Windows avec une haute qualité
Pour extraire rapidement un disque Blu-ray en MOV pour les appareils Mac/iOS, vous devez opter pour 4Easysoft Extracteur de DVD, car il prend en charge l'accélération GPU avec une vitesse 60 fois plus rapide. De plus, vous n'avez pas à vous soucier de la qualité ! Ce ripper Blu-ray vers MOV vous permet d'ajuster les paramètres et d'améliorer les vidéos, ce qui vous offrira une merveilleuse expérience visuelle et audio sur tous les appareils. Il dispose également de fonctions d'édition avancées, dans lesquelles vous pouvez ajouter des sous-titres/pistes audio, appliquer des effets, ajouter des filigranes, recadrer des vidéos MOV extraites, etc.

Extrayez tous les formats ISO/DVD/Blu-ray vers MOV ou vers des appareils iOS avec des paramètres prédéfinis.
Fournit une accélération GPU pour extraire rapidement de grands disques Blu-ray en même temps.
Ajustez la résolution de sortie, la fréquence d'images et d'autres paramètres pour conserver une qualité élevée.
Des outils plus avancés pour compresser la taille de la vidéo Blu-ray, ajouter des effets/filtres, et bien plus encore.
100% sécurisé
100% sécurisé
Étape 1Lancez 4Easysoft DVD Ripper sur Windows/Mac et insérez votre disque Blu-ray. Cliquez ensuite sur la liste déroulante « Charger le DVD » et choisissez l'option « Charger le disque Blu-ray ».

Étape 2Cliquez sur « Liste complète des titres » pour sélectionner les chapitres que vous souhaitez extraire au format MOV. Vous pouvez également découper, recadrer, faire pivoter et ajouter des effets aux vidéos Blu-ray avec les boutons « Modifier » ou « Couper ».

Étape 3Cliquez sur le bouton « Extraire tout vers » et choisissez l'option « Extraire vers vidéo/audio ». Dans la liste « Vidéo », vous pouvez cliquer sur le format « MOV » pour extraire le disque Blu-ray au format MOV.

Étape 4Après avoir cliqué sur le bouton « OK », vous pouvez cliquer sur le bouton « Extraire tout » dans le coin inférieur droit. Bien entendu, vous pouvez définir la destination comme vous le souhaitez.

Comment utiliser Handbrake pour extraire un disque Blu-ray en MOV
Handbrake est un programme gratuit pour ripper des disques Blu-ray en MOV sur Windows et Mac, mais les formats de sortie sont limités à MP4, MOV et MKV. De plus, il vous offre de nombreuses fonctions d'édition puissantes mais complexes, notamment le découpage vidéo, le recadrage, le réglage des sous-titres, etc. Vous pouvez également ajuster la qualité jusqu'à une résolution de 4K et 24 ips pour ripper un disque Blu-ray en MOV.
Étape 1Lancez Handbrake sur Mac après avoir inséré votre disque Blu-ray dans le lecteur de votre ordinateur. Cliquez sur le bouton « Source » et choisissez les films sur disque Blu-ray que vous souhaitez extraire.
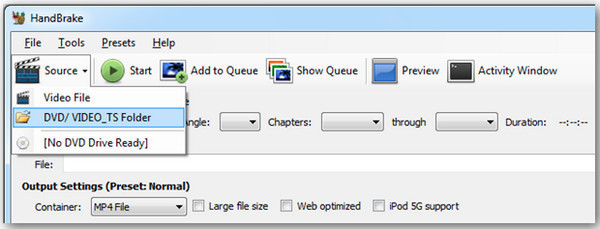
Étape 2Accédez au menu déroulant « Titre » et choisissez celui qui correspond à la longueur des films Blu-ray que vous avez choisis. Ensuite, accédez à « Conteneur » sous « Paramètres de sortie » et choisissez « MOV » comme sortie finale.

Étape 3 Une fois tous les réglages effectués, cliquez sur le bouton « Démarrer » et suivez le processus. Après la conversion de Blu-ray en MOV, localisez votre fichier et profitez de vos films Blu-ray sur Mac.
Méthode rapide pour extraire un Blu-ray en MOV avec VLC Media Player
Outre Handbrake, VLC Media Player est également un outil facile à utiliser pour convertir des disques Blu-ray en MOV et lire des vidéos sur Windows/Mac/Linux. Il prend en charge le chargement de disques DVD/Blu-ray et l'exportation vers différents formats vidéo/audio selon vos besoins. Cependant, il existe peu de paramètres de sortie à personnaliser, ce qui compromettrait la haute qualité d'origine.
Étape 1Ouvrez VLC Media Player et cliquez sur le menu « Média ». Cliquez ensuite sur le bouton « Convertir/Enregistrer » pour continuer.

Étape 2Dans la fenêtre qui s'ouvre, cliquez sur le bouton « Disque », puis cochez l'option « Blu-ray » et cliquez sur le bouton « Parcourir » pour ajouter votre disque. Cliquez sur le bouton « Convertir/Enregistrer ».
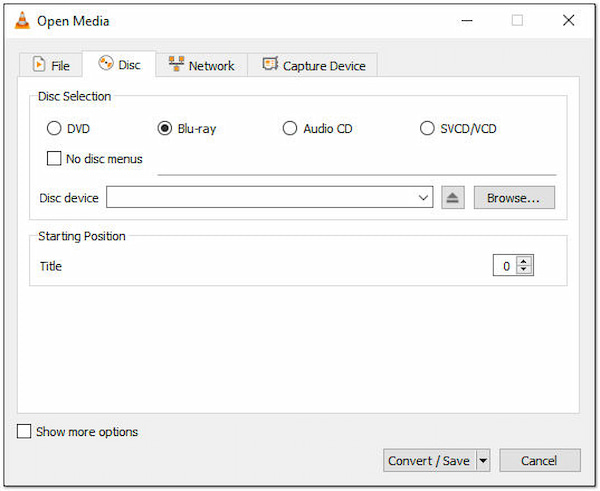
Étape 3Ensuite, vous pouvez choisir l'option « H.264+MOV » dans la liste déroulante « Profil ». Enfin, sélectionnez la destination souhaitée et cliquez sur le bouton « Enregistrer » pour lancer l'extraction du Blu-ray en MOV.
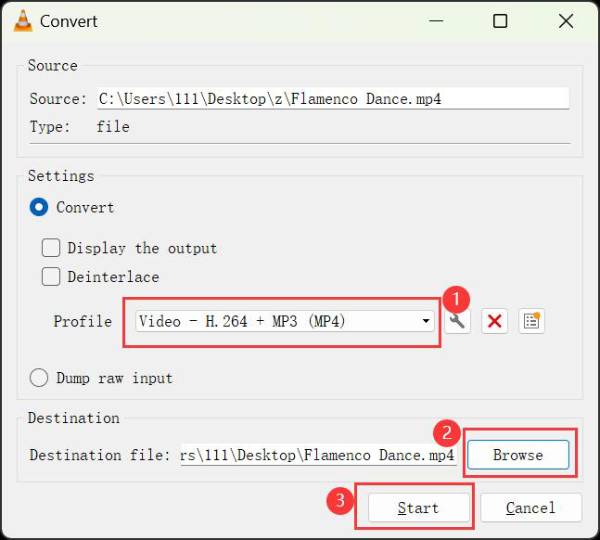
2 autres outils professionnels pour convertir un Blu-ray en MOV
Vous souhaitez comparer plus d'outils pour convertir un Blu-ray au format MOV ? Voici 2 extracteurs de Blu-ray professionnels parmi lesquels vous pouvez choisir. Continuez à lire pour découvrir leurs fonctionnalités et les étapes détaillées pour extraire un Blu-ray au format MOV.
1. Extracteur de Blu-ray DumboFab
Ce convertisseur Blu-ray vers MOV est connu pour sa sortie de haute qualité, ses différents formats et sa vitesse de traitement rapide. Vous pouvez même conserver les sous-titres et pistes audio d'origine de vos films Blu-ray. Mais l'interface du logiciel est obsolète et il existe peu d'outils d'édition pour personnaliser le disque.
Étape 1Après avoir inséré votre disque Blu-ray, lancez DumboFab Blu-ray Player et cliquez sur le bouton « Charger le disque » pour ajouter le Blu-ray. Vous pouvez maintenant sélectionner les titres que vous souhaitez extraire.
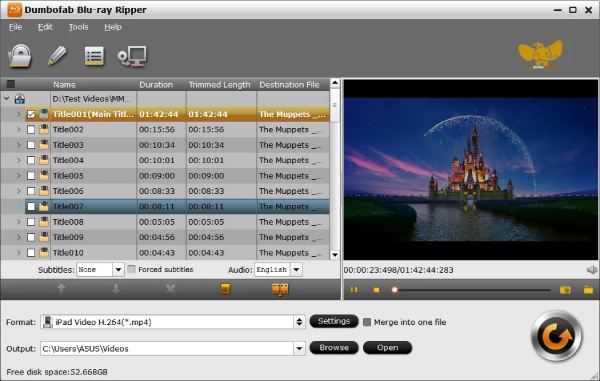
Étape 2Cliquez sur « Vidéo commune » puis sur le bouton « MOV-QuickTime » dans la fenêtre « Profil ». Vous pouvez également choisir ici l'appareil souhaité avec les paramètres prédéfinis.
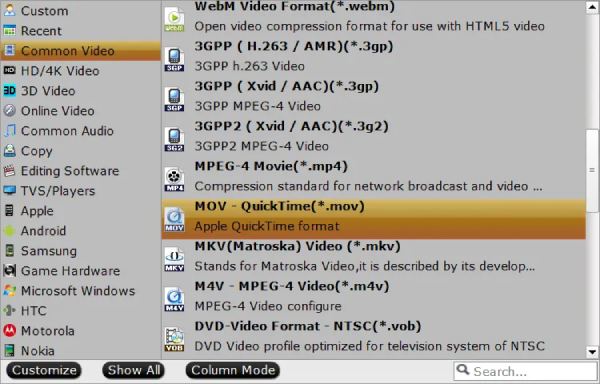
Étape 3De plus, vous pouvez sélectionner les sous-titres et les pistes audio selon vos besoins. Enfin, cliquez sur le bouton « Convertir » pour convertir le disque Blu-ray en MOV pour QuickTime.
2. AVS Video Converter
Cet outil est principalement destiné à la conversion de vidéos et à l'extraction de disques Blu-ray/DVD en quelques étapes simples. Il peut même gérer des films Blu-ray 3D et les rendre lisibles sur tous les appareils. Mais la qualité de sortie est réglée sur 1080P HD, ce qui peut entraîner une perte de qualité pour les Blu-ray 4K.
Étape 1Ouvrez AVS Video Converter et insérez votre disque Blu-ray. Cliquez sur le bouton « Parcourir » pour charger le disque.
Étape 2Sélectionnez le format « MOV » dans la liste déroulante « Profil » et vous pouvez également cliquer sur le bouton « Avancé » pour définir d'autres paramètres, notamment la qualité, le débit binaire, etc. Enfin, cliquez sur le bouton « Convertir maintenant » pour enregistrer les films MOV extraits.
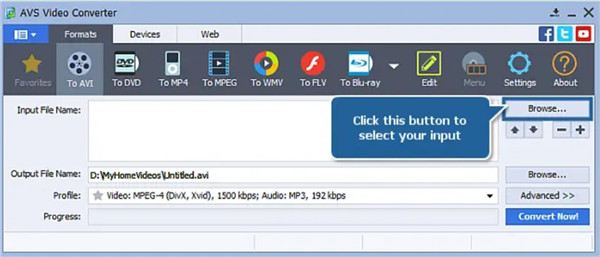
Conclusion
Ces 5 logiciels mentionnés sont d'excellents extracteurs de Blu-ray que vous pouvez utiliser pour extraire votre Blu-ray au format MOV. Avec eux, vous pouvez facilement lire des films Blu-ray via QuickTime sur Mac. Mais si vous souhaitez convertir en douceur votre Blu-ray au format numérique et ne souhaitez aucune restriction, 4Easysoft DVD Ripper sera heureux de vous aider. Ce DVD Ripper dispose d'un processeur multi-cœur qui vous permet d'avoir un processus d'extraction de DVD fluide et d'exporter des vidéos MOV de haute qualité.
100% sécurisé
100% sécurisé


 posté par
posté par 