Créez des disques/dossiers DVD/Blu-ray ou des fichiers ISO à partir de tous les formats vidéo.
Comment graver un DVD sur macOS Sequoia et Windows 7/8/10/11
Voulez-vous graver des DVD faits maison sur Windows/Mac avec des chansons et des films que vous avez enregistrés ? Ou vous souhaitez graver une image ISO sur un DVD pour la conserver plus en sécurité ? Beaucoup de gens pensent que graver un DVD est réservé aux techniciens. Vous pouvez même le faire à la maison ! Cet article vous donnera quelques graveurs de DVD et des tutoriels pour graver un DVD sur Windows 7/8/10/11 ou macOS Sequoia.
Liste des guides
Partie 1 : La meilleure façon de graver des DVD sur Windows 11 et Mac Ventura Partie 2 : Comment graver des DVD sous Windows 7/8/10/11 Partie 3 : Comment graver des DVD sur macOS Sequoia Partie 4 : FAQ sur la gravure de DVD sous Windows et MacPartie 1 : La meilleure façon de graver des DVD sur Windows 11 et Mac Ventura
4Easysoft Créateur de DVD est le créateur de DVD ultime pour Windows et macOS. Il vous permet d'éditer des vidéos et des fichiers audio avec de multiples effets. Personnalisez les menus du DVD avec la musique, l'arrière-plan, etc. souhaités. De plus, il existe des dizaines de modèles et de boîtes à outils d'édition pour peaufiner les vidéos pour la gravure de DVD sur Windows et Mac en quelques clics.

Prend en charge les fonctions de base pour créer des chapitres en fusionnant ou en divisant les vidéos.
Coupez, recadrez, ajoutez de la musique, ajoutez des sous-titres et ajustez les effets vidéo.
Choisissez l’option Élevée pour conserver la résolution et la qualité d’origine.
Gravez des vidéos sur un DVD et un dossier DVD dans différentes normes - NTSC ou PAL.
100% sécurisé
100% sécurisé
Vous trouverez ci-dessous des instructions détaillées pour vous apprendre à graver des DVD sur Windows et Mac.
Étape 1Tout d'abord, vous devez insérer un DVD vierge dans votre ordinateur. Après le lancement 4Easysoft Créateur de DVD, vous pouvez cliquer sur le Disque DVD bouton sur l'écran principal.

Étape 2Clique le Ajouter des fichiers multimédias pour importer les fichiers souhaités dans ce logiciel. Vous pouvez ajouter plusieurs fichiers vidéo dans un maximum de 4,7 Go pour créer un disque D5. Cliquez ensuite sur le bouton Suivant bouton.

Étape 3La création d'un menu est nécessaire pour que le DVD localise rapidement les vidéos souhaitées. Il existe de nombreux modèles thématiques dans le logiciel, et vous pouvez également créer des modèles personnalisés avec l'arrière-plan et le titre souhaités. De plus, vous pouvez également ajouter une musique de fond et un film d'ouverture à votre guise.

Étape 4Après les réglages, cliquez sur le Brûler pour commencer à modifier les paramètres de sortie. Ici, vous pouvez modifier le chemin de stockage, ajuster les paramètres de gravure et choisir le mode de lecture. Enfin, cliquez sur le bouton Commencer bouton pour créer votre DVD.

Partie 2 : Comment graver des DVD sous Windows 7/8/10/11
1. Gravez des DVD sur Windows 7/8/10/11 avec Windows Media Player
Si vous ne souhaitez pas télécharger de logiciel tiers, les utilisateurs Windows peuvent utiliser le logiciel intégré Lecteur Windows Media, vous pouvez graver trois types de DVD sous Windows 7/8/10/11 : CD audio, CD de données, DVD de données et même convertir des DVD vers d'autres formats. Et les étapes sont les suivantes.
Étape 1Choisissez le lecteur que vous souhaitez utiliser et que vous avez inséré dans votre ordinateur.
Étape 2Dans le Bibliothèque de joueurs, cliquez sur le Brûler bouton, puis vous pouvez sélectionner un CD audio ou un CD de données ou un DVD dans le Options de gravure bouton.
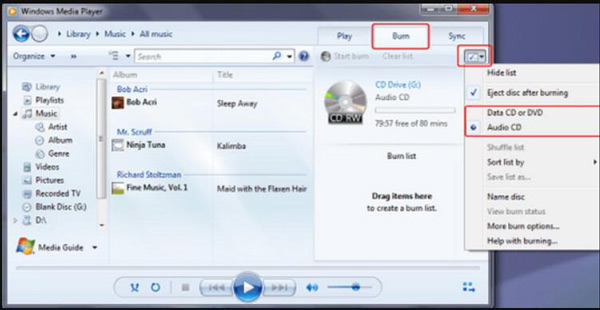
Étape 3Recherchez les éléments de votre bibliothèque de lecteur que vous souhaitez graver sur le disque, puis faites-les glisser vers le volet de liste (sur le côté droit de la bibliothèque de lecteur) pour créer une liste de gravure. Lorsque vous avez terminé avec la liste, cliquez sur le bouton Commencer à brûler bouton. Vous devez noter que la qualité vidéo sera compressée
2. Graver des DVD sous Windows 10 sur CD-R
Il existe une autre façon de graver des DVD sur Windows 10, qui est plus simple que d'utiliser Windows Media Player. Vous pouvez simplement utiliser un CD-R pour traiter les DVD comme une clé USB pour importer des fichiers. Cette méthode est un peu lente lors de l'écriture, mais elle est tout aussi efficace et fonctionne à la rigueur. En outre, vous pouvez utiliser cette méthode pour graver des fichiers ISO, des disques Blu-ray et des DVD. Les étapes pour graver des DVD sur Windows 10 avec un CD-R sont les suivantes.
Étape 1Insérez un disque DVD-R ou CD-R vierge dans votre lecteur optique. Une fenêtre de gravure de disque apparaît à l'écran. Donnez un titre au disque, puis cliquez sur le bouton Comme une clé USB bouton. Cette option est le meilleur choix car elle aura une meilleure compatibilité avec les anciennes versions de Windows.
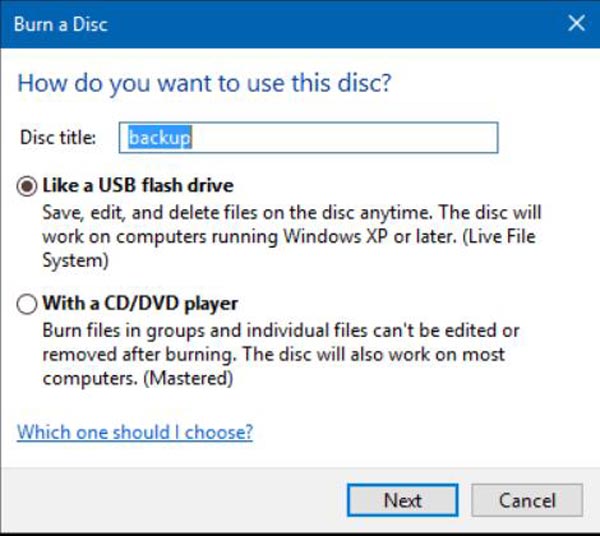
Étape 2Clique le Suivant puis attendez que le disque soit prêt à être utilisé. Parcourez les fichiers que vous souhaitez ajouter au disque, puis cliquez sur le bouton Commencer bouton du Explorateur de fichiers et ouvrez le lecteur contenant votre DVD-R ou CD-R. Ensuite, faites glisser et déposez les fichiers que vous souhaitez graver sur le disque.
Étape 3Une fois terminé, cliquez sur le bouton Gérer puis cliquez sur le bouton Éjecter bouton. Vous pouvez désormais manipuler et modifier vos fichiers comme vous le feriez sur une clé USB standard.
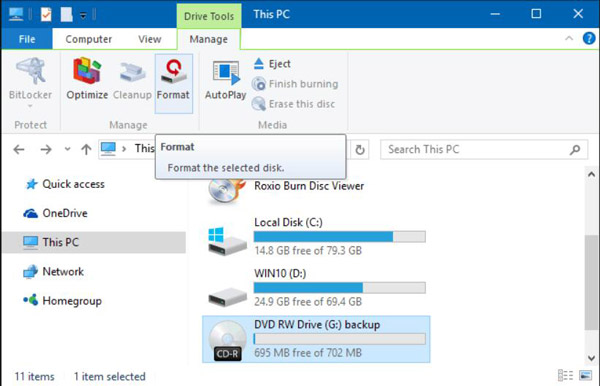
Partie 3 : Comment graver des DVD sur macOS Sequoia
Les utilisateurs de Mac n'ont pas non plus besoin de télécharger de logiciel pour graver des DVD sur Mac ou extraire l'audio du DVD, mais l'inconvénient est que vous ne pouvez gérer que des DVD, la gravure de fichiers ISO et de DVD Blu-ray n'est pas non plus prise en charge par Mac, et la vitesse de traitement sera plus lente qu'avec un logiciel tiers. Voici les étapes à suivre pour utiliser le Finder pour graver des DVD sur Mac,
Étape 1Insérez un disque vierge dans votre lecteur optique. Si une boîte de dialogue apparaît, cliquez sur le bouton Ouvrir le Finder bouton. Et cliquez sur le Faire de cette action la valeur par défaut bouton si vous souhaitez ouvrir le Chercheur chaque fois que vous insérez un disque vierge.
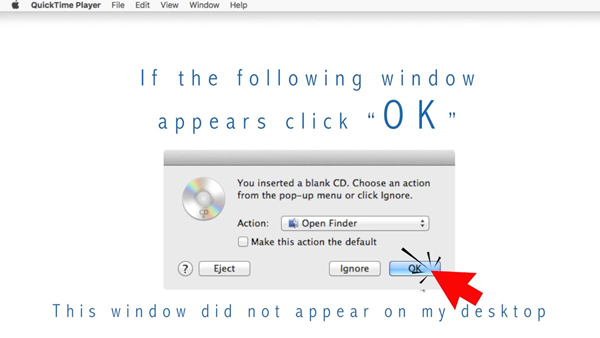
Étape 2Lorsque le disque apparaît sur votre bureau, double-cliquez sur le disque pour ouvrir sa fenêtre, puis faites glisser les fichiers et dossiers que vous souhaitez graver sur le DVD. Et si vous souhaitez graver plusieurs fois les mêmes fichiers sur des disques, utilisez un dossier de gravure.
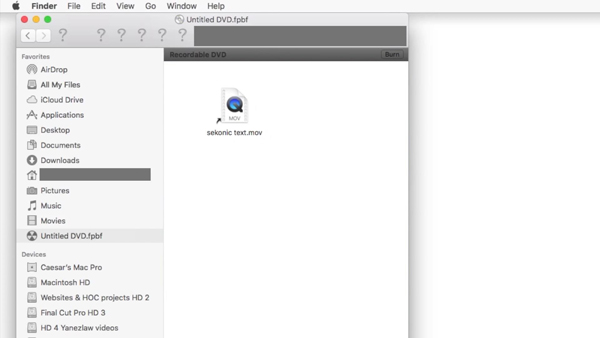
Étape 3Vous devez renommer les fichiers car lorsque le disque est gravé, les éléments du disque ont les mêmes noms et emplacements que dans la fenêtre du disque. Une fois le disque gravé, vous ne pouvez plus modifier les éléments.
Étape 4Cliquez ensuite sur le Brûler bouton de Choisir le fichier pour suivre les instructions pour terminer la gravure de DVD sur Mac.
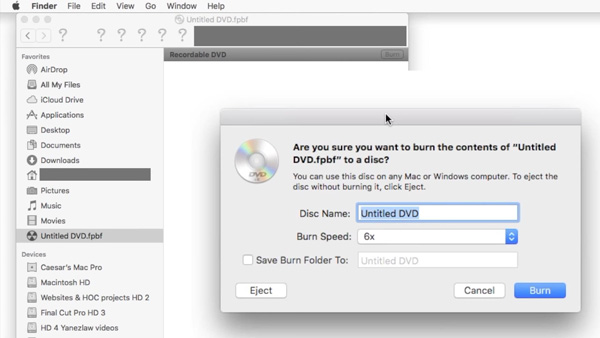
Partie 4 : FAQ sur la gravure de DVD sous Windows et Mac
-
Combien de fois un DVD peut-il être gravé sur Windows et Mac ?
On estime qu'un disque DVD-RW ou DVD+RW peut être réécrit environ 1 000 fois et un DVD-RAM 100 000 fois. De plus, ces formats (dans certaines circonstances) utilisent des schémas de gestion des défauts pour vérifier activement les données et ignorer ou déplacer les problèmes vers une zone de réserve du disque.
-
Pouvez-vous ajouter plus de fichiers à un DVD gravé sous Windows et Mac ?
Si le disque n'est pas fermé, des fichiers supplémentaires peuvent être ajoutés. Lorsque vous êtes prêt, placez le CD-R dans le lecteur optique, ouvrez le dossier CD-R, ajoutez d'autres fichiers, puis sélectionnez l'option Graver sur le disque. Sous Windows 10, après avoir ajouté des fichiers au dossier CD-R, ils sont automatiquement gravés sur le disque.
-
Quels sont les meilleurs graveurs de DVD externes pour Windows et Mac ?
Les derniers ordinateurs portables et MacBooks ne disposent plus de graveurs de DVD internes. Voici les 4 graveurs de DVD externes fréquemment utilisés pour Windows et Mac, LG Electronics 8X USB 2.0, Roofull External CD DVD, LG Electronics 8X USB 2.0 et External CD/DVD Drive for Laptop, USB 3.0 Ultra.
Conclusion
Il existe 4 méthodes qui vous permettent de graver des DVD sur Windows 7/10/11 et macOS Sequoia. Et il existe trois méthodes par défaut sans logiciel tiers. Mais ces méthodes présentent également des inconvénients, tels qu'une vitesse de traitement lente, l'impossibilité de gérer les fichiers ISO et les DVD Blu-ray, etc. 4Easysoft DVD Creator est le choix ultime pour graver des DVD et des images ISO avec des fonctionnalités sophistiquées. Accédez au téléchargement et utilisez ce logiciel programme comme ImgBurn pour profiter d'une gravure de DVD de haute qualité sur Windows et Mac.
100% sécurisé
100% sécurisé


