Créez des disques/dossiers DVD/Blu-ray ou des fichiers ISO à partir de tous les formats vidéo.
Comment graver un DVD avec VLC ? Tout ce que vous devez savoir
Vous essayez de créer un DVD de vos vidéos ou films préférés sans vous ruiner ? Voici une bonne nouvelle : vous pouvez graver des DVD avec VLC, un lecteur multimédia populaire connu pour sa prise en charge de formats étendus. Que vous souhaitiez graver des DVD pour les visionner ultérieurement ou conserver des fichiers importants, VLC peut vous aider, mais il y a un hic. Dans ce guide, vous apprendrez tout sur la façon de graver des DVD avec VLC ainsi que la meilleure alternative. Créez vos propres DVD à la maison !
Liste des guides
Étapes détaillées pour graver un DVD avec VLC Media Player Limitations de la gravure de DVD avec VLC [Avantages et inconvénients] Meilleure alternative à VLC pour graver des DVD à partir de vidéosÉtapes détaillées pour graver un DVD avec VLC Media Player
VLC Media Player n'est pas seulement conçu pour regarder des fichiers multimédias, il peut également être utilisé pour graver des DVD. C'est génial, non ? Que vous souhaitiez graver un film ou des vidéos maison, VLC offre une solution simple et gratuite pour faire le travail. Sans plus attendre, suivez le guide détaillé ci-dessous sur la façon de graver des DVD avec VLC.
Étape 1Exécutez VLC Media Player sur votre ordinateur. Accédez au menu « Média » et choisissez « Diffusion en continu ». Avant cela, vous devez avoir placé le disque DVD vierge dans le lecteur.
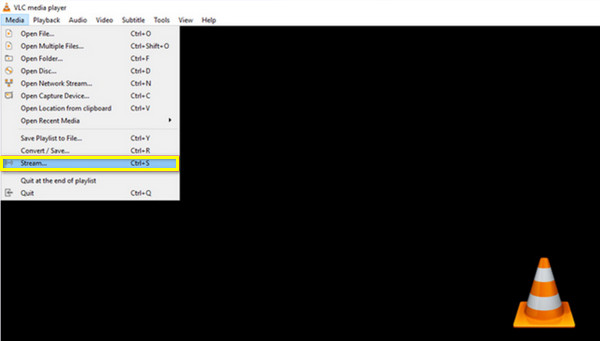
Étape 2Dans la nouvelle boîte de dialogue, allez dans « Disque » et choisissez le bouton radio « DVD ». Téléchargez la vidéo que vous souhaitez graver en cliquant sur le bouton « Parcourir », puis sélectionnez les titres, chapitres et pistes appropriés ci-dessous.
Après cela, accédez au « Stream » jusqu'au bouton « Suivant » et cliquez sur le bouton « Ajouter » pour sélectionner le chemin du fichier.
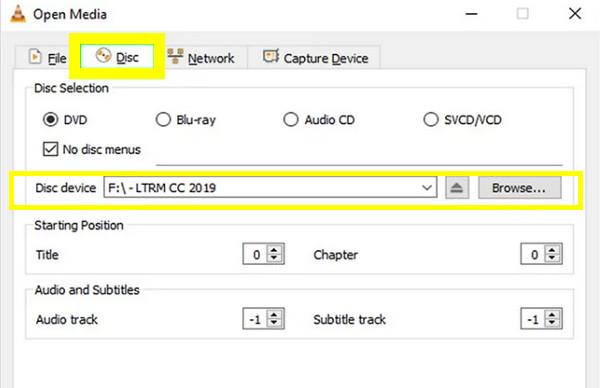
Étape 3Une autre interface s'affiche sur votre écran ; veuillez cliquer sur le bouton « Paramètres » (icône en forme de clé à molette). Ici, vous pouvez modifier les codecs vidéo et audio. Dans le menu « Codec vidéo », sélectionnez l'option « MPEG-2 », puis le bouton « Enregistrer ». Pour le menu « Codec audio », sélectionnez l'option « A52/AC-3 ».
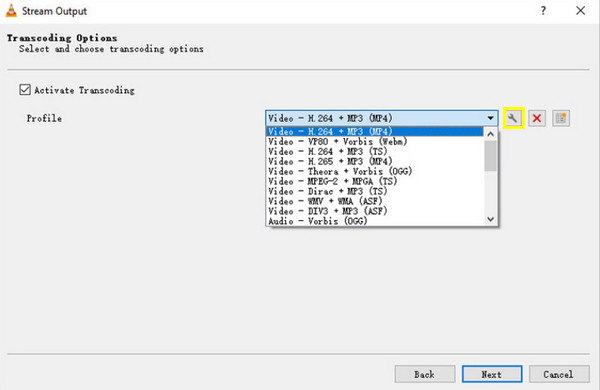
Étape 4Une fois les codes complétés, cliquez sur le bouton « Suivant ». Cochez ensuite la case « Diffuser tous les flux élémentaires » comme dernière exigence pour cette opération de gravure. Cliquez sur le bouton « Diffuser » pour commencer la gravure du DVD.
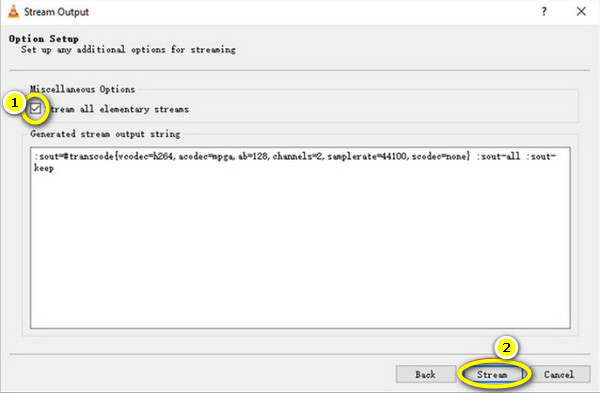
Limitations de la gravure de DVD avec VLC [Avantages et inconvénients]
Comme vous pouvez le constater, graver un DVD avec VLC est un processus simple. Mais bien que VLC soit un outil puissant et polyvalent pour la lecture de médias, il présente certaines limites concernant la gravure de DVD. Voici une analyse des avantages et des inconvénients, ainsi que des détails sur les plugins supplémentaires qui aident VLC à graver des DVD.
Graver un DVD avec VLC : Avantages
• Gratuit et Open Source. VLC n'offre aucun coût caché, contrairement à de nombreux logiciels de gravure de DVD qui nécessitent un achat complet avant de profiter de toutes les fonctionnalités.
• Étapes simples. Comme VLC est un logiciel déjà connu, la gravure de DVD avec VLC s'effectue en quelques étapes simples. Il vous suffit d'ajouter les vidéos, de sélectionner le format DVD et de terminer l'opération de gravure.
• Prise en charge de divers formats. VLC est connu pour sa prise en charge d'une large gamme de formats de fichiers, par exemple MP4, AVI, MOV, AVI, MP3, etc. Cela signifie que vous n'avez pas besoin de convertir vos fichiers dans un certain format avant de les graver.
• Fonctionne sur plusieurs plates-formes. Peut être utilisé sur différents systèmes, tels que Windows, Mac et Linux.
• Aucun logiciel supplémentaire n'est nécessaire. Pour les tâches de gravure de base, VLC est un outil efficace, même sans logiciel ou outils supplémentaires pour vous aider.
Graver un DVD avec VLC : Inconvénients
• Aucune personnalisation avancée. Bien que vous puissiez graver des DVD avec VLC, il ne dispose pas d'options de personnalisation avancées pour les menus, les chapitres ou d'autres boutons, par rapport à d'autres logiciels dédiés.
• Le processus de gravure est lent. Bien que l'opération puisse être basique, le processus de gravure est souvent plus lent, surtout lorsque la taille du fichier est plus grande ; le processus prendra sûrement plus de temps que prévu.
• Moins de prise en charge de l'encodage vidéo. VLC n'a qu'un contrôle limité sur la qualité et les formats de la vidéo. Si vous souhaitez compresser des fichiers HD, les options proposées ici sont bien plus basiques que les autres.
Comme mentionné précédemment, les capacités de gravure de VLC sont limitées et vous n'aurez pas besoin d'aide supplémentaire pour effectuer les tâches de base. Cependant, pour étendre cette fonctionnalité, il existe des plugins ou des logiciels qui peuvent être utilisés. Voici comment ils fonctionnent avec le processus de gravure de DVD VLC.
1. Plugins supplémentaires. Pour la création de DVD, des plugins comme DVDStyler peuvent fonctionner avec VLC pour permettre des personnalisations de menu DVD.
2. Conversion vidéo. Si vous devez d'abord encoder des vidéos avant de graver des DVD avec VLC, le programme peut s'en charger car vous pouvez convertir des vidéos au format .mpg. Cependant, pour quelque chose de plus avancé, vous pouvez utiliser FFmpeg.
Voici l'exemple de commande que vous pouvez utiliser pour encoder des vidéos au format DVD :
C:\Program Files\Video\LAN\VLC lc "D:\Films\Votre fichier.mp4" :sout=#transcode{vcodec=mp2v,vb=4096,acodec=mp2a,ab=192,scale=1,channels=2}:std{access=file,mux=ps,dst="C:\Films\Votre sortie de fichier.ps.mpg"} --aspect-ratio="4:3" --sout-transcode-width=720 --sout-transcode-height=480 --sout-transcode-fps=29.97 --sout-ffmpeg-keyint=16 --sout-ffmpeg-strict-rc
3. Utilisez la création d'image ISO. Pour plus de contrôle sur le processus de gravure de DVD, vous pouvez utiliser VLC à la place pour créer un fichier ISO, une image de disque, puis le graver avec un logiciel comme ImgBurn.
Meilleure alternative à VLC pour graver des DVD à partir de vidéos
Maintenant que vous savez comment graver des DVD avec VLC et que vous les trouvez un peu complexes et limités, vous pouvez envisager de meilleures alternatives. C'est là que le fait d'avoir le 4Easysoft Créateur de DVD devient nécessaire. Avec ce logiciel, vous n'aurez aucun problème de compatibilité car il couvre une grande variété de formats, comme MP4, MKV, MOV, AVI, et plus encore, à convertir en DVD. Il a la capacité de générer des menus DVD entièrement personnalisés, vous permettant d'ajouter des touches en personnalisant les boutons, les designs et les arrière-plans ; tout cela garantit une vidéo de haute qualité, ce qui le rend parfait pour tous ceux qui souhaitent conserver leurs vidéos et films d'appareil photo dans un excellent produit DVD.

De nombreux formats vidéo sont couverts pour créer des DVD, de la vidéo à l'audio et à l'image.
Comprend une large sélection de modèles thématiques, par exemple, mariage, vacances et plus encore.
Vous permet d'éditer des vidéos, d'appliquer des effets, de découper, de recadrer et de faire bien plus avant de les graver.
Peut être configuré pour être lu sur des téléviseurs ou des lecteurs et prend en charge les normes NTSC/PAL.
100% sécurisé
100% sécurisé
Étape 1Insérez le disque vierge dans le lecteur de DVD, puis lancez le 4Easysoft Créateur de DVD pour commencer. Depuis l'interface principale, sélectionnez l'option « Disque DVD ».

Téléchargez tous les fichiers que vous souhaitez graver en cliquant sur le bouton « Ajouter des fichiers multimédias », puis cliquez sur le bouton « Suivant » pour continuer.

Étape 2Commencez à éditer les menus de votre disque dans la fenêtre suivante. Le programme vous a fourni de nombreux modèles parmi lesquels vous pouvez choisir, ou vous pouvez en éditer un vous-même. Vous pouvez également ajouter une musique de fond et un film d'ouverture.
Après avoir effectué toutes les modifications nécessaires, cliquez sur le bouton « Aperçu » pour vérifier à quoi ressemblera votre DVD, puis cliquez sur le bouton « Graver » pour continuer.

Étape 3Dans cette fenêtre, modifiez les paramètres de sortie souhaités, comme le chemin de stockage, les paramètres de gravure et le mode de lecture. Enfin, cliquez sur le bouton « Démarrer » pour commencer la création du DVD.

Conclusion
Voilà comment graver un DVD avec VLC ! Comme vous pouvez le constater, vous pouvez effectuer la tâche sans frais supplémentaires, en vous offrant une méthode simple et gratuite pour graver rapidement un film. Cependant, vous avez vu ici que VLC a des limites en ce qui concerne les fonctionnalités avancées telles que les menus personnalisables. Ainsi, pour plus de contrôle sur la création du DVD, le 4Easysoft Créateur de DVD est une mise à niveau fantastique ! De la création de menus personnalisés à l'encodage vidéo de qualité supérieure, le programme garantit des DVD d'aspect professionnel. Alors, passez à la gravure de DVD à un niveau supérieur maintenant avec 4Easysoft !
100% sécurisé
100% sécurisé


