Créez des disques/dossiers DVD/Blu-ray ou des fichiers ISO à partir de tous les formats vidéo.
Graver iMovie sur DVD : 2 approches réalisables mais efficaces.
Parfois, vous souhaiterez peut-être lire les vidéos que vous avez éditées sur iMovie sur votre téléviseur pour les regarder sur un écran plus grand. Ou bien, vous souhaiterez peut-être les stocker sur un DVD pour les conserver ou pour les partager facilement. Quoi qu'il en soit, la meilleure chose à faire pour y parvenir est de graver iMovie sur DVD. Si vous ne savez pas comment faire, continuez à lire cette page, car elle présente 2 méthodes pratiques pour graver iMovie sur DVD ! Alors, sans plus attendre, commencez à explorer chacune d'entre elles dès maintenant.
Liste des guides
Comment exporter des vidéos iMovie vers Mac pour les graver sur DVD Utilisez iDVD pour graver des vidéos iMovie sur DVD sur d'anciens Mac La meilleure façon de graver iMovie sur DVD avec une haute qualité FAQ sur la façon de graver des vidéos iMovie sur des disques DVDComment exporter des vidéos iMovie vers Mac pour les graver sur DVD
Donc, avant de pouvoir graver iMovie sur DVD pour le lire sur un téléviseur, vous devez d'abord exporter la vidéo d'iMovie vers Mac. Si vous ne savez pas comment procéder, voici les étapes à suivre :
Étape 1Lancez l'application iMovie, cliquez sur l'onglet « Fichier » et sélectionnez l'option « Ouvrir » pour accéder au projet vidéo iMovie que vous souhaitez graver/transférer sur DVD. Après cela, cochez l'icône « Partager » dans le coin supérieur droit et choisissez l'option « Exporter le fichier/fichier ».
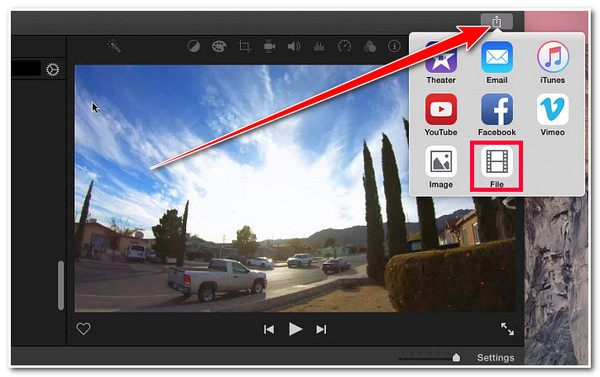
Étape 2Ensuite, entrez un nom pour le projet vidéo iMovie et définissez le « Format » sur l'option « Vidéo et audio » dans la fenêtre contextuelle « Fichier ». Vous pouvez également définir la résolution, la qualité et la compression en fonction de vos préférences. Une fois que vous avez terminé, cliquez sur le bouton « Suivant ».
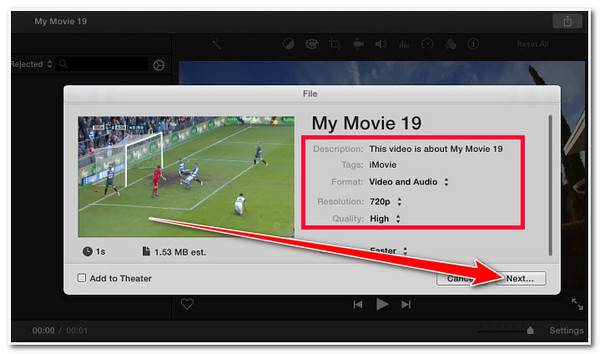
Conseils
Étant donné que vous allez graver le projet iMovie sur un DVD, il serait préférable de l'exporter en 480P ou 540P.
Étape 3Ensuite, sélectionnez un emplacement de fichier où vous souhaitez stocker le projet vidéo iMovie exporté et cochez le bouton « Enregistrer ». Et c'est tout ! C'est ainsi que vous exportez un projet vidéo iMovie avant de le graver.
Utilisez iDVD pour graver des vidéos iMovie sur DVD sur d'anciens Mac.
Maintenant que vous avez exporté le projet vidéo iMovie, il est temps de graver iMovie sur DVD ! Ainsi, l'un des meilleurs outils pour effectuer le processus de gravure est iDVD. iDVD est un programme préinstallé sur Mac qui permet aux utilisateurs de créer des vidéos et des images fixes. Cependant, iDVD n'est disponible que sur les anciens Mac, tels que ceux qui exécutent OS X 10.6 Leopard ou une version antérieure. Maintenant, si vous utilisez une ancienne version de Mac et qu'elle dispose d'un iDVD préinstallé, voici les étapes à suivre pour graver iMovie sur DVD à l'aide d'iDVD :
Étape 1Insérez le DVD dans le graveur intégré de votre ordinateur ou dans un graveur externe. Ensuite, lancez iDVD et faites glisser la vidéo que vous avez exportée sur iMovie vers le bord de l'écran de projet d'iDVD.
Étape 2Ensuite, sélectionnez l'option « Graver l'image du disque » dans le menu « Fichier iDVD », puis attendez que l'icône de l'image du disque apparaisse. Après cela, appuyez sur « Ctrl+clic » sur l'icône de l'image du disque et sélectionnez l'option « Graver le disque » dans la liste déroulante.
Étape 3Ensuite, cochez la case « Vitesse 4X » et laissez une coche sur la case pour éjecter le disque lorsque le processus de gravure est terminé automatiquement. Après cela, cochez le bouton « Graver » et vous verrez une barre d'état de progression indiquant que le processus de gravure est en cours.
La meilleure façon de graver iMovie sur DVD avec une haute qualité
Et voilà ! Voici les étapes à suivre pour exporter des projets vidéo sur iMovie et les étapes à suivre pour graver des projets iMovie sur DVD. Si votre Mac ne prend plus en charge iDVD, vous pouvez utiliser le 4Easysoft Créateur de DVD Outil pour graver iMovie sur DVD avec une sortie de haute qualité ! Cet outil compatible Windows et Mac vous permet de graver des vidéos maison, y compris des projets iMovie, sur différents types de DVD. Ces types incluent DVD-5, DVD-9, DVD-R, DVD+R, DVD+RW, etc. De plus, cet outil prend en charge une option Élevée qui peut conserver la résolution haute qualité d'origine du projet vidéo iMovie. De plus, cet outil est doté d'une interface simple. Dans ce cas, vous pouvez facilement graver iMovie sur DVD avec une haute qualité !

Prend en charge les fonctions de base pour créer des chapitres, découper des vidéos, recadrer, ajouter de la musique, des sous-titres, etc.
Prend en charge les fonctions de base pour créer des chapitres, découper des vidéos, recadrer, ajouter de la musique, des sous-titres, etc.
Vous permet de graver le projet iMovie sur DVD dans différentes normes, comme NTSC et PAL.
Capable de prendre en charge des tonnes de formats d'entrée, notamment MOV, MP4 et M4V.
100% sécurisé
100% sécurisé
Comment graver iMovie sur DVD sans iDVD avec une haute qualité à l'aide de 4Easysoft DVD Creator :
Étape 1Téléchargez et installez le 4Easysoft Créateur de DVD sur un ordinateur Windows ou Mac. Ensuite, insérez le DVD vierge dans le lecteur de disque de votre ordinateur et sélectionnez l'option « Disque DVD » dans la fenêtre contextuelle.
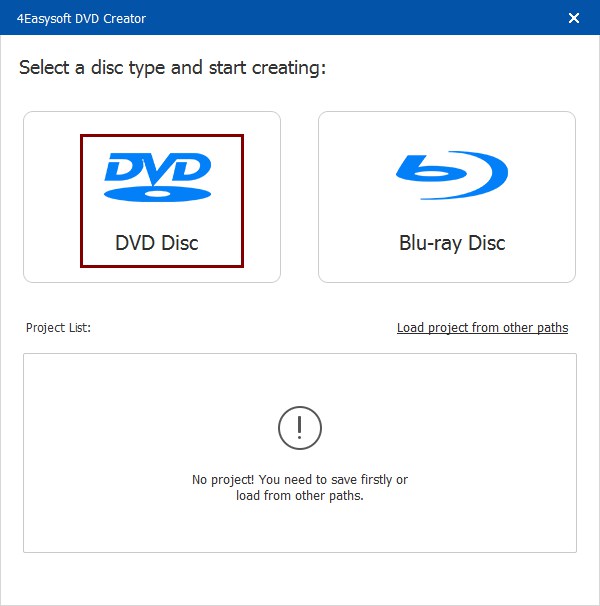
Étape 2Ensuite, cochez le bouton « Ajouter des fichiers multimédias » pour importer la vidéo iMovie dans l'outil, et une fois importée, cliquez sur le bouton « Suivant ».

Étape 3Ensuite, dans la liste des « Modèles de menu », sélectionnez un modèle qui correspond à votre projet vidéo iMovie. Vous pouvez également créer des modèles personnalisés avec l'arrière-plan et le titre de votre choix. En dehors de cela, vous pouvez ajouter un arrière-plan et un film d'ouverture si vous le souhaitez.

Étape 4Une fois les réglages ci-dessus terminés, cochez le bouton « Graver » pour modifier les paramètres de sortie. Vous pouvez ajuster les paramètres de gravure dans la nouvelle fenêtre et choisir le mode de lecture. Enfin, cochez le bouton « Démarrer » pour lancer le processus de gravure.

FAQ sur la façon de graver des vidéos iMovie sur des disques DVD
-
1. Pouvez-vous importer un DVD sur iTunes ?
Oui ! Vous pouvez importer un DVD dans iTunes. Pour ce faire, vous devez utiliser un outil d'extraction de DVD pour vous aider à extraire le contenu du DVD au format pris en charge par iTunes, tel que MP4, MOV et M4V. Vous pouvez ensuite importer le contenu du DVD extrait dans iTunes.
-
2. Pouvez-vous graver des films iTunes sur DVD ?
Oui, c'est possible ! Cependant, la gestion des droits numériques (DRM) protège la plupart des contenus d'iTunes. Dans ce cas, il est possible que vous ne puissiez pas les graver/copier sur DVD. Mais vous pouvez utiliser un outil tiers pour contourner la protection DRM et les graver sur un DVD.
-
3. Puis-je graver des vidéos iMovie directement sur un DVD depuis iMovie ?
Non, iMovie ne dispose pas de prise en charge intégrée pour la gravure de vidéos directement sur DVD. Vous devez exporter votre projet iMovie sous forme de fichier vidéo, puis utiliser un logiciel de gravure de DVD pour créer un DVD.
Conclusion
Voilà ! Ce sont les 2 méthodes pratiques pour graver iMovie sur DVD ! Grâce à ces méthodes, vous pouvez désormais regarder des projets vidéo iMovie sur un écran plus grand à l'aide d'un lecteur DVD ou les conserver sur un disque. Désormais, si l'iDVD n'est plus disponible sur votre Mac, vous pouvez utiliser le logiciel professionnel 4Easysoft Créateur de DVD outil comme alternative ! Grâce aux puissantes fonctionnalités de gravure de DVD de cet outil, vous pouvez facilement et rapidement graver des projets iMovie sur DVD avec une sortie de haute qualité. Pour en savoir plus sur les autres fonctionnalités de cet outil, visitez son site officiel dès aujourd'hui.
100% sécurisé
100% sécurisé


