Créez des disques/dossiers DVD/Blu-ray ou des fichiers ISO à partir de tous les formats vidéo.
Avis sur les fonctionnalités, les avantages, les inconvénients et la meilleure alternative de CDBurnerXP
Vous recherchez le meilleur graveur de CD sur le marché en ligne pour stocker toutes les pistes musicales sur un CD/DVD, et CDBurnerXP apparaît toujours dans vos recherches ? Avant de l'utiliser, laissez cet article vous présenter les fonctionnalités, les avantages et les inconvénients de CDBurnerXP. Cet article vous sera d'une grande aide pour évaluer si ce programme répond à tous vos besoins de gravure. Nous présentons également la meilleure alternative à CDBurnerXP si vous trouvez que l'outil ne vous convient pas. Plongeons-y !
Liste des guides
Partie 1. Avis généraux sur CDBurnerXP : est-ce un excellent graveur de CD/DVD Partie 2 : Comment utiliser CDBurnerXP pour graver des DVD sous Windows Partie 3. Le meilleur graveur de DVD alternatif à CDBurnerXP Partie 4. FAQ sur CDBurnerXPPartie 1. Avis généraux sur CDBurnerXP : est-ce un excellent graveur de CD/DVD
CDBurnerXP est connu pour être un outil de gravure de CD et de DVD facile à utiliser. Grâce à son interface intuitive, vous pouvez rapidement utiliser cet outil et utiliser ses fonctionnalités sans aucun paiement. Dans cette optique, il prend en charge une interface multilingue qui s'adapte vraiment à de nombreux utilisateurs différents dans le monde entier. De plus, il est doté de la capacité de graver les meilleurs disques du moment, les Blu-ray et les DVD HD. Le plus important est que CDBurnXP prend également en charge de nombreux formats audio différents, tels que FLAC, WMA, AIFF, WAV, MP3, BWF, etc. La capacité de CDBurnerXP ne s'arrête pas là ; vous pouvez désormais explorer ses fonctionnalités, ses avantages et ses inconvénients.
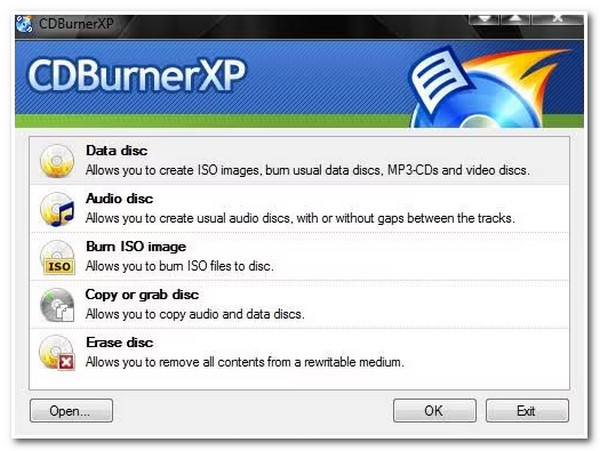
Principales fonctionnalités de CDBurnerXP :
- Doté de la capacité de graver des disques et de générer des fichiers ISO.
- Équipé de la possibilité de créer des disques bootables.
- Capable de graver un grand nombre de fichiers MP3 sur un seul CD.
- Vous pouvez ajouter de nouvelles pistes audio à partir d'un CD existant sans l'extraire.
- Vous permet de vérifier les données avant de les graver.
- Avantages
- La vitesse de lecture et d'écriture de CDBurnerXP est impressionnante, ce qui est rapide pour créer un CD.
- Prévisualisez les fichiers musicaux que vous souhaitez graver à l'aide de son lecteur audio intégré.
- Vous permet d'extraire le contenu de différents disques.
- Les inconvénients
- Disponible uniquement pour les ordinateurs Windows.
- Outil de gravure peu fiable à utiliser pour les fichiers volumineux.
- Lié aux pannes du système signalées par les utilisateurs.
- Il manque des fonctionnalités d'édition, que les débutants utiliseront mieux.
Partie 2 : Comment utiliser CDBurnerXP pour graver des DVD sous Windows
Après avoir lu la critique de CDBurnerXP dans la partie 1 de cet article, qui se concentre sur les capacités et les limites de l'outil, vous souhaiterez peut-être également essayer de l'utiliser. Voici les étapes de base pour utiliser cet outil pour graver des DVD :
Étape 1Téléchargez CDBurnerXP sur son site officiel. Après cela, lancez l'outil et cliquez sur le bouton Disque de données pour créer un nouveau projet. N'oubliez pas d'insérer votre DVD vierge dans votre lecteur de disque.
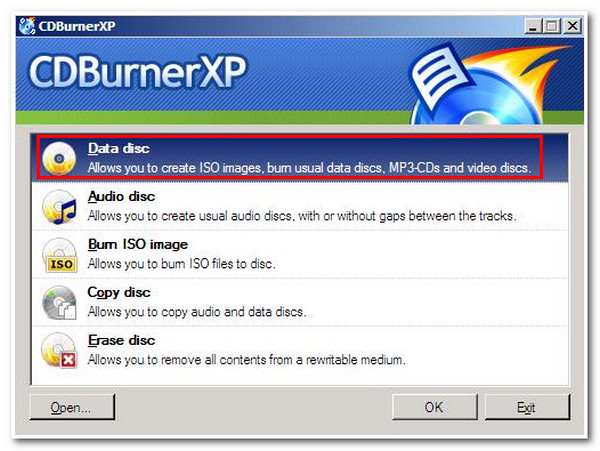
Étape 2Sur ton Fenêtre du dossier de fichiers, sélectionnez les fichiers que vous souhaitez graver sur votre DVD. Vous pouvez ajouter les fichiers que vous souhaitez graver en sélectionnant les fichiers en cliquant sur le bouton Ajouter bouton ou simplement en les faisant glisser et en les déposant.
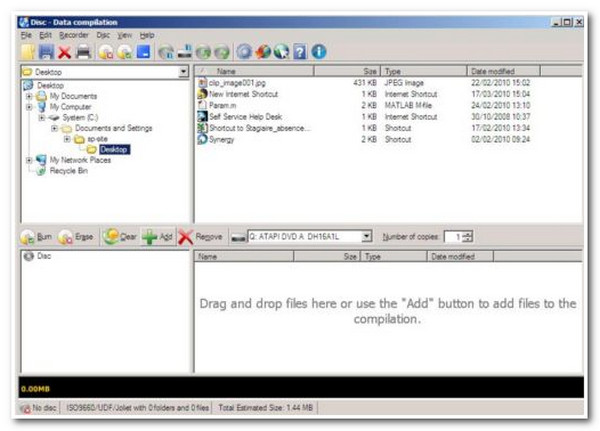
Étape 3Vous pouvez renommer votre disque en cochant le nœud racine du disque. Sinon, appuyez sur F2 sur votre clavier pour modifier le nom par défaut de votre disque. Sinon, vous pouvez directement donner un nom à votre disque en cliquant sur le bouton Disque onglet dans la partie supérieure de l'outil et en cochant la case Définir les étiquettes des disques.
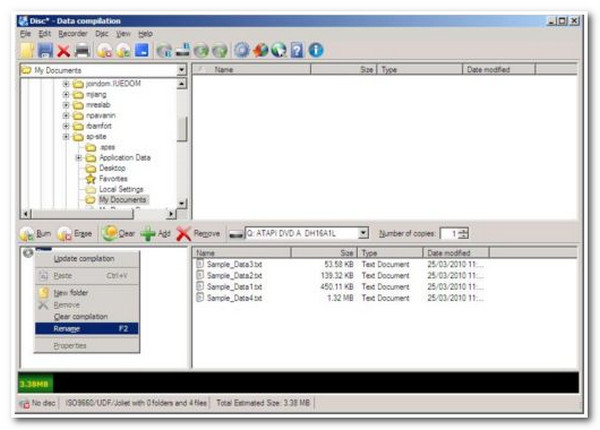
Étape 4Lorsque vous avez terminé ces configurations sur CDBurnerXP, cliquez sur le bouton Brûler dans la partie supérieure de la fenêtre de compilation. Vous pouvez également sélectionner le bouton Disque onglet et cochez la case Graver un disque. Ensuite, une fenêtre pop-up apparaîtra sur votre écran ; cochez la case Finaliser le disque pour démarrer le processus de gravure.
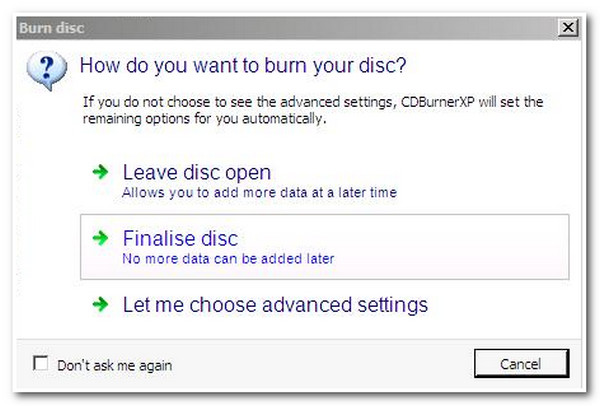
Partie 3. Le meilleur graveur de DVD alternatif à CDBurnerXP
Cependant, comme mentionné précédemment, CDBurnerXP n'est pas fiable si vous souhaitez graver des fichiers volumineux sur un DVD/CD. Si vous l'essayez, il peut arriver que vous ne parveniez pas à les graver après une longue attente. Pour éviter ce problème, voici une alternative recommandée à CDBurnerXP qui est suffisamment puissante pour graver divers fichiers de données sur votre DVD - 4Easysoft Créateur de DVD.
Cet outil est conçu pour graver des fichiers vidéo sur DVD ou Blu-ray et sur d'autres types de disques. De plus, vous pouvez graver toutes vos vidéos maison sur DVD, avec une qualité 720P jusqu'à 4,7 Go. D'autre part, si vous souhaitez graver des fichiers vidéo sur Blu-ray, vous pouvez les stocker jusqu'à une résolution de 1080P. De plus, cet outil prend en charge de nombreux formats d'entrée vidéo et audio et est enrichi de fonctionnalités d'édition exceptionnelles. L'outil 4Easysoft DVD Creator est votre meilleure alternative à CDBurnerXP.

Prend en charge la création de fichiers ISO pour stocker vos vidéos maison avec une haute qualité.
Composé de fonctionnalités d'édition vidéo redéfinies telles que la fusion, le fractionnement, le rognage, le recadrage, l'ajout de musique et de sous-titres, etc.
Proposez de superbes modèles thématiques que vous pouvez ajouter à votre vidéo maison ou personnelle avant de les graver.
Vous permet de graver vos vidéos maison ou personnelles sur DVD avec la norme NTSC ou PAL, ce qui vous permet de lire vos fichiers gravés sur des téléviseurs ou des lecteurs DVD.
100% sécurisé
100% sécurisé
Comment graver un DVD avec 4Easysoft DVD Creator :
Étape 1Téléchargez et installez le 4Easysoft Créateur de DVD sur votre Windows ou Mac. Ensuite, insérez votre DVD vierge dans votre ordinateur. Lancez l'outil et cliquez sur le bouton Disque DVD bouton.

Étape 2Ensuite, cochez la case Ajouter des fichiers multimédias pour importer les fichiers vidéo personnels ou faits maison que vous souhaitez graver. Cliquez ensuite sur le bouton Suivant bouton pour continuer.

Étape 3Vous pouvez redéfinir vos fichiers vidéo à graver en ajoutant un menu de modèles thématiques proposé par l'outil ou créer votre propre modèle. Vous pouvez également ajouter des musiques de fond ainsi qu'un fichier d'ouverture.

Étape 4Une fois que vous êtes satisfait de vos configurations, cliquez sur le Brûler , vous serez alors invité à ajouter quelques modifications à votre sortie en utilisant le paramètre intégré de l'outil. Après cela, cochez la case Commencer bouton une fois satisfait de votre travail sur cette alternative à CDBurnerXP.

Partie 4. FAQ sur CDBurnerXP
-
CDBurnerXP peut-il copier le DVD ?
Non, ce n'est pas possible. En effet, CDBurnerXP n'est pas un outil de création de DVD qui copie du matériel vidéo et le combine avec des images, des textes, de la musique, des doublages, etc. Ainsi, il ne grave que les vidéos qui existent déjà sous forme d'images vidéo sur des disques.
-
La gravure d’un fichier vidéo affecte-t-elle la qualité de la vidéo ?
Non, cela n'affecte pas la qualité de votre fichier vidéo. Pour avoir l'assurance de conserver la qualité d'origine de votre vidéo après l'avoir gravée, vous pouvez choisir la résolution et la qualité d'origine sur CDBurnerXP.
-
Quelle est exactement la différence entre déchirer et brûler ?
La gravure consiste à copier des fichiers multimédias à partir d'un ordinateur et à les transférer sur un CD, un DVD ou un disque Blu-ray vierge. L'extraction, quant à elle, consiste à copier des fichiers multimédias à partir d'un disque spécifique et à les transférer sur votre ordinateur.
Conclusion
CDBurnerXP est un outil approprié que vous pouvez utiliser pour graver vos fichiers multimédias. D'autre part, le 4Easysoft Créateur de DVD est toujours la meilleure alternative à l'outil mentionné. Par rapport à CDBurnerXP, 4Easysoft DVD Creator est doté de nombreuses fonctionnalités différentes, ce qui est parfait pour tous vos besoins de gravure de DVD/Blu-ray. Installez et téléchargez l'outil maintenant !
100% sécurisé
100% sécurisé

 posté par
posté par 