Enregistrez de la vidéo, de l'audio, du gameplay et de la webcam pour enregistrer facilement des moments précieux.
Découvrez les 10 meilleurs enregistreurs d'onglets Chrome [Logiciels/Extensions]
À des fins différentes, les gens ouvrent souvent plusieurs onglets dans Chrome. Et il y a des cas où ils doivent enregistrer un onglet Chrome avec l'audio, en s'assurant qu'aucune autre zone de l'écran n'est visible. Cela peut sembler difficile, mais ne vous inquiétez pas ; cet article vient à la rescousse ! La technologie ayant tellement progressé aujourd'hui, un tas de logiciels pouvant fonctionner comme un enregistreur d'onglets Chrome ainsi que des extensions dans Chrome sont visibles sur Internet. Alors, qu'attendez-vous ? Enregistrez l'onglet Chrome maintenant avec les meilleurs enregistreurs d'écran d'onglets Chrome partagés ci-dessous.
Liste des guides
Partie 1. Les 5 meilleurs enregistreurs d'onglets Chrome sur Windows/Mac Partie 2. Top 5 des extensions Chrome Tab Recorder sur Google Chrome Partie 3. FAQ sur le meilleur enregistreur d'onglets ChromePartie 1. Les 5 meilleurs enregistreurs d'onglets Chrome sur Windows/Mac
Lisez ici pour découvrir les cinq meilleurs enregistreurs pour enregistrer l'onglet Chrome, et chacun vous donnera l'exigence dont vous avez besoin.
1. 4Easysoft Enregistreur d'écran
Enregistrez facilement des vidéos, de l'audio et des activités à l'écran avec Enregistreur d'écran 4Easysoft. Cet enregistreur d'onglets Chrome garantit qu'aucune zone de votre écran ne sera enregistrée autre que l'onglet Chrome puisque c'est vous qui sélectionnez les parties à enregistrer. Pendant l'enregistrement, vous pouvez également annoter et prendre des captures d'écran. De plus, il prend en charge l'enregistrement audio à partir du système et du microphone ; dans ce cas, vous n'aurez aucun problème à capturer votre musique préférée à partir d'un onglet.


Capable d'enregistrer en plein écran, dans une zone personnalisée ou dans une fenêtre sélectionnée.
Enregistreur audio pour onglets Chrome qui permet aux utilisateurs de capturer le son du système et du micro.
Offre aux utilisateurs une excellente qualité, voire sans perte, lors de l'exportation des enregistrements.
Raccourcis clavier personnalisés pour démarrer l'enregistrement et effectuer d'autres actions rapidement.
100% sécurisé
100% sécurisé
2. OBS Studio
Un autre outil qui vaut la peine d'être essayé pour enregistrer l'onglet Chrome est OBS Studio ou le logiciel Open Broadcaster. Il est couramment utilisé pour la diffusion en direct, mais il est très utile pour enregistrer simultanément de la vidéo et de l'audio. De plus, il prend en charge les paramètres réglables, comme la résolution et la fréquence d'images, ainsi que les touches personnalisées pour presque tout.
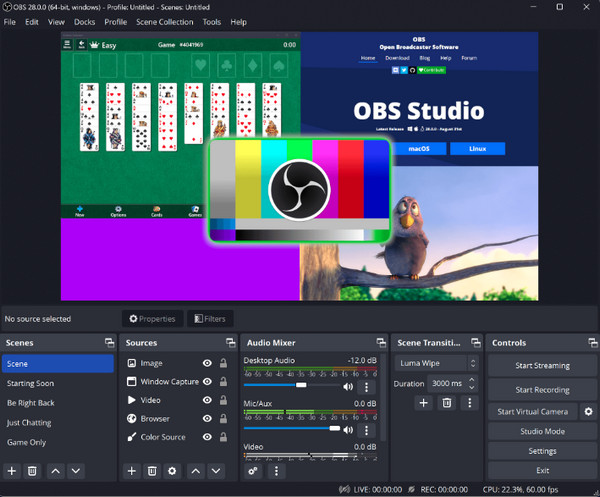
3. PartagerX
ShareX dispose d'une interface utilisateur élégante et épurée où vous pouvez voir toutes ses capacités en tant qu'enregistreur d'onglets Chrome. Vous pouvez également effectuer un enregistrement de zone personnalisé, une webcam et un son. Bien que vous puissiez vous sentir dépassé par les fonctionnalités, vous vous y habituerez. De plus, l'enregistrement de vidéos de bonne qualité est également couvert par le programme.
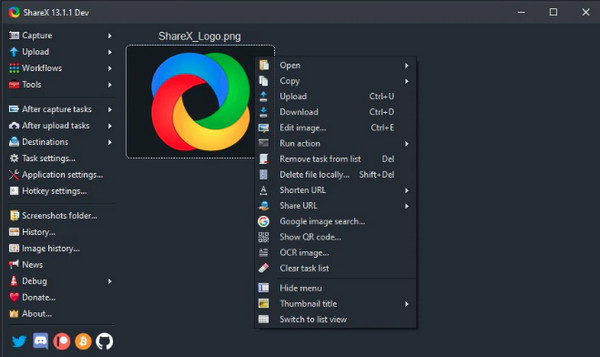
4. Barre de jeux Xbox de Windows
L'une des fonctionnalités utiles de Windows est un outil intégré qui peut fonctionner comme un enregistreur d'onglets Chrome appelé Xbox Game Bar. Il est principalement destiné aux jeux sur ordinateur, mais fonctionne bien pour enregistrer les activités à l'écran. De plus, il prend en charge l'enregistrement audio et le basculement entre l'enregistrement de l'écran entier et la sélection d'une zone.
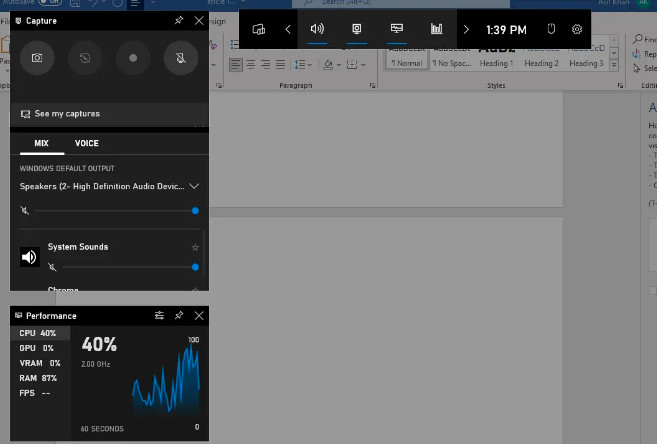
5. Outil de capture d'écran Mac
S'il existe un enregistreur intégré sur Windows, il en existe également un pour Mac. Il s'agit d'un outil de capture d'écran, mais doté d'une fonction d'enregistrement de vidéos. Accédez-y avec Command + Shift + 5 ; vous êtes autorisé à sélectionner une zone, ce qui vous permet d'enregistrer l'onglet Chrome sans aucun problème. En plus de fonctionner dans Chrome, il peut également enregistrer n'importe quel navigateur Web ou application sur votre Mac.
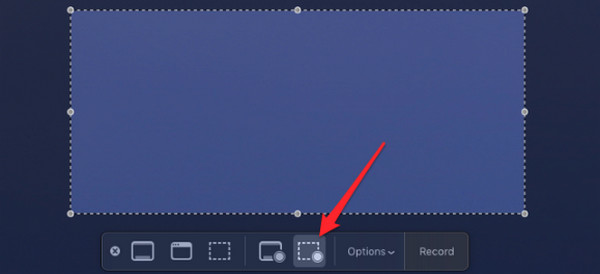
Partie 2. Top 5 des extensions Chrome Tab Recorder sur Google Chrome
S'il existe un programme sur Windows et Mac pour enregistrer les onglets Chrome, vous souhaiterez peut-être ajouter un enregistreur en tant qu'extension pour un accès facile. Heureusement, cinq des meilleures extensions d'enregistrement d'onglets Chrome sont présentées ci-dessous.
1. Métier à tisser
Le premier élément de la liste des extensions Chrome pour enregistrer l'onglet est Loom. Avec lui, vous pouvez enregistrer l'onglet Chrome, la webcam, l'audio du système et un microphone. Ensuite, vous pouvez accéder à tous les enregistrements dans son cloud et sélectionner les personnes qui peuvent visionner votre vidéo.
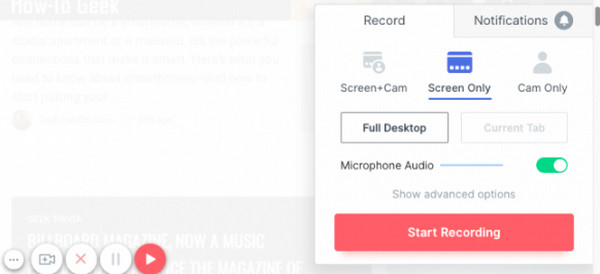
- Avantages
- Intégrez facilement le partage de GIF.
- Possibilité de couper des vidéos après l'enregistrement.
- Fonctionne bien comme une application mobile.
- Les inconvénients
- Affichera les clics de souris.
- Afficher une miniature différente.
2. Screencastify
Screencastify est une extension Chrome fantastique qui offre aux utilisateurs un processus rapide de l'enregistrement au partage de vidéos. Comme tout autre outil, vous pouvez enregistrer l'onglet Chrome, l'écran entier et la webcam. Vous pouvez également raconter car il dispose d'une fonction d'enregistrement audio ; les utilisateurs peuvent également annoter à l'aide de ses autocollants et de son stylo.
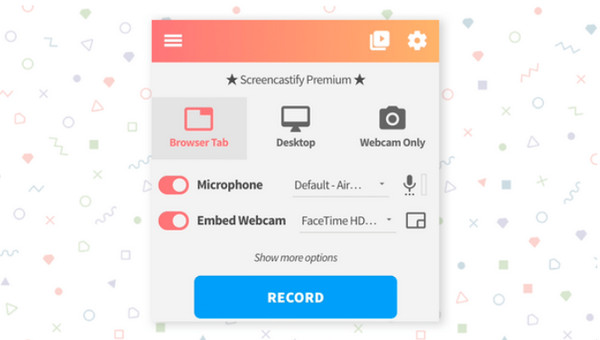
- Avantages
- Vous permet de choisir un format de sortie.
- Capable d'éditer des vidéos.
- Partagez directement sur Google Drive.
- Les inconvénients
- Durée limitée à 5 minutes.
- Ne vous permet pas d'éditer des vidéos dans la version gratuite.
3. Droplr
Droplr fonctionne comme une extension Chrome pour enregistrer des onglets et un outil de capture d'écran. Cet outil vous offre des fonctionnalités telles que la sélection de zones, l'annotation, la mise en surbrillance, etc. Il fournit également un moyen simple de capturer des enregistrements et de pouvoir les sauvegarder sur son stockage cloud.
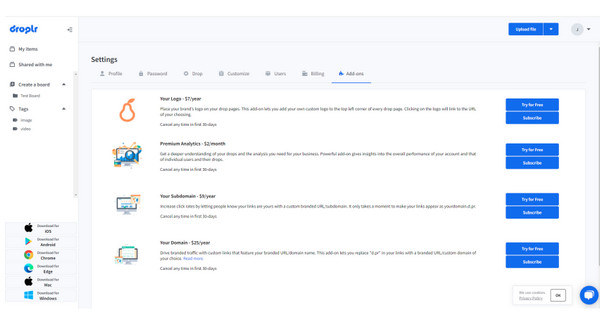
- Avantages
- Peut enregistrer la webcam.
- Générer un lien de partage.
- Couper les enregistrements vidéo.
- Les inconvénients
- Ne prend pas en charge les mises à jour fréquentes.
- C'est gratuit pour une utilisation de 3 jours.
4. Vidyard
Vidyard est une application célèbre pour l'enregistrement d'écran et couvre la vidéo et la webcam. En plus d'être téléchargeable, c'est une extension Chrome parfaite pour enregistrer un onglet avec l'audio. Il dispose également de plusieurs options pour sélectionner une fenêtre particulière à enregistrer sur un navigateur Web.
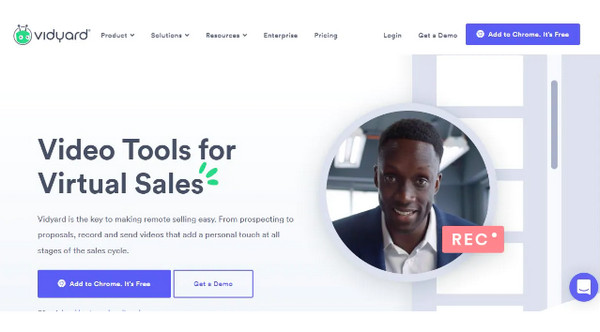
- Avantages
- La disposition de l’écran est très attrayante.
- Fournir le partage de liens vidéo.
- Accès facile au stockage.
- Les inconvénients
- Ne pas intégrer avec d'autres plateformes.
- Des notifications indésirables apparaissent.
5. Capture Nimbus
Nimbus est une autre application téléchargeable qui peut servir d'extension Chrome pour enregistrer l'onglet. Vous pouvez également modifier l'enregistrement, annoter en temps réel et sélectionner une zone à enregistrer. Une fois l'enregistrement terminé, vous pouvez le partager sur des plateformes en ligne.
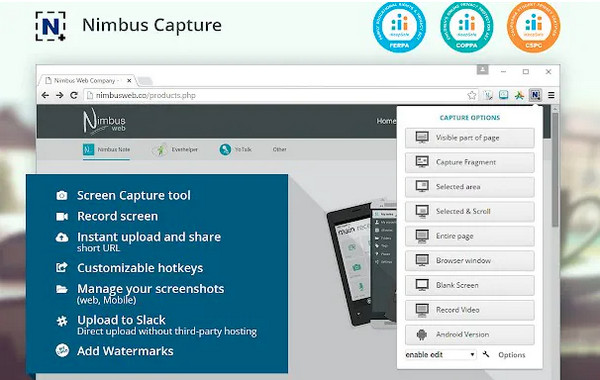
- Avantages
- Aucune limite de temps pour l'enregistrement.
- Paramètres vidéo réglables.
- Prise en charge du partage facile.
- Les inconvénients
- Des messages de mise à jour apparaissent toujours.
- Limité dans les types de fichiers.
Partie 3. FAQ sur le meilleur enregistreur d'onglets Chrome
-
Quel enregistreur est le meilleur pour enregistrer l'onglet Chrome ?
Chacun des programmes mentionnés ci-dessus est le meilleur pour enregistrer les onglets Chrome. Vous pouvez choisir 4Easysoft Screen Recorder, Loom, ShareX, OBS et d'autres extensions en ligne.
-
Puis-je utiliser l'extension Chrome pour enregistrer l'onglet dans Incognito ?
Lorsque vous êtes en mode navigation privée, votre appareil ne sera pas enregistré et les extensions ne sont pas autorisées en mode navigation privée. Cependant, les utilisateurs peuvent forcer l'installation d'une extension.
-
Comment enregistrer des onglets avec la Xbox Game Bar ?
Ouvrez le Chrome que vous souhaitez enregistrer, puis appuyez sur le bouton Windows + G pour accéder à la barre de jeu. Après cela, sélectionnez le Widget menu, allez-y Capturer, et cliquez sur Commencer l'enregistrement pour enregistrer l'onglet Chrome.
-
Screencastify intègre-t-il un filigrane dans l'enregistrement Chrome ?
Même s'il s'agit d'un enregistreur d'écran en ligne, il ne laisse aucun filigrane lorsque vous exportez l'enregistrement. Vous pouvez capturer et éditer gratuitement en quelques clics.
-
Comment ajouter un enregistreur en tant qu'extension Chrome ?
Accédez au Chrome Web Store, puis sélectionnez Applications ou Extension dans la colonne de gauche. Ensuite, recherchez l'enregistreur en ligne que vous souhaitez ajouter, puis cochez Ajouter à Chrome.
Conclusion
Tous les logiciels et extensions présentés diffèrent, mais ils peuvent vous aider à enregistrer l'onglet Chrome sans problème. Nous espérons que vous avez choisi celui qui vous convient le mieux. Sinon, nous vous recommandons vivement le Enregistreur d'écran 4Easysoft pour Windows et Mac. Vous pouvez non seulement sélectionner une zone à enregistrer, mais vous pouvez également garantir des enregistrements de haute qualité avec le format que vous choisissez lors de l'exportation. Profitez d'autres fonctionnalités intéressantes du programme en l'obtenant maintenant !
100% sécurisé
100% sécurisé

 posté par
posté par 