Analysez complètement vos appareils iOS et supprimez tous les fichiers indésirables de votre iPhone, iPad et iPod
Comment effacer d'autres espaces de stockage et libérer de l'espace sur iPhone [Résolu]
Les pop-ups de manque de stockage sont là pour vous rappeler que vous devez penser à libérer de l'espace pour l'iPhone. Sinon, l'iPhone se bloquera souvent et plantera, ce qui influencera votre utilisation quotidienne. Effacer l'autre stockage est une solution puissante pour libérer de l'espace pour l'iPhone. Avez-vous déjà reçu une fenêtre contextuelle système vous indiquant que votre iPhone n'a plus de stockage ? Par exemple, vous avez probablement vu la fenêtre contextuelle indiquant « Impossible de prendre une photo Il n'y a pas assez de stockage disponible pour prendre une photo Vous pouvez gérer votre stockage dans les paramètres » lorsque vous prenez des photos avec vos amis. Alors comment effacer l'autre stockage sur iPhone ? L'article vous donnera des réponses.
Liste des guides
Partie 1 : Le moyen le plus simple de supprimer sélectivement d'autres éléments de stockage sur iPhone Partie 2 : Comment effacer d'autres espaces de stockage directement sur iPhone 16/15/14 Partie 3 : Comment se débarrasser complètement d'un autre stockage via le Finder [Perte de données] Partie 4 : FAQ sur la suppression d'autres espaces de stockage sur iPhonePartie 1 : Le moyen le plus simple de supprimer sélectivement d'autres éléments de stockage sur iPhone
Si vous ne souhaitez pas décharger les applications une par une sur votre iPhone, 4Easysoft Nettoyant iPhone effacera facilement et rapidement les autres espaces de stockage sur iPhone et vous fera gagner du temps. Avec cet outil, vous pouvez facilement trouver les fichiers indésirables et les vidéos indésirables après son analyse automatique. Aucune donnée importante ne sera perdue et vous pourrez libérer plus d'espace en un seul clic. Effacer les autres espaces de stockage via 4Easysoft Nettoyant iPhone maintenant.

Grâce à l'identification automatique des fichiers volumineux, vous pouvez respectivement nettoyer d'autres stockages sur l'iPhone après la sauvegarde.
Prévisualisez les fichiers comme les messages que vous souhaitez supprimer à temps avant de les effacer.
Supprimez complètement les données de l'application et ne laissez aucun résidu après la désinstallation sur votre iPhone.
Supprimez tous les fichiers indésirables, les fichiers temporaires et le cache système sans supprimer l'application.
100% sécurisé
100% sécurisé
La fonction Effacer les données privées est divisée en 2 modes appelés Effacement personnalisé et Effacement en un clic. Si vous souhaitez choisir de supprimer les données indésirables plutôt que de supprimer aléatoirement des données sur votre iPhone, vous pouvez sélectionner le mode Effacement personnalisé. Et si vous souhaitez simplement effacer un autre stockage via un moyen plus simple et plus direct, l'effacement en un clic est le plus recommandé.
1. Effacement personnalisé
Étape 1Tout d'abord, fermez Trouve mon iphone et cliquez Effacer les données privées bouton. Deuxièmement, veuillez cliquer sur le Effacement personnalisé Appuyez sur le bouton, puis la fonction commencera à scanner votre iPhone.

Étape 2Après l'analyse, toutes les données privées de votre iPhone et les données privées des applications seront affichées à l'écran. Sélectionnez celles que vous souhaitez effacer. Cliquez sur le bouton Effacer bouton et supprimez-les tous.

2. Effacement en un clic
Étape 1Clique le Effacer les données privées appuyez d'abord sur le bouton et cliquez sur le Effacer en un clic bouton. Et il y aura des catégories sur l'écran.

Étape 2Vous verrez de nombreuses informations indiquant leur provenance. Sélectionnez celles que vous souhaitez supprimer ou choisissez simplement la Tout sélectionner bouton. Enfin, cliquez sur le bouton Effacer bouton ci-dessous pour effacer d'autres espaces de stockage sur l'iPhone.

Partie 2 : Comment effacer d'autres espaces de stockage directement sur iPhone 15/14/13/12
Lorsque vous téléchargez Facebook depuis l'App Store, sa taille est de 298,3 Mo, mais après l'avoir utilisé pendant un mois, vous pouvez être surpris de constater que sa taille atteint 516,1 Mo. Cela signifie que l'application occupera plus d'espace sur votre iPhone après l'avoir utilisée pendant un certain temps. Ce phénomène se produit presque dans toutes les applications, et la taille supplémentaire est appelée Autre stockage. Lorsqu'il y a trop de stockage sur votre iPhone, votre iPhone se remplit. Mais ne vous inquiétez pas. Vous pouvez effacer l'Autre stockage sur iPhone via l'application Paramètres de votre iPhone. Veuillez lire attentivement les étapes suivantes.
Après avoir téléchargé l'application, vos données sont toujours conservées dans l'application associée lorsque vous la réinstallez. Mais si vous choisissez de supprimer l'application, toutes les données de l'application sont effacées.
Étape 1Appuyez sur le Paramètres sur votre iPhone et accédez à Général pour trouver le stockage de l'iPhone.
Étape 2sélectionnez l'application que vous souhaitez effacer si vous appréciez toujours les données de l'application. Appuyez sur le Application de déchargement bouton. Si vous ne vous souciez pas des données de l'application, appuyez sur le bouton Supprimer l'application bouton.
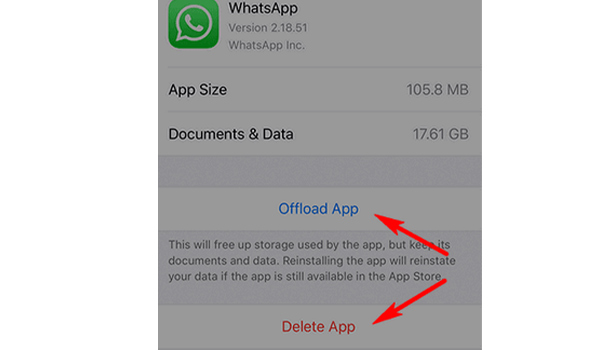
Partie 3 : Comment se débarrasser complètement d'un autre stockage via le Finder [Perte de données]
Vous avez maintenant vu 2 façons d'effacer les autres stockages sur l'iPhone. Voici une autre méthode complète pour effacer les autres stockages : réinitialisez votre iPhone aux paramètres d'usine et supprimer les données d'application sur iPhone complètement. Vous pouvez y parvenir via le Finder sur Mac.
Étape 1Connectez votre iPhone au Mac avec un câble USB. Appuyez sur le Confiance bouton sur l'iPhone lorsqu'un message vous demande si vous faites confiance au Mac.
Étape 2Démarrez le Finder sur votre Mac. Après avoir lancé le Finder, recherchez votre iPhone et cliquez dessus. Si votre iDevice n'apparaît pas, veuillez vous rendre sur Apple.com pour demander de l'aide.
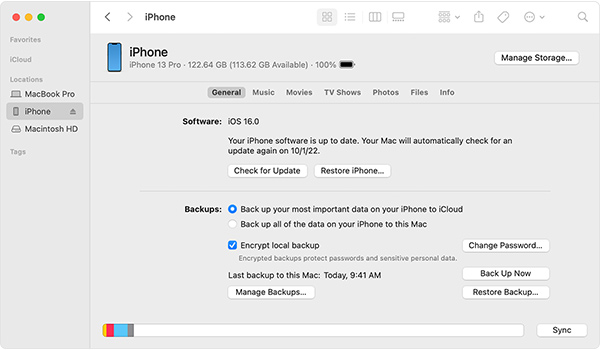
Étape 3Clique le Restaurer la sauvegarde , vérifiez la date de chaque sauvegarde et choisissez celle qui convient le mieux à vos besoins. Cliquez sur le bouton Restaurer et entrez votre mot de passe pour protéger la sauvegarde cryptée. Enfin, attendez que la synchronisation soit terminée.
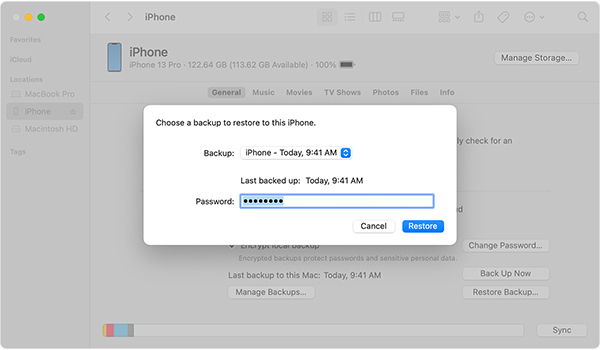
Mais pour être honnête, avec une faible tolérance aux pannes, cette méthode effacerait toutes vos données. Ainsi, étant bon pour garder vos données en sécurité, 4Easysoft iPhone Cleaner est votre meilleur choix.
Partie 4 : FAQ sur la suppression d'autres espaces de stockage sur iPhone
-
1. Comment effacer l'autre stockage sur Safari sur iPhone ?
Appuyez sur le bouton Paramètres de l'iPhone, recherchez l'icône Safari et appuyez sur le bouton Safari. Enfin, appuyez sur le bouton Effacer l'historique et les données du site Web.
-
2. Comment éviter que l'iPhone ne se remplisse à nouveau ?
Même si vous avez libéré l'espace de stockage de votre iPhone, celui-ci finira toujours par se remplir. Vous pouvez toutefois prendre certaines mesures pour ralentir la croissance de l'espace de stockage. Par exemple, vous pouvez modifier la durée de conservation des messages à 30 jours au lieu de toujours et stocker les photos et vidéos ailleurs, par exemple sur iCloud.
-
3. Comment vérifier le stockage avant que l'iPhone ne soit plein ?
Vous pouvez vérifier l'espace de stockage sur votre iPhone. Appuyez sur le bouton Paramètres, recherchez Général et appuyez sur le bouton Stockage iPhone. Vous verrez une barre de code couleur et vous pourrez savoir combien d'espace il vous reste. Vous devriez essayer de libérer de l'espace si vous avez un iPhone de 64 Go et que vous avez dépensé 60 Go.
Conclusion
Vous connaissez maintenant 3 méthodes pour effacer l'autre stockage sur iPhone. L'application Réglages vous aidera à décharger les applications une par une, tandis que le Finder peut vous aider à terminer l'effacement complet. Mais 4Easysoft Nettoyant iPhone vous fournira le moyen le plus simple d'analyser et de classer les fichiers indésirables, ce qui peut vous offrir l'expérience d'utilisation la plus confortable pour effacer les autres stockages sur iPhone. Faites un essai gratuit maintenant.
100% sécurisé
100% sécurisé


