Convertissez, éditez et compressez des vidéos/audios dans plus de 1000 formats de haute qualité.
Comment compresser l'audio dans Audacity avec les 3 meilleures alternatives
Pour un podcasteur, un musicien ou un autre passionné d'audio, la compression est une technique cruciale qui fera une énorme différence dans votre produit final. Pour cette tâche, Audacity est un excellent outil qui peut vous aider à compresser des fichiers audio. En plus de réduire la taille du fichier, le programme dispose d'options réglables pour vous garantir les meilleurs résultats. Ainsi, l'article d'aujourd'hui vous montrera comment compresser l'audio dans Audacity et vous donnera plus de choix pour améliorer vos projets audio.
Liste des guides
Comment fonctionne Audacity pour compresser l'audio Les meilleurs paramètres d'Audacity pour une compression de haute qualité Compressez l'audio avec les 3 meilleures alternatives à AudacityComment fonctionne Audacity pour compresser l'audio
C'est incroyable la façon dont Audacity fonctionne pour effectuer des modifications sur vos fichiers audio. Cet éditeur audio gratuit pour Windows, Mac et Linux offre un ensemble d'outils exceptionnels pour obtenir les résultats audio souhaités, que ce soit au format MP3, WAV, OGG ou autres. Il propose de nombreuses fonctionnalités qui sont étonnamment accessibles à tous ceux qui cherchent à optimiser leurs enregistrements audio pour la production musicale, les podcasts ou d'autres projets audio. Alors, découvrez maintenant comment compresser des fichiers audio à l'aide de cette plate-forme polyvalente.
Étape 1Une fois Audacity lancé, téléchargez votre fichier audio pour commencer. Cliquez ensuite sur le menu « Edition » où vous sélectionnez « Préférences » puis « Qualité ». Ici, vous pouvez réduire la fréquence et le format d'échantillonnage.
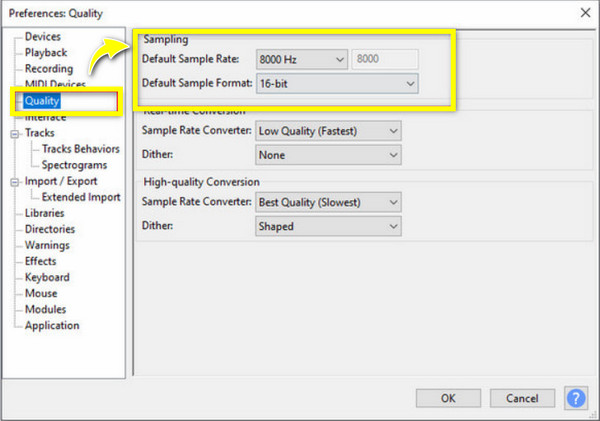
Étape 2Ensuite, accédez au menu « Pistes », cliquez sur l’option « Mix », puis choisissez « Mix Stereo Down to Mono » dans le menu latéral.
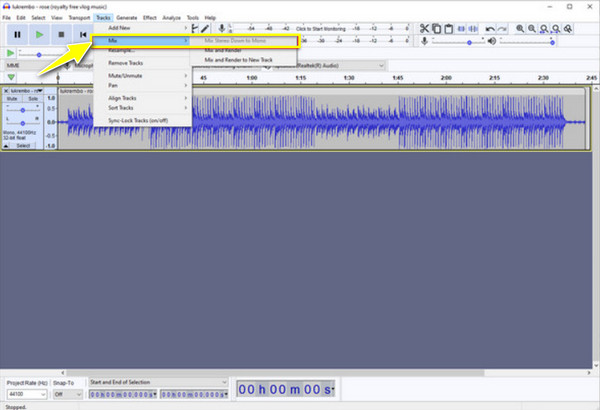
Étape 3Maintenant, il est temps d'enregistrer le fichier audio ! Allez dans le menu « Fichier », puis « Exporter l'audio » ; ici, vous devez sélectionner « MP3 » dans le champ « Type de fichier », puis définir la « Qualité » sur « Moyenne, 145-185 kbps ». Cela compressera le fichier audio, mais préparez-vous à faire face à une perte de qualité.
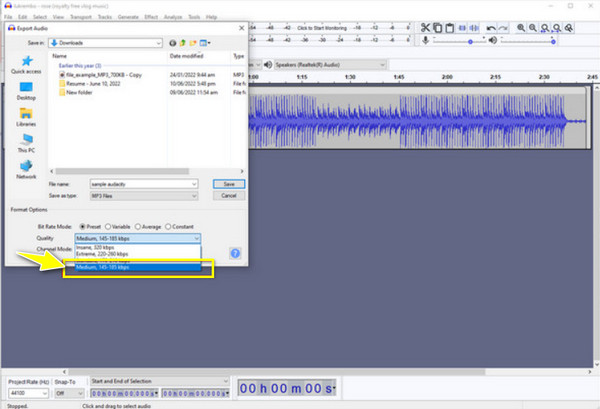
Les meilleurs paramètres d'Audacity pour une compression de haute qualité
Bien que la qualité puisse être affectée après avoir compressé l'audio dans Audacity, existe-t-il un moyen d'éviter que cela ne se produise ? Oui ! Avant d'exporter votre fichier audio, vous devrez peut-être réfléchir à définir certains paramètres pour une compression audio efficace, et voici les meilleurs paramètres à avoir dans Audacity :
• Seuil. Réglez le seuil à un niveau approprié pour enregistrer les pics audio les plus forts. Le point habituel commence à environ -20 dB et monte jusqu'à -30 dB, mais vous devez l'ajuster en fonction de votre enregistrement.
• Rapport. Pour la compression audio générale, un rapport de 3:1 à 6:1 peut être utilisé ; des rapports plus élevés sont beaucoup plus recommandés pour une compression agressive mais peuvent modifier le son naturel.
• Heure d'attaque. Pour ce réglage, vous devez choisir entre 5 ms et 30 ms, permettant au compresseur de répondre rapidement aux pics sans couper le son.
• Heure de sortie. Enfin, le temps de relâchement doit être ajusté de 50 ms à 200 ms afin que le compresseur puisse revenir au gain normal de manière transparente une fois le son fort terminé.
En utilisant ces paramètres suggérés dans Audacity, vous pouvez réussir à obtenir un fichier audio compressé qui préserve l'intégrité de votre audio. Cependant, vous devez vous rappeler que chaque enregistrement audio a des réglages spécifiques, alors soyez patient lorsque vous expérimentez ces paramètres pour obtenir une compression de haute qualité.
Compressez l'audio avec les 3 meilleures alternatives à Audacity
Comme d'autres logiciels, Audacity peut ne pas fonctionner correctement. Dans le cas contraire, vous souhaiterez peut-être simplement essayer des alternatives et voir ce qu'elles proposent pour vous aider à compresser des fichiers audio. Ainsi, dans cette partie, vous découvrirez trois outils considérés comme les meilleures alternatives à Audacity.
1. 4Easysoft Total Vidéo Convertisseur
Parmi les nombreuses alternatives, la 4Easysoft Convertisseur vidéo total se démarque le plus ! Il est conçu avec la capacité de compresser des fichiers audio tout en conservant la haute qualité que tout le monde désire. Il est conçu avec une interface intuitive, donc n'importe qui, même si vous êtes débutant dans cette tâche, peut facilement compresser des fichiers audio et réaliser tous vos projets multimédias ici ! De plus, il prend en charge l'exportation rapide ; ainsi, vous n'aurez pas à attendre longtemps, quel que soit le nombre de vos fichiers audio à compresser. Qu'attendez-vous maintenant ? Suivez les étapes suivantes pour obtenir les meilleurs résultats de compression avec cet outil étonnant.

Le compresseur audio vous permet de compresser des fichiers à moins de 40%.
Obtenez facilement le format, la fréquence d'échantillonnage, le canal et d'autres paramètres souhaités.
Prévisualisez l’audio compressé pour confirmer qu’il répond à vos attentes.
Il est exempt de logiciels malveillants et de publicités, sécurisant ainsi vos fichiers audio téléchargés.
100% sécurisé
100% sécurisé
Étape 1Entrer le 4Easysoft Convertisseur vidéo total application sur votre ordinateur. Parmi les widgets ci-dessus, veuillez sélectionner « Boîte à outils », où vous trouverez plus de quinze boîtes à outils, dont le « Compresseur audio », et cliquez dessus.
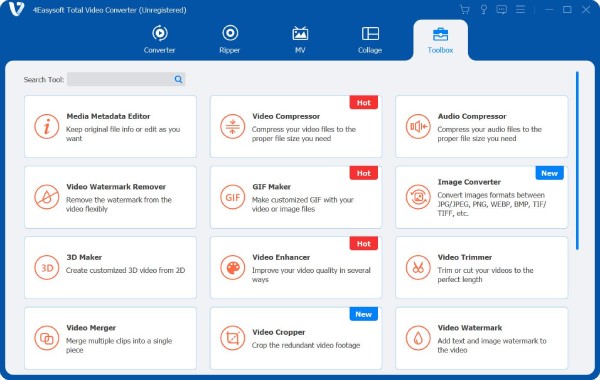
Étape 2Maintenant, téléchargez votre fichier MP3, AAC, WAV ou autre format audio dans la fenêtre. Commencez à tirer le curseur « Taille » pour réduire votre fichier audio à moins de 40%. Vous pouvez également modifier les options ci-dessous, telles que le format, le canal, la fréquence d'échantillonnage, etc.
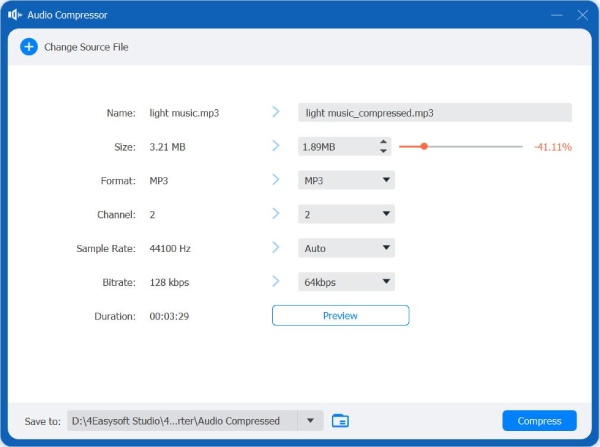
Étape 3Pour vous assurer d'obtenir le résultat souhaité, cliquez sur le bouton « Aperçu ». Si le résultat correspond à vos attentes, cliquez sur le bouton « Compresser » et enregistrez-le à l'emplacement de votre choix.
2. Compresseur MP3 FreeConvert
Si vous avez besoin d'un outil en ligne gratuit, vous devez l'essayer le compresseur MP3 FreeConvert! Il est adapté au niveau de compétence de chaque utilisateur en matière de compression de fichiers MP3. En plus de vous aider à compresser des fichiers audio, vous pouvez modifier des paramètres tels que le débit binaire et la qualité, pour obtenir la taille de fichier et la qualité sonore souhaitées. De plus, si vous avez beaucoup de fichiers audio à compresser, cet outil prend en charge plusieurs fichiers simultanément, ce qui est idéal pour réaliser des projets plus importants en un rien de temps.
Étape 1 Recherchez FreeConverr MP3 Compressor sur votre navigateur. Commencez par cliquer sur le bouton « Choisir les fichiers » pour importer le fichier que vous souhaitez compresser à partir de votre ordinateur.
Étape 2Pour commencer la compression, ajustez le curseur « Débit binaire » pour le modifier selon la qualité souhaitée. Notez que le fait de le réduire minimisera la taille mais affectera la qualité audio. Une fois que vous êtes satisfait, cliquez sur le bouton « Compresser MP3 ».
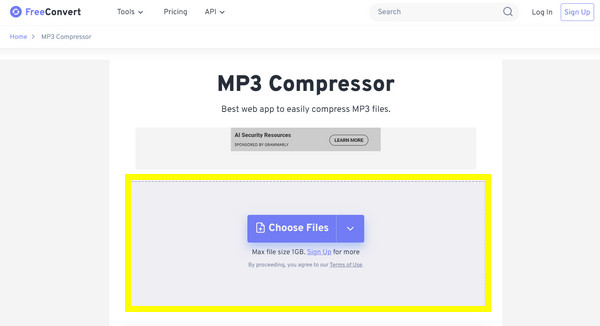
3. Compresseur audio en ligne Media.io
Un autre choix à considérer est le Compresseur audio en ligne Media.ioIl propose des outils d'édition audio et vidéo et, surtout, un compresseur audio qui permet de minimiser la taille des fichiers sans perte de qualité. De plus, vous pouvez vous assurer que vous pouvez compresser des fichiers audio en quelques secondes seulement, ce qui vous permet de profiter de plus de fichiers à compresser que le temps d'attente. Pour un usage personnel et professionnel, ce compresseur est un excellent outil pour tous ceux qui en ont besoin.
Étape 1Une fois sur le site Web Media.io Online Audio Compressor, téléchargez votre fichier audio depuis votre ordinateur ou faites-le glisser et déposez-le directement dans la zone de téléchargement.
Étape 2Après cela, vous verrez des options pour ajuster le débit binaire et la fréquence d'échantillonnage ; faites glisser chaque curseur pour le régler sur l'équilibre souhaité. Plus tard, cliquez sur le bouton « Compresser » pour démarrer la compression et l'enregistrer.
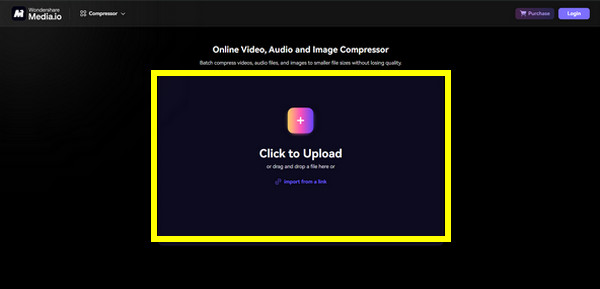
Conclusion
Dans l'article d'aujourd'hui, vous avez un guide complet sur la façon de compresser l'audio dans Audacity, et nous espérons que vous avez obtenu la compression souhaitée. Sinon, vous pouvez essayer les trois meilleures alternatives mentionnées pour compresser des fichiers audio avec une haute qualité. Parmi elles, celle qui se démarque le plus est la 4Easysoft Convertisseur vidéo totalIl dispose d'un outil de compression audio conçu pour minimiser la taille du fichier audio tout en conservant la plus haute qualité possible, que vous méritez. En plus de cela, il offre plus de fonctionnalités d'édition que ce à quoi vous vous attendez. Ne les manquez pas ; téléchargez le programme dès aujourd'hui !
100% sécurisé
100% sécurisé


