Convertissez, éditez et compressez des vidéos/audios dans plus de 1000 formats de haute qualité.
Comment compresser MP4 sans perte de qualité [Windows/Mac/En ligne]
MP4 est toujours considéré comme le meilleur format aujourd'hui. Avec son excellente compatibilité et sa qualité, il reste sans aucun doute le choix de beaucoup. Cependant, avec les plateformes de partage de vidéos qui font la promotion du MP4, les gens en téléchargent beaucoup et se heurtent ensuite à un manque de stockage. La compression des vidéos MP4 est nécessaire pour résoudre cet inconvénient du MP4. Heureusement, vous avez trouvé cette page ! Découvrez ces 5 outils qui peuvent compresser les fichiers vidéo MP4 pour économiser plus d'espace !
Liste des guides
Partie 1 : Le meilleur outil pour compresser une vidéo MP4 sans perte de qualité Partie 2 : Comment compresser des vidéos MP4 avec Handbrake [Tutoriel] Partie 3 : Les étapes détaillées pour compresser des vidéos MP4 avec VLC Partie 4 : 2 méthodes simples pour compresser des vidéos MP4 en ligne gratuitement Partie 5 : FAQ sur la façon de compresser des vidéos MP4Partie 1 : Le meilleur outil pour compresser une vidéo MP4 sans perte de qualité
Si vous recherchez un outil de premier ordre capable de compresser efficacement les fichiers vidéo MP4, alors 4Easysoft Total Video Converter est ce qu'il vous faut. Cet outil est intégré à une fonction de compresseur vidéo qui vous permet de redimensionner vos fichiers MP4 et vous offre des options de réglage de qualité. Vous pouvez améliorer la qualité de vos fichiers vidéo MP4 grâce à ces options. De plus, il est également doté de fonctionnalités de découpage avancées. Que peut faire le découpage dans la compression des vidéos MP4 ? Grâce à cette méthode, vous pouvez couper les parties inutiles d'une vidéo, ce qui vous permet de réduire la taille de votre vidéo. Ces capacités sont conçues pour prendre en charge cet outil, et pour apprendre à les exécuter, passez aux étapes ci-dessous !

Doté d'options de réglage vidéo qui vous permettent de modifier la résolution, le débit binaire, le format, la taille, etc. de votre vidéo.
Équipé de fonctionnalités d'édition vidéo avancées telles que le découpage, le recadrage, la rotation, les filtres, les effets, les thèmes, etc.
Proposez une fonctionnalité d'aperçu qui pourrait vous aider à surveiller les modifications que vous avez appliquées à votre vidéo.
Prend en charge la technologie d'IA qui est responsable de la mise à l'échelle des vidéos et de l'amélioration de leur qualité.
100% sécurisé
100% sécurisé
Méthode 1 : Utilisez l'outil intégré Compresseur vidéo fonctionnalité.
Étape 1Téléchargez et installez le 4Easysoft Convertisseur vidéo total sur votre ordinateur Windows ou Mac. Après cela, lancez-le, cliquez sur le bouton Boîte à outils et sélectionnez Compresseur vidéo parmi les options pour compresser les vidéos MP4.

Étape 2Ensuite, importez la vidéo que vous souhaitez compresser en cochant la case Ajouter bouton avec le Plus icône. Après cela, modifiez la taille du fichier MP4 en saisissant la valeur la plus basse sur le Taille champ de saisie par rapport à sa taille standard. Vous pouvez également utiliser le glissière pour le modifier beaucoup plus rapidement.
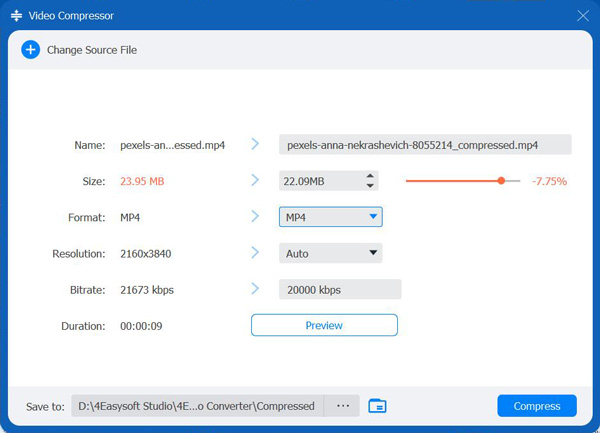
Étape 3Vous pouvez également modifier la résolution, le débit binaire et la durée de votre vidéo et choisir de l'exporter dans un format différent. Pour vérifier si les paramètres correspondent à vos attentes, cliquez sur le bouton Aperçu. Si vous êtes satisfait des paramètres, cochez le bouton Compresser pour enregistrer le fichier MP4 compressé sur votre stockage local.
Méthode 2 : Vous pouvez également utiliser cet outil Découpeur vidéo fonctionnalité permettant de couper certaines parties de votre vidéo MP4 pour rendre sa taille plus petite que l'original.
Étape 1Lancez le 4Easysoft Convertisseur vidéo total outil sur votre ordinateur, sélectionnez l' Boîte à outils onglet, rechercher Découpeur vidéo parmi les options, cliquez dessus pour réduire les vidéos MP4.

Étape 2Après cela, cochez la case Ajouter bouton avec le Plus icône, sélectionnez la vidéo que vous souhaitez compresser et cliquez sur Ouvrir. Ensuite, faites glisser l'outil intégré tondeuse sur le barre de progression pour couper ou rogner les parties de début et de fin inutiles de votre vidéo MP4. Vous pouvez également choisir de faire Séparation rapide pour couper ou diviser votre vidéo rapidement.
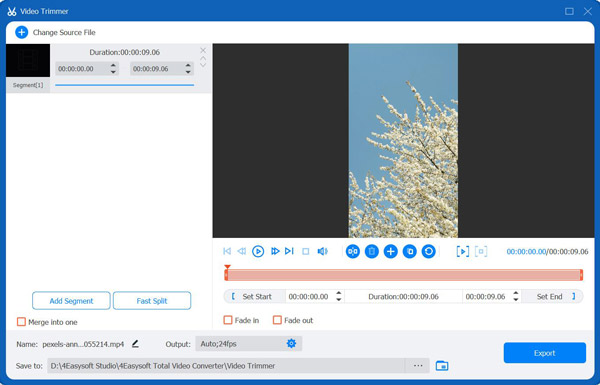
Étape 3Ensuite, même si l'outil maintient la qualité de votre vidéo après de nombreuses modifications, vous pouvez toujours l'améliorer. Cliquez sur le bouton Paramètres de sortie avec le Engrenage icône et choisissez votre résolution préférée, fréquence d'images, qualité, etc. Une fois que vous avez terminé, cochez la case D'ACCORD et cliquez sur le bouton Exporter bouton pour enregistrer votre vidéo MP4 compressée sur votre stockage local.
Partie 2 : Comment compresser des vidéos MP4 avec Handbrake [Tutoriel]
Maintenant que vous savez comment compresser des fichiers MP4 à l'aide de 4Easysoft Total Video Converter de deux manières, Frein à main, d'autre part, est également capable de les compresser. Handbrake est un logiciel open source conçu par des bénévoles principalement pour convertir divers fichiers multimédias. Contrairement à tous les autres outils disponibles aujourd'hui, Handbrake est un outil multiplateforme qui peut être utilisé sous Windows, Mac et Linux. Cependant, cet outil offre des fonctionnalités minimales et est assez complexe pour certains. Mais c'est l'une des meilleures options si vous voulez un outil gratuit pour vous aider à compresser des vidéos MP4. Pour compresser des fichiers vidéo MP4 à l'aide de Handbrake, voici les étapes à suivre :
Étape 1Téléchargez et installez le Frein à main outil sur votre ordinateur, puis après cela, lancez-le et cliquez sur le bouton Open Source dans le coin supérieur gauche de l'outil.
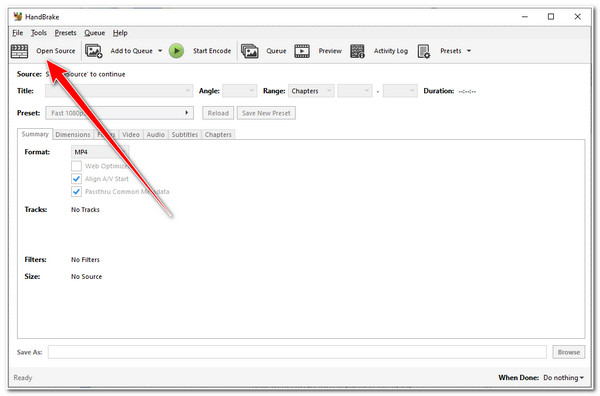
Étape 2Ensuite, parcourez le fichier MP4 que vous souhaitez compresser sur le Fenêtre de dossier, sélectionnez le fichier et cochez Ouvrir. Ensuite, sélectionnez MP4 sous le Menu déroulant Format et passez à la Vidéo languette.
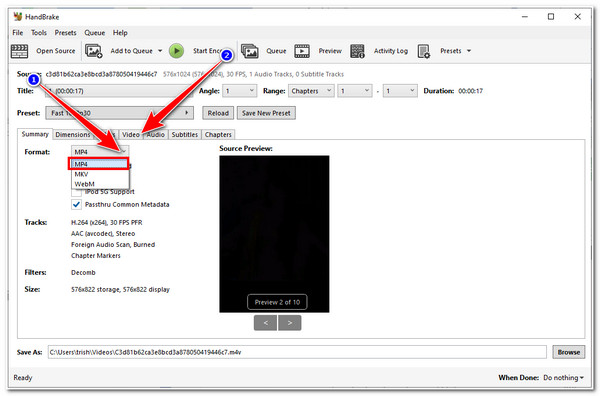
Étape 3Ensuite, choisissez H.264 sur Encodeur vidéo et changer le Débit binaire valeur entre 3 500 à 6 000 Kbps. Une fois que vous avez terminé, cliquez sur Démarrer l'encodage pour lancer le processus de compression.
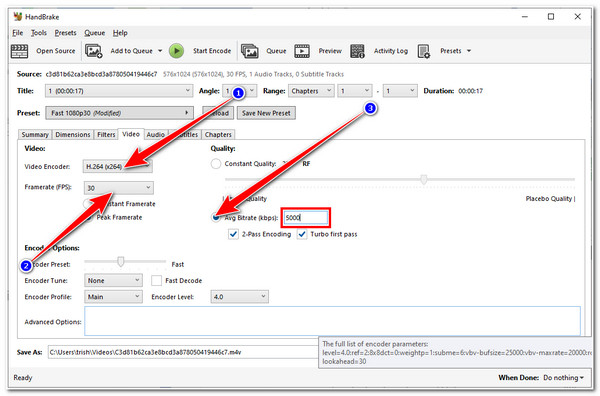
Partie 3 : Les étapes détaillées pour compresser des vidéos MP4 avec VLC
Alternativement, vous pouvez également utiliser VLC Media Player pour compresser des fichiers MP4. VLC n'est pas seulement un lecteur multimédia qui prend en charge divers formats de fichiers, mais il est également doté de la capacité de compresser des vidéos au format MP4. De plus, il s'agit d'un outil gratuit dont vous pouvez utiliser toutes les fonctionnalités sans rien débourser. Cependant, vous n'aurez pas d'aperçu de votre fichier après avoir défini certains paramètres. De plus, ne vous attendez pas à ce que votre vidéo ait la même qualité qu'avant, car après le processus d'essais et d'erreurs peu pratique, VLC effectuera des modifications, ce qui entraînera une perte de qualité massive. Mais VLC pourrait toujours vous fournir un service de compression MP4 ; comment allez-vous l'utiliser ? Suivez les étapes ci-dessous :
Étape 1Téléchargez le lecteur multimédia VLC sur son site officiel. Après cela, lancez-le, sélectionnez le Menu et cliquez sur l'onglet Convertir/Enregistrer bouton.
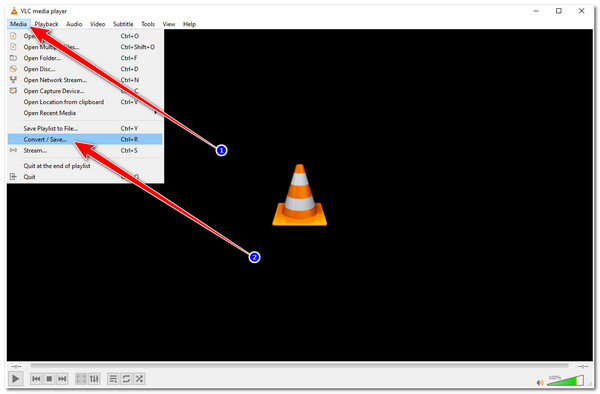
Étape 2Ensuite, sur le Déposer onglet, cochez la case Ajouter bouton avec le Plus icône, parcourir le Vidéo MP4 vous souhaitez compresser, sélectionnez Ouvrir, et cliquez sur le Convertir/Enregistrer bouton.
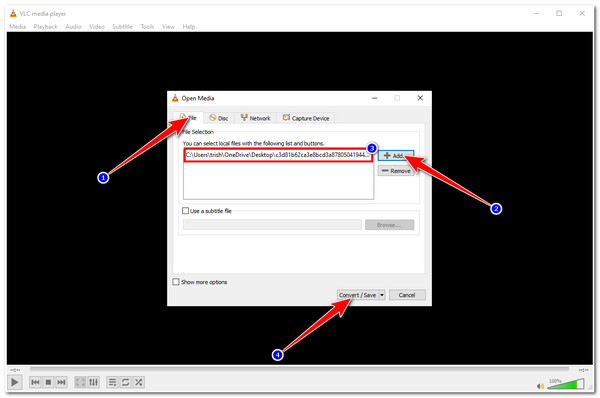
Étape 3Après cela, sélectionnez Vidéo - H.264 + MP3 (MP4) sous le Menu déroulant Profil option. Cela garantit qu'il sera toujours enregistré en tant que vidéo MP4 après la compression du fichier. Ensuite, cochez la case Modifier le profil sélectionné avec le Clé icône pour procéder au processus de compression MP4.
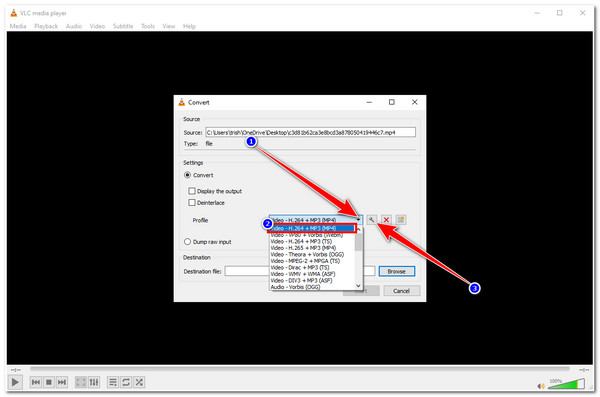
Étape 4Sur le Édition de profil onglet, sélectionnez le Codec vidéo onglet. Ici, vous pouvez réduire le Débit binaire de votre vidéo MP4. Malheureusement, VLC ne vous permettra pas de voir le débit binaire actuel de votre vidéo ; c'est là que le processus d'essais et d'erreurs a lieu. Donc, dans ce cas, vous devez saisir une valeur égale ou inférieure à 3 500 Kbps à réduire la taille du fichier. Vous pouvez également modifier la qualité et la résolution de votre vidéo. Après cela, cliquez sur le bouton Sauvegarder bouton.
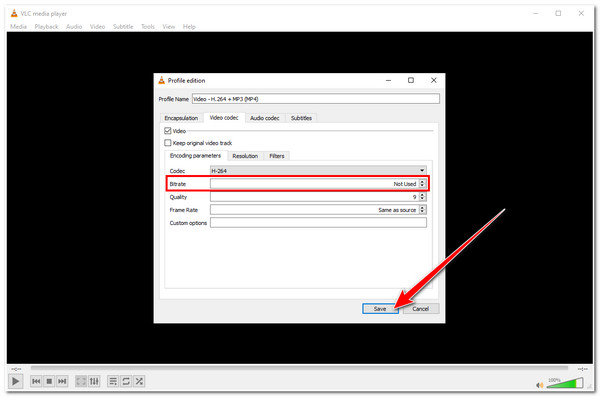
Étape 5Si vous êtes satisfait de vos configurations, cochez la case Sauvegarder bouton. Ensuite, sélectionnez une destination de fichier sous Fichier de destination. Clique le Parcourir bouton, sélectionnez un dossier et cochez la case Sauvegarder bouton. Après cela, choisissez CommencerSi vous devez encore compresser la taille de votre fichier MP4 après avoir vérifié le résultat, vous devez recommencer le processus.
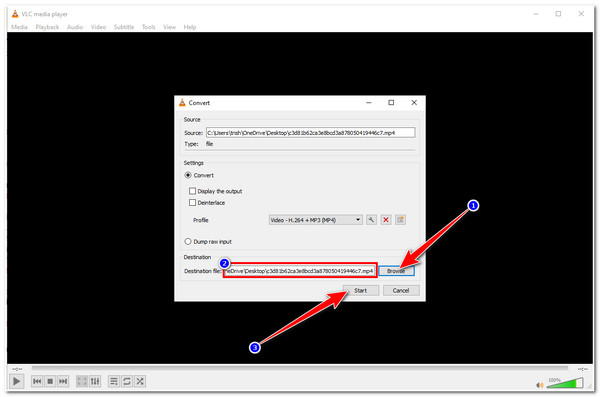
Partie 4 : 2 méthodes simples pour compresser des vidéos MP4 en ligne gratuitement
Vous pouvez également rechercher des outils de compression MP4 en ligne pour élargir vos choix. Dans cet article, nous avons rassemblé deux des meilleurs outils permettant de compresser et de réduire la taille des fichiers vidéo MP4. Découvrez-les tous les deux ci-dessous :
1. VEED.IO
Le premier sur notre liste est le VEED.IO. Cet outil dispose d'un compresseur MP4 qui vous permet de réduire la taille des vidéos aux formats MP4. De plus, il ne faut que quelques étapes pour compresser votre vidéo MP4 ; vous apprécierez la façon dont l'outil a été conçu, qui vise clairement à offrir aux utilisateurs une facilité d'utilisation. Il vous suffit de télécharger votre fichier vidéo MP4, puis de voir la taille exacte qu'ils réduiront par rapport à la taille d'origine de votre fichier vidéo MP4. De plus, il est également doté d'options de réglage de sortie où vous pouvez modifier la qualité et la résolution de votre vidéo. Cependant, la fonction de compression MP4 de cet outil réduit une quantité minimale de qualité, alors attendez-vous à ce que la sortie soit différente de l'original.
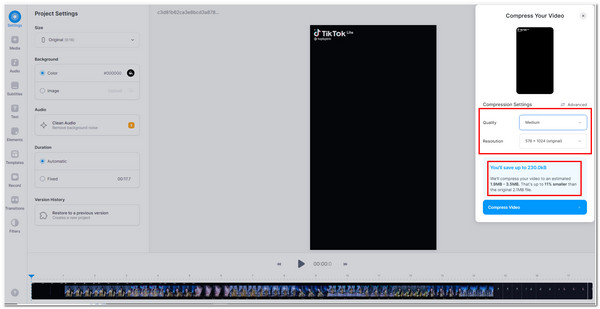
2. Clideo
Un autre outil qui peut réduire la taille de votre fichier MP4 est Clideo Compresser MP4 Fonctionnalité. Il est également simple, facile à comprendre et possède une interface très conviviale. Cet outil vous permet de compresser des vidéos MP4 jusqu'à 500 Mo en quelques étapes simples. Il vous suffit d'accéder à la fonction Compress MP4 de Clideo et de télécharger votre fichier depuis le stockage local de votre appareil, Google Drive ou Dropbox. Attendez ensuite que l'outil télécharge votre fichier et une fois qu'il est déjà téléchargé, vous verrez la quantité que l'outil a extraite de votre fichier vidéo, et c'est tout ; cliquez sur le bouton Télécharger, et vous avez terminé. Cependant, l'utilisation de la version gratuite de la fonction de compression MP4 de cet outil laissera un filigrane sur votre sortie.
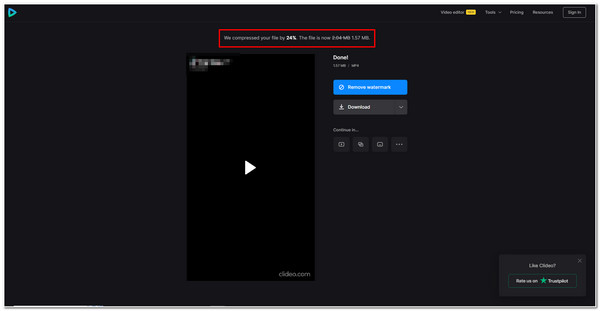
Partie 5 : FAQ sur la façon de compresser des vidéos MP4
-
1. Quelle serait la meilleure valeur de débit binaire pour compresser un fichier vidéo MP4 ?
Si vous avez un fichier vidéo MP4 avec une résolution de 1080p, le débit binaire idéal est de 3 500 à 6 000 Kbps. En revanche, si vous souhaitez compresser une vidéo MP4 720p, vous pouvez régler le débit binaire à 5 000 Kbps.
-
2. La compression d’une vidéo MP4 affecte-t-elle sa qualité ?
La réduction de la qualité fait toujours partie des conséquences de tout processus de compression. Mais si vous apportez de légères modifications aux paramètres d'une vidéo spécifique, notamment son débit binaire, vous ne remarquerez pas la différence entre l'original et la vidéo compressée.
-
3. Quelle est la meilleure façon de réduire la taille d’une vidéo MP4 sans perte de qualité ?
Si vous devez compresser un fichier MP4 sans compromettre sa qualité, la meilleure option consiste à découper la vidéo. Couper les parties de début ou de fin de la vidéo vous aidera à réduire sa taille de fichier.
Conclusion
Voilà ! Ce sont les outils que vous pouvez utiliser pour compresser les fichiers vidéo mp4. Comme vous l'avez remarqué, VLC et Handbrake sont des outils gratuits mais présentent des inconvénients ; ils compressent la taille des fichiers vidéo MP4 mais compromettent la qualité. Il en va de même pour les outils en ligne ; ils compressent mais perdent un peu de qualité et leur appliquent un filigrane. Néanmoins, le meilleur choix est le 4Easysoft Convertisseur vidéo total outil ! Il vous offre non seulement une solution, mais deux façons de compresser vos fichiers MP4 gratuitement ! De plus, il vous offre également la possibilité de l'améliorer en fonction de vos besoins ! N'hésitez pas à visiter son site officiel pour en savoir plus sur cet outil et essayez de l'utiliser dès aujourd'hui !
100% sécurisé
100% sécurisé



