7 façons simples de convertir HEIC en JPG [ordinateur de bureau et iPhone]
Le format HEIC a une petite taille de fichier et une qualité d'image élevée, ce qui en fait l'un des meilleurs formats disponibles aujourd'hui. Mais parfois, vous devez convertir HEIC en JPG car il est toujours incompatible sur d'autres appareils, tels que Windows. Si vous recherchez une solution simple mais efficace pour surmonter cet inconvénient du format HEIC, vous êtes sur la bonne page ! Cet article présente 7 façons de convertir HEIC en JPG, que la plupart des appareils prennent en charge. Découvrez-les toutes maintenant !
Liste des guides
Partie 1 : 5 méthodes simples pour convertir des images HEIC en JPG en ligne gratuitement Partie 2 : Comment convertir HEIC en JPG via Photos sous Windows 11/10 Partie 3 : modifier les paramètres par défaut sur iPhone sans convertir HEIC en JPG Partie 4 : Comment convertir HEIC en JPG sur Windows/MacPartie 1 : 5 méthodes simples pour convertir des images HEIC en JPG en ligne gratuitement
Si vous souhaitez effectuer le processus de conversion le plus simple, voici la liste de 5 convertisseurs HEIC en JPG en ligne. Choisissez celui qui se démarque !
1. Convertisseur HEIC gratuit 4easysoft
Le premier sur la liste de ces 5 convertisseurs en ligne gratuits HEIC vers JPG est le 4Easysoft Convertisseur HEIC gratuit outil. Cet outil en ligne offre un processus simple de conversion HEIC en JPG. Il prend également en charge le téléchargement et la conversion rapides sans installer de plug-ins logiciels supplémentaires ni se connecter à un compte. De plus, cet outil garantit l'absence de distorsion de qualité et convertit HEIC en JPG tout en conservant la qualité d'origine.
Fonctionnalités du convertisseur HEIC en JPG gratuit en ligne de 4Easysoft
- Équipé d'une fonction de processus de conversion par lots, qui vous permet de convertir plusieurs fichiers HEIC simultanément.
- Capable de conserver les données Exif originales du fichier HEIC, telles que ses informations, ses dimensions, sa taille, l'exposition de l'appareil photo, etc.
- Prend en charge un processus de conversion rapide sans altération de qualité.
- Offrez une interface facile à comprendre et un processus de conversion HEIC.
Comment utiliser le convertisseur HEIC en JPG gratuit en ligne de 4Easysoft pour convertir HEIC en JPG :
Étape 1Lancez votre navigateur sur votre ordinateur et recherchez 4Easysoft Convertisseur HEIC en JPG en ligne gratuit. Après cela, cliquez sur le Ajouter des fichiers HEIC/HEIF bouton avec le Plus icône pour importer le fichier que vous souhaitez convertir en JPG.
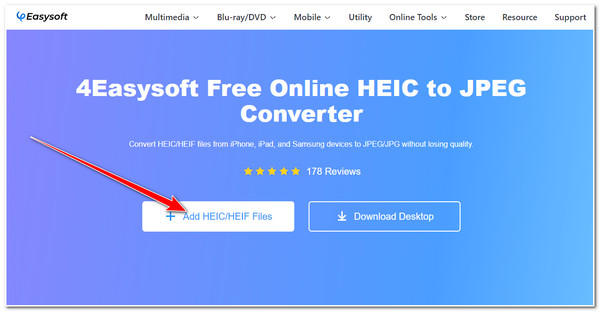
Étape 2Ensuite, attendez que l'outil ait terminé de télécharger votre fichier HEIC. Une fois terminé, l'outil convertira automatiquement le format de fichier HEIC au format JPG. Cliquez ensuite sur le bouton Télécharger bouton pour enregistrer votre fichier HEIC converti sur votre stockage.
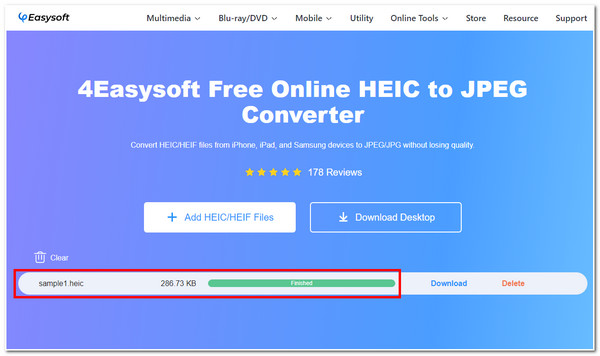
2. Conversion gratuite
Un autre outil en ligne HEIC vers JPG est le Conversion gratuiteC'est également l'un des outils les plus simples pour convertir des fichiers HEIC en JPG avec la meilleure qualité. Il peut maintenir la qualité de votre fichier HEIC et vous permet de l'améliorer davantage simultanément. Cela est rendu possible par ses options de réglage de sortie intégrées. De plus, chaque configuration de personnalisation de sortie que vous avez effectuée peut être enregistrée sous forme de préréglages, que vous pouvez utiliser pour la conversion HEIC suivante. Alors, comment convertir HEIC en JPG à l'aide de FreeConvert ? Voici les étapes à suivre.
Étape 1Ouvrez votre navigateur et cliquez sur le bouton Choisir des fichiers bouton. Vous pouvez également importer des fichiers HEIC stockés depuis Dropbox ou traîner et baisse directement sur l'interface de l'outil.
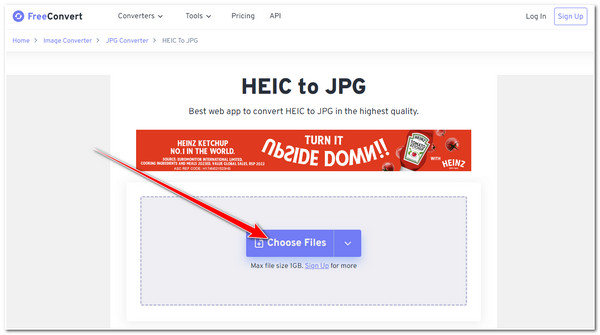
Étape 2Ensuite, cochez la case Convertir pour lancer le processus de conversion de HEIC en JPG. Après cela, attendez que l'outil télécharge et convertisse votre fichier HEIC.
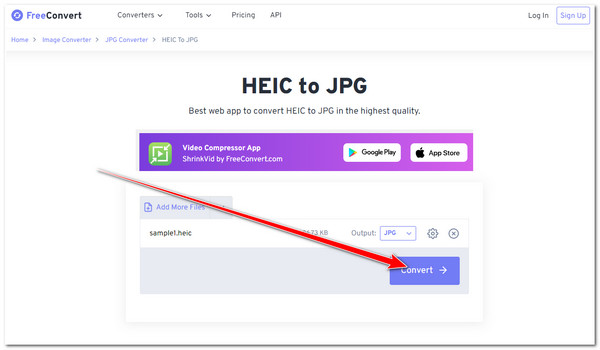
Étape 3Ensuite, une fois le processus de téléchargement et de conversion terminé, cochez la case Télécharger pour enregistrer le fichier HEIC converti sur votre stockage local. Vous pouvez également enregistrer le fichier sur votre Google Drive ou Dropbox.
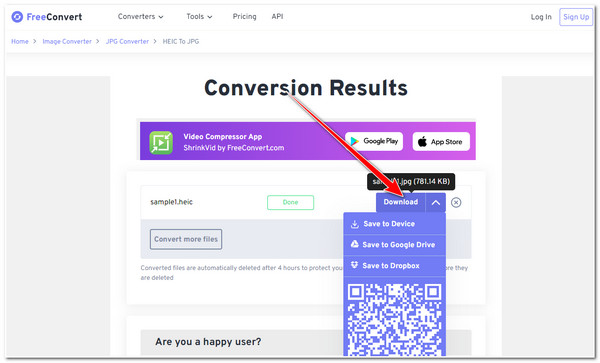
3. CloudConvert
Vous ne devriez pas non plus manquer l'occasion d'essayer le CloudConvert pour convertir HEIC en JPG. Comme FreeConvert, cet outil est également doté d'options de réglage de sortie qui vous permettent de modifier la largeur, la hauteur, la qualité, etc. de votre fichier converti. De plus, cet outil prend également en charge les processus de conversion rapides et les résultats de haute qualité. Vous trouvez cet outil intéressant ? Voici quelques étapes simples à suivre pour convertir HEIC en JPG à l'aide de CloudConvert :
Étape 1Accédez à votre application de navigateur et recherchez Convertisseur HEIC vers JPG CloudConvert. Ensuite, cliquez sur Choisir le dossier pour importer le fichier HEIC que vous souhaitez convertir en JPG. D'autres options vous sont également proposées pour importer des fichiers à partir d'autres supports de stockage.
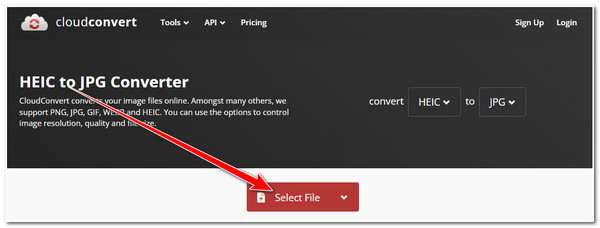
Étape 2Ensuite, cochez la case Convertir pour démarrer le processus de conversion. Après cela, l'outil téléchargera et convertira automatiquement le fichier.
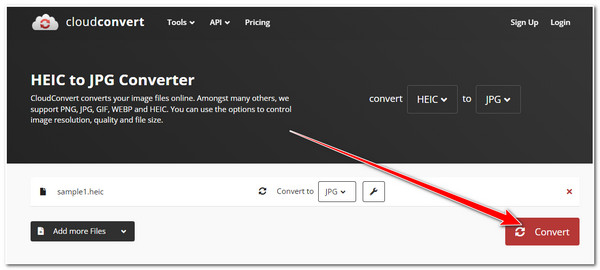
Étape 3Ensuite, cliquez sur le Télécharger bouton sur une boîte contextuelle pour enregistrer le fichier converti sur le stockage de votre ordinateur.
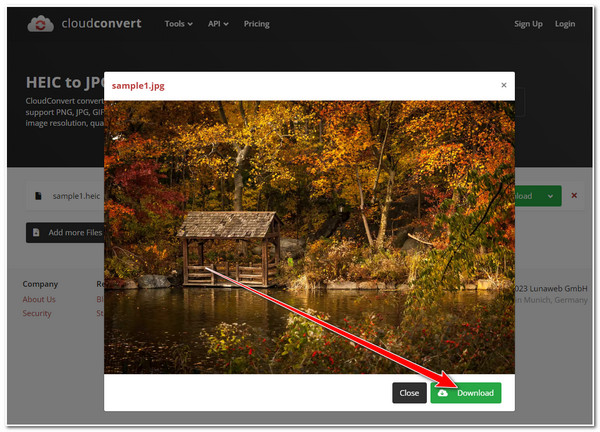
4. Conversion
L'outil suivant qui peut convertir HEIC en JPG est Conversion. Sans aucun problème, cet outil peut convertir vos fichiers HEIC en JPG en quelques clics de souris. Il dispose également d'une interface simple qui s'accompagne d'un processus de conversion rapide. De plus, comme les outils ci-dessus, Convertio ne nécessite pas que les utilisateurs se connectent à leurs comptes avant d'utiliser l'outil. Comment utiliser Convertio pour convertir HEIC en JPG ? Suivez les étapes ci-dessous :
Étape 1Lancez le navigateur de votre ordinateur et recherchez Convertisseur HEIC en JPG. Ensuite, cliquez sur le Choisir des fichiers pour télécharger le fichier HEIC sur l'outil de conversion de Convertio. Vous avez également la possibilité de choisir parmi d'autres stockages au cas où ils seraient stockés sur d'autres stockages.
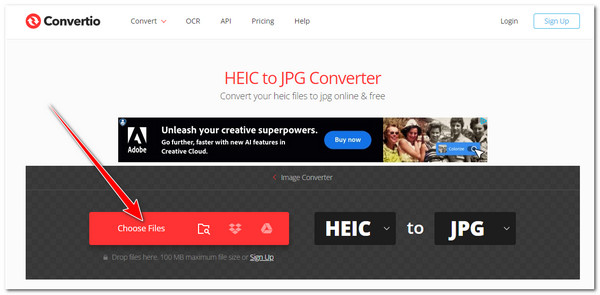
Étape 2Ensuite, cochez la case Convertir pour lancer le processus de téléchargement et de conversion. Attendez que l'outil termine avant de passer à l'étape suivante.
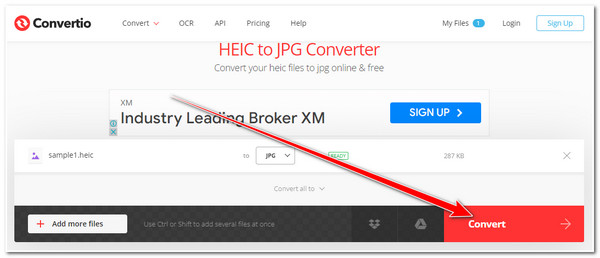
Étape 3Une fois terminé, cliquez sur le Télécharger bouton pour enregistrer enfin le fichier sur le stockage local de votre ordinateur.
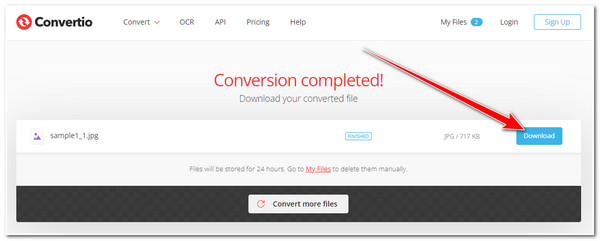
5. ILoveIMG
Dernier point mais non le moindre de cette gamme de conversions HEIC vers JPG en ligne, il y a le J'aimeIMG outil. Cet outil peut sembler obsolète, mais il est doté de la capacité de convertir rapidement des fichiers HEIC en JPG. De plus, il peut convertir plusieurs fichiers simultanément sans aucun problème. Si cet outil a suscité votre intérêt, voici quelques étapes sur la façon d'utiliser cet outil en ligne pour convertir HEIC en JPG :
Étape 1Accédez au navigateur de votre ordinateur et recherchez le J'aimeIMG outil. Cliquez ensuite sur le bouton Sélectionner des images pour importer le fichier HEIC que vous souhaitez convertir en JPG. Vous pouvez également importer les fichiers HEIC stockés depuis votre Google Drive ou Dropbox.
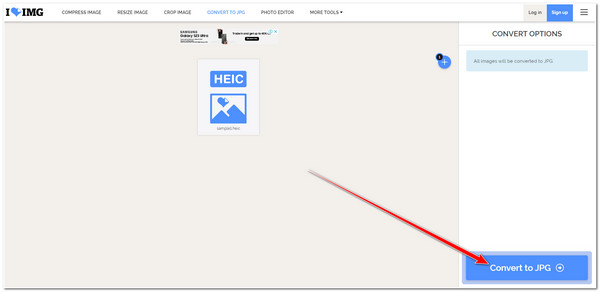
Étape 2Après cela, cliquez sur le Convertir en JPG dans le coin inférieur droit de l'interface de l'outil. Ensuite, attendez que l'outil termine le processus de conversion, et une fois terminé, cochez la case Télécharger les images converties bouton pour télécharger le fichier.
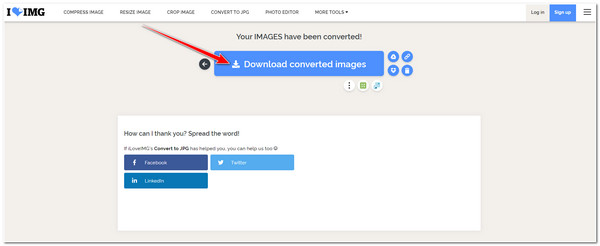
Partie 2 : Comment convertir HEIC en JPG via Photos sous Windows 11/10
Voici maintenant les outils qui peuvent convertir HEIC en JPG. Un autre outil qui peut convertir les fichiers HEIC en JPG est la visionneuse et l'organisateur d'images intégrés à Windows, Application Photos. Cependant, cela ne fonctionnera pas à moins que vous n'achetiez HEVC Video Extensions, qui permet à Windows d'afficher les fichiers HEIC. Avoir cette extension rendra cette méthode possible. Donc, pour faire cette méthode, voici les étapes à suivre :
Étape 1Accédez à votre image HEIC, faites un clic droit dessus, cochez la case Ouvrir avec option et sélectionnez Photos app. Cliquez ensuite sur le Plus d'options avec le à trois points icône et sélectionnez l' Enregistrer sous bouton.
Étape 2Puis, sur le Fenêtre de dossier, sélectionnez le .jpg option en vertu du Enregistrer sous le type : menu déroulant. Après cela, cochez la case Sauvegarder bouton.
Partie 3 : modifier les paramètres par défaut sur iPhone sans convertir HEIC en JPG
Grâce à votre iPhone, vous pouvez configurer votre image pour qu'elle soit automatiquement formatée en JPG chaque fois que vous devez la transférer vers un autre appareil, tel que Windows. De cette façon, vous pouvez toujours profiter des avantages du format HEIC et de la commodité de la conversion automatique de HEIC en JPG chaque fois que vous souhaitez les transférer sur Windows ou d'autres appareils.
Accédez à votre iPhone Paramètres application, faites défiler vers le bas et sélectionnez l' Photos option. Après cela, parcourez à nouveau et sous le TRANSFERT VERS MAC OU PC, robinet Automatique.
Partie 4 : Comment convertir HEIC en JPG sur Windows/Mac
-
La conversion du fichier HEIC en JPG affecte-t-elle sa qualité ?
Il existe sur le marché des outils en ligne capables de maintenir la qualité des images HEIC pendant le processus de conversion. Pour vous assurer d'avoir une qualité bien maintenue, vous pouvez utiliser les outils prenant en charge les paramètres personnalisés.
-
Puis-je modifier ou définir automatiquement le format de HEIC à JPG dans les paramètres de l'appareil photo de l'iPhone ?
Oui, vous pouvez ! Pour ce faire, accédez à l'application Paramètres de votre iPhone, sélectionnez l'option Appareil photo et appuyez sur Le plus compatible sous CAPTURE DE L'APPAREIL PHOTO. Cela convertira automatiquement la sortie de l'appareil photo du format de fichier HEIC au format JPG.
-
Comment puis-je convertir plusieurs HEIC en JPG sur Mac ?
Pour convertir d'abord HEIC en JPG, lancez l'application Photos sur votre Mac et accédez à votre bibliothèque Photos. Ensuite, sélectionnez toutes les photos HEIC que vous souhaitez convertir, cliquez sur le bouton Déposer, cochez la case Exporter, et sélectionnez Exporter [nombre] Photos. Ensuite, dans les paramètres d’exportation, choisissez JPEG et cliquez sur le bouton Exporter.
Conclusion
Et voilà ! Ce sont les 7 méthodes les plus simples et les plus efficaces pour convertir HEIC en JPG ! Toutes sont effectivement réalisables et répondent efficacement au besoin de convertir des fichiers HEIC en JPG pour surmonter les problèmes d'incompatibilité sur différents appareils tels que Windows. Cependant, si vous recherchez un outil capable de vous fournir les fonctionnalités de conversion de fichiers les plus avancées qui ont fait leurs preuves, Convertisseur HEIC en ligne gratuit 4EasysoftN'hésitez pas à l'essayer et obtenez les meilleures photos JPEG !


