Enregistrez de la vidéo, de l'audio, du gameplay et de la webcam pour enregistrer facilement des moments précieux.
7 façons simples de convertir un fichier M4A en WAV [Windows/Mac/En ligne]
Convertir .m4a en .wav est un excellent moyen d'améliorer la compatibilité et l'adéquation de vos fichiers audio M4A sur plusieurs appareils et la production de logiciels professionnels. Pourquoi ? Étant donné que les fichiers M4A sont généralement codés avec ALAC/AAC, ils sont principalement compatibles avec les appareils Apple. Dans ce cas, vous devez changer le format M4A en WAV, car WAV serait une bonne option. Dans ce guide, vous découvrirez 7 méthodes pratiques pour convertir M4A en WAV. Faites défiler la page maintenant !
| Méthodes | Caractéristiques spéciales |
| 4Easysoft Convertisseur vidéo total | Il prend en charge la conversion par lots de M4A en WAV avec des fonctionnalités d'édition. |
| Audace | Il s'agit d'un éditeur audio professionnel gratuit et open source avec des options d'édition audio avancées. |
| iTunes | Outil de conversion M4A en WAV par défaut et gratuit d'Apple. |
| VLC | Il s'agit d'un lecteur multimédia universel pour ordinateurs de bureau qui vous permet de lire et de changer le format audio M4A en WAV. |
| Zamzar | C'est un outil en ligne que vous pouvez utiliser pour convertir rapidement M4A en WAV. |
| Conversion | Il s'agit d'un outil Web qui prend en charge une interface intuitive pour un flux de travail de conversion rapide de M4A en WAV. |
| TouteConv | Outil de conversion en ligne qui convertit directement M4A en WAV. |
Liste des guides
Méthode 1 : Meilleure façon de convertir M4A en WAV sur Windows/Mac Méthode 2 : utilisez Audacity pour exporter M4A vers WAV avec une haute qualité Méthode 3 : méthode par défaut pour convertir M4A en WAV sur Mac via iTunes Méthode 4 : Comment convertir M4A en WAV via VLC Méthode 5 : Méthode en ligne gratuite pour transformer M4A en WAV avec Zamzar Méthode 6 : un moyen simple de convertir M4A en WAV via Convertio Méthode 7 : méthode gratuite pour démarrer la conversion M4A en WAV - AnyConvMéthode 1 : Meilleure façon de convertir M4A en WAV sur Windows/Mac
Si vous souhaitez accéder directement à la meilleure méthode pour convertir M4A en WAV, optez pour la méthode robuste et professionnelle 4Easysoft Convertisseur vidéo totalCet outil de conversion basé sur Windows et Mac vous permet de convertir simultanément de nombreux fichiers M4A au format WAV. Et grâce à sa technologie d'accélération GPU, il peut convertir des fichiers M4A par lots 60 fois plus rapidement avec un fonctionnement fluide et sans faille. Ces fonctionnalités peuvent fournir efficacement un flux de travail de conversion rapide ! De plus, il dispose également d'options pour couper et modifier le volume de votre fichier M4A avant de le convertir en WAV pour redéfinir son son en fonction de vos préférences.

Convertissez M4A en WAV sans perte de qualité à une vitesse de conversion ultra-rapide.
Prend en charge les fonctionnalités de réglage pour améliorer encore la qualité de la sortie.
Une fonction de découpage pour couper des parties spécifiques de votre fichier audio M4A avant de le convertir.
Un curseur de volume pour améliorer le volume du M4A de 100% à 200%.
100% sécurisé
100% sécurisé
Étape 1Installez le 4Easysoft Convertisseur vidéo total et lancez-le ensuite. Ajoutez le fichier M4A à l'outil en cliquant sur le bouton « Ajouter des fichiers », en sélectionnant les « Fichiers M4A » et en cliquant sur le bouton « Ouvrir ».

Étape 2À l'étape suivante, cliquez sur le bouton « Format » dans le coin supérieur droit, sélectionnez l'onglet « Audio » et choisissez « WAV » dans la liste du volet de gauche. Juste après cela, cliquez sur « Qualité sans perte » à droite.

Étape 3Supposons que vous souhaitiez conserver ou améliorer la sortie du fichier WAV. Dans ce cas, cliquez simplement sur « Profil personnalisé » pour modifier les paramètres suivants en fonction de vos besoins. Cliquez sur « Créer un nouveau » pour enregistrer les modifications.

Étape 4La dernière chose que vous devez faire est de cliquer sur « Convertir tout » et d'attendre que l'outil convertisse le fichier M4A en WAV. C'est ainsi que vous utilisez cet outil pour convertir les fichiers M4A en WAV.

Méthode 2 : utilisez Audacity pour exporter M4A vers WAV avec une haute qualité
Un autre outil qui peut également facilement convertir M4A en WAVE est Audacity. Il s'agit d'un éditeur audio open source, vous n'avez donc pas besoin de dépenser de l'argent pour acheter cet outil et ses fonctionnalités. Cependant, contrairement à la première méthode, cet outil nécessite de passer du temps à télécharger la bibliothèque FFmpeg pour rendre possible la conversion de .m4a en .wav. FFmpeg permet à Audacity de prendre en charge une gamme beaucoup plus large de formats, y compris M4A. Pour utiliser celui-ci, suivez les étapes ci-dessous.
Étape 1Téléchargez Audacity et FFmpeg sur votre ordinateur. Après cela, Audacity détectera automatiquement la bibliothèque FFmpeg. Exécutez Audacity, cliquez sur l'onglet « Fichier », sélectionnez « Importer », choisissez « Audio » et sélectionnez le fichier M4A.
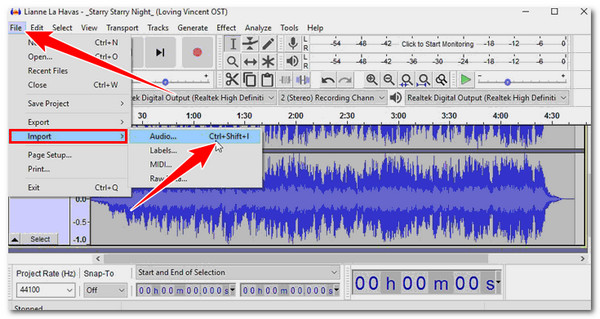
Conseil:Si Audacity ne parvient pas à localiser la bibliothèque FFmpeg, cliquez sur « Modifier », sélectionnez « Préférences » et choisissez « Bibliothèques ». Cliquez ensuite sur « Localiser » pour parcourir manuellement la bibliothèque FFmpeg.
Étape 2L'étape suivante consiste à cliquer à nouveau sur l'onglet « Fichier », à sélectionner « Exporter » et à choisir « Exporter au format WAV ». Choisissez ensuite une destination de fichier et cliquez sur « OK ». Cliquez sur le bouton « OK » dans le nouveau panneau et attendez que la conversion .m4a en .wav démarre.
Méthode 3 : méthode par défaut pour convertir M4A en WAV sur Mac via iTunes
Vous pouvez également utiliser le programme iTunes pour convertir le format M4A en WAV sur votre Mac. Bien qu'il ne s'agisse pas d'un outil de conversion dédié, iTunes propose étonnamment des options de conversion. Reportez-vous aux étapes ci-dessous pour vous guider dans l'utilisation d'iTunes pour convertir le format M4A en WAV.
Étape 1Sur l'interface iTunes, cliquez sur l'onglet « Modifier » et sélectionnez l'option « Préférences ». Accédez à la section « Général » et cliquez sur le bouton « Importer les paramètres ». Cliquez sur le menu déroulant « Importer les paramètres » et choisissez « Encodeur WAV ». Enregistrez ensuite les modifications en cliquant sur le bouton « OK ».
Étape 2Juste après cela, cliquez sur l'onglet « Fichier », sélectionnez le « fichier M4A » que vous souhaitez encoder dans la bibliothèque, cliquez sur « Convertir » et choisissez « Créer une version WAV ».
Conseil:Au cas où le Fichiers M4A ne se trouvent pas dans la bibliothèque iTunes, maintenez la touche « Maj » de votre clavier enfoncée, cliquez sur « Fichier » en haut, sélectionnez l'option « Convertir » et choisissez « Convertir en WAV ».
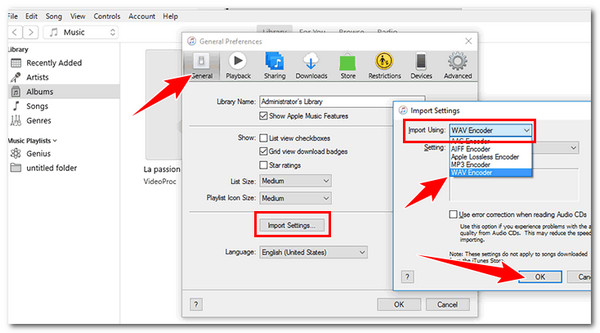
Méthode 4 : Comment convertir M4A en WAV via VLC
Une autre option recommandée qui n'est pas non plus un logiciel de conversion dédié pour changer M4A en WAV, comme Audacity et iTunes, est VLC. Comme les premiers outils ci-dessus, VLC est également un outil gratuit, et bien qu'il fonctionne comme un lecteur multimédia, il prend en charge les fonctionnalités de conversion qui peuvent vous aider à changer le format du fichier audio de M4A à WAV. Vous voulez essayer celui-ci ? Consultez ce guide.
Étape 1Exécutez VLC sur votre Windows ou Mac. Cliquez ensuite sur l'onglet « Média » dans le coin supérieur gauche et sélectionnez l'option « Convertir/Enregistrer ». Juste après cela, cliquez sur « Ajouter » pour choisir votre fichier M4A, puis cliquez sur « Convertir/Enregistrer ».
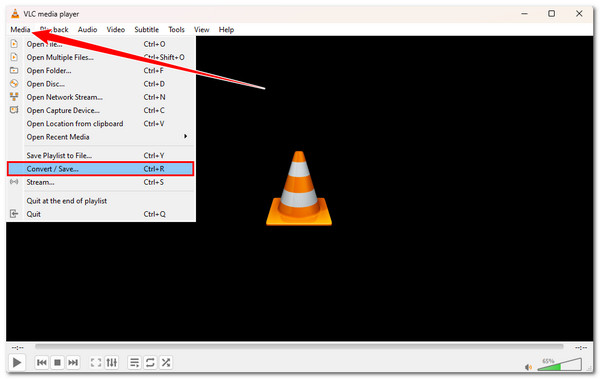
Étape 2Cliquez sur « Créer un nouveau profil », cochez « WAV » et sélectionnez « Créer » pour définir WAV comme format de sortie. N'oubliez pas d'ajouter un « Nom de profil » en haut. Ensuite, vous devez cliquer sur le bouton déroulant « Profil » et sélectionner « WAV ».
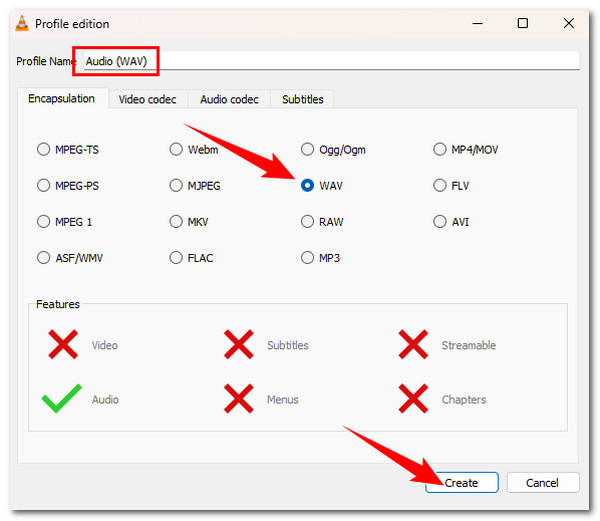
Étape 3Juste après cela, cliquez sur « Parcourir » pour choisir une destination de fichier de sortie. Enfin, cliquez sur « Démarrer » pour laisser VLC démarrer la procédure de conversion de .m4a en .wav.
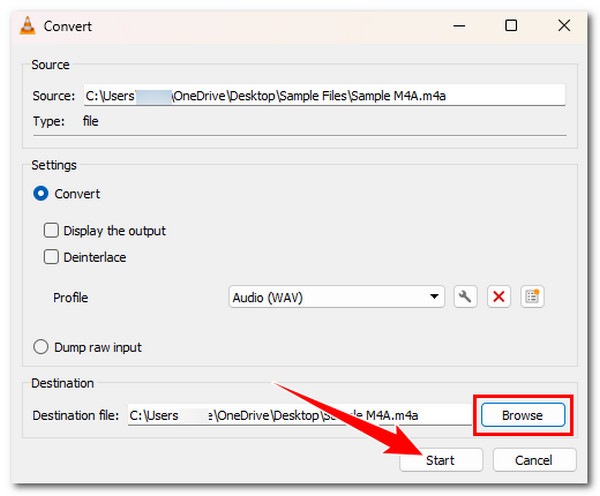
Méthode 5 : Méthode en ligne pour convertir M4A en WAV avec Zamzar gratuitement
Si vous souhaitez un outil beaucoup plus simple pour convertir M4A en WAV, utilisez des outils Web comme Zamzar. Contrairement à ceux téléchargeables, Zamzar propose une procédure simple. Il vous suffit de télécharger le fichier M4A et de lancer la conversion, et c'est tout ! Cependant, contrairement aux outils de bureau, Zamzar ne propose pas d'options pour modifier vos fichiers M4A et la sortie. Comment fonctionne Zamzar ? Reportez-vous aux étapes ci-dessous.
Étape 1Ouvrez la page Web « Zamzar M4A to WAV » à l'aide d'un navigateur. Cliquez sur « Choisir des fichiers » et sélectionnez les « fichiers M4A » que vous souhaitez convertir.
Étape 2Pour démarrer la procédure de téléchargement et de conversion de M4A en WAV, cliquez sur « Convertir maintenant ». Et c'est tout ! Attendez que toute la procédure soit terminée.
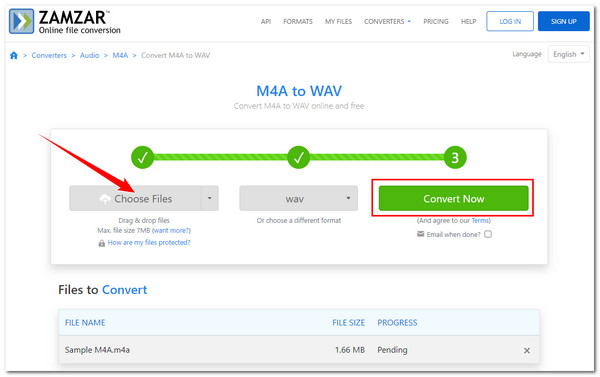
Méthode 6 : un moyen simple de convertir M4A en WAV via Convertio
Vous ne devriez pas manquer l'occasion de rencontrer et d'essayer Convertio pour convertir M4A en WAV ! Il en va de même pour Zamzar ; Convertio prend en charge une interface intuitive et une procédure de conversion facile à lancer. La différence est que Convertio peut peaufiner votre fichier M4A avant de le convertir. Cela semble génial, n'est-ce pas ? Vous êtes curieux de savoir comment Convertio convertit votre M4A en format WAV ? Si c'est le cas, voici comment fonctionne Convertio.
Étape 1Préparez votre navigateur et accédez au site Web Convertio M4A to WAV. Faites glisser et déposez votre fichier M4A sur l'interface de l'outil. Cette étape devrait télécharger votre fichier sur Convertio.
Étape 2Puisque le format de sortie « WAV » est déjà sélectionné, cliquez sur le bouton « Convertir ». En cliquant dessus, la procédure de conversion sera lancée automatiquement.
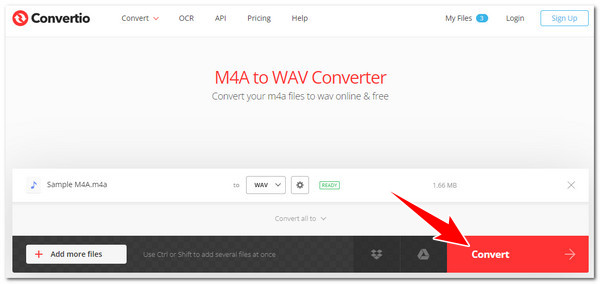
Méthode 7 : une autre méthode gratuite pour démarrer la conversion M4A en WAV - AnyConv
Enfin, il est important de convertir M4A en WAV à l'aide d'AnyConv ! AnyConv est assez similaire à Zamzar. Il ne contient pas non plus d'options pour modifier votre fichier M4A avant de le convertir. Malgré cela, comme Convertio et Zamzar, AnyConv dispose également d'une interface intuitive qui rend toute la procédure simple et rapide. Cependant, cela dépend toujours de la vitesse de votre connexion Internet. Quoi qu'il en soit, comment utiliser AnyConv pour convertir M4A en WAV ? Suivez les étapes ci-dessous !
Étape 1Lancez l'application de navigation et accédez au site « AnyConv M4A to WAV ». Cliquez ensuite sur « CHOISIR UN FICHIER » et sélectionnez le fichier M4A pour lequel vous souhaitez effectuer une procédure de conversion.
Étape 2Cliquez sur le bouton « CONVERTIR » et laissez AnyConv faire le reste ! Attendez simplement qu'il termine toutes les procédures.
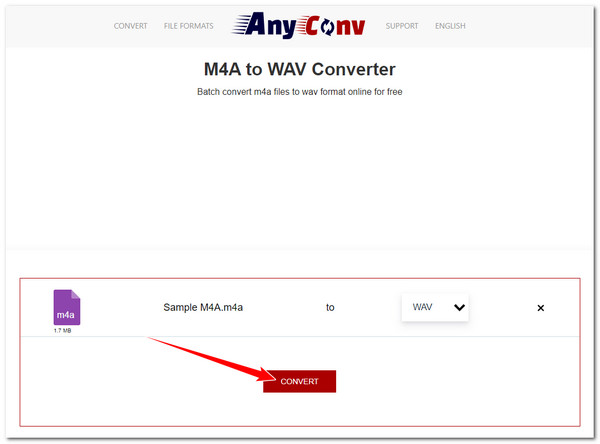
Conclusion
Et voilà ! Ce sont les sept meilleures méthodes/façons de convertir M4A en WAV ! Vous pouvez améliorer la compatibilité et l'adéquation de votre fichier M4A avec une production audio professionnelle grâce à ces méthodes ! Si vous souhaitez bénéficier d'un excellent service de conversion avec un résultat satisfaisant, optez pour le professionnel 4Easysoft Convertisseur vidéo total. Avec les fonctionnalités avancées mentionnées précédemment, cet outil peut vous fournir facilement, rapidement et efficacement la meilleure procédure de conversion de .m4a en .wav ! Alors, faites votre premier clic pour installer cet outil dès aujourd'hui !
100% sécurisé
100% sécurisé


