Convertissez, éditez et améliorez des vidéos avec l'IA
Comment convertir des fichiers MOV en AVI avec 4 méthodes géniales
Apple a initialement créé le format MOV pour Quick Time format qui contient diverses pistes telles que vidéo, audio et texte. Si vous utilisez des appareils autres que les produits Apple, vous ne pouvez pas ouvrir un fichier MOV sauf en convertissant MOV en AVI. Un excellent choix pour conserver votre fichier dans sa qualité d'origine est d'utiliser AVI, qui est le meilleur pour enregistrer des films en haute qualité. Lisez les méthodes ci-dessous pour convertir vos fichiers MOV en AVI sous Windows et Mac dès maintenant.
Liste des guides
Partie 1 : Le moyen le plus simple de convertir MOV en AVI sous Windows/Mac Partie 2 : Comment convertir MOV en AVI via VLC Media Player sur Mac Partie 3 : Étapes détaillées pour convertir QuickTime MOV en AVI en ligne Partie 4 : FAQ sur la conversion des formats MOV en AVIPartie 1 : Le moyen le plus simple de convertir MOV en AVI sous Windows/Mac
4Easysoft Convertisseur vidéo total peut vous aider à convertir MOV en AVI sur Mac ou Windows sans effort. Il s'agit d'un outil tout-en-un qui permet aux utilisateurs de personnaliser leur sortie vidéo avant de la convertir avec un résultat garanti de bonne qualité. L'outil est créé avec une accélération GPU donnant une vitesse rapide pour chaque activité. 4Easysoft Total Video Converter est un excellent choix pour convertir MOV en AVI sous Windows et Mac.

Convertissez soigneusement les fichiers MOV en AVI sans perdre trop de qualité pour la lecture.
Prend en charge d'autres formats de fichiers essentiels tels que MP4, MKV, AVI, HEVC, WebM, etc.
Capable d'éditer les vidéos avec un recadrage, un trimmer et plusieurs effets prédéfinis.
Améliorez les vidéos en améliorant la résolution, la luminosité et le contraste.
100% sécurisé
100% sécurisé
Comment utiliser 4Easysoft Total Video Converter pour convertir MOV en AVI :
Étape 1Téléchargez le logiciel depuis son site officiel et installez-le sur votre appareil. Clique le Ajouter des fichiers pour télécharger un fichier MOV à partir du dossier local à partir du volet principal. Répétez l'opération si vous souhaitez effectuer une conversion par lots.

Étape 2Après avoir importé le fichier souhaité, cliquez sur le Format et la liste des paramètres apparaîtra. Allez au Vidéo et localisez l'onglet AVI format. Personnalisez la sortie vidéo en cliquant sur le Engrenage icône à côté des options de résolution.

Étape 3Parcourez le dossier désigné sur le Enregistrer dans option dans la partie inférieure du volet. Enfin, cliquez sur le Convertir tout pour commencer la conversion de MOV en AVI sur votre ordinateur Windows/Mac. Une fois la conversion terminée, le dossier converti apparaîtra sur le dossier choisi.

Partie 2 : Comment convertir MOV en AVI via VLC Media Player sur Mac
Convertir MOV en AVI à l'aide de VLC Media Player est aussi efficace que d'utiliser son lecteur multimédia. VLC Media Player peut prendre en charge différents formats à convertir, surtout si vous recherchez des paramètres plus avancés pour ajuster la sortie vidéo. Cependant, il n’est pas certain que les fichiers convertis soient de bonne qualité. Certaines critiques concernant l'outil indiquent qu'il déforme parfois le fichier converti. Si vous souhaitez toujours essayer de convertir MOV en AVI sur macOS, veuillez suivre les étapes ci-dessous.
Comment utiliser VLC Media Player pour convertir MOV en AVI :
Étape 1Si vous n'avez toujours pas VLC Media Player sur votre appareil, vous pouvez rechercher un téléchargeur sécurisé sur votre navigateur. Lancez l'outil, cliquez sur le Médias dans le menu supérieur, puis sélectionnez l'option Convertir/Enregistrer option.
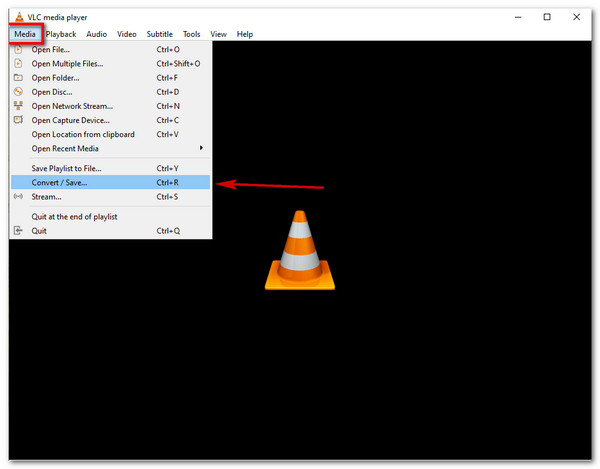
Étape 2La fenêtre Ouvrir le média apparaîtra. Clique le Ajouter et choisissez le fichier MOV que vous devez convertir. Après cela, cliquez sur le Convertir/Enregistrer bouton pour continuer. Dans la fenêtre Convertir, localisez le Clé icône pour personnaliser le profil. Sélectionnez le AVI parmi les options de format, puis cliquez sur le Sauvegarder bouton.
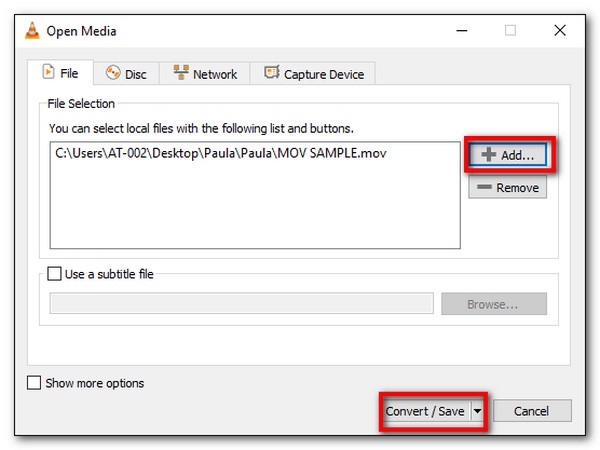
Étape 3Clique le Parcourir et choisissez le dossier désigné pour enregistrer le fichier converti. Une fois que tout est configuré, cliquez sur le Commencer pour lancer la conversion de MOV en AVI sur Mac. Lisez le fichier AVI avec VLC Media Player.
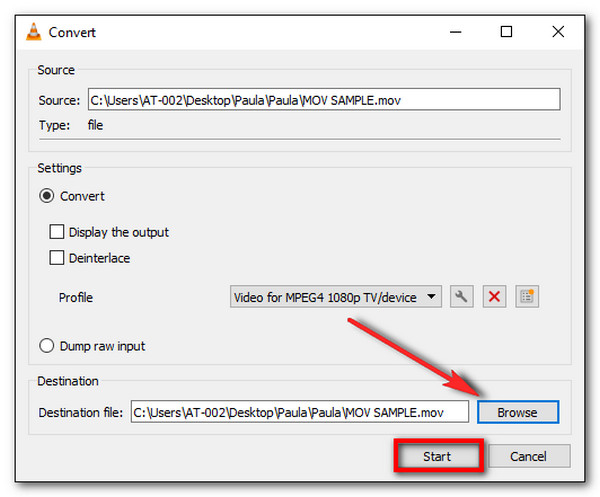
Partie 3 : Étapes détaillées pour convertir QuickTime MOV en AVI en ligne
Il existe d'autres alternatives à utiliser pour convertir MOV en AVI. Vous pouvez voir ces outils principalement sur Internet, en attendant que vous découvriez leurs fonctionnalités uniques. Voici les convertisseurs en ligne les plus recommandés pour convertir MOV en AVI sur Mac, Windows et autres plateformes.
1. Conversion gratuite
FreeConvert a pris l'une des premières places pour la conversion de MOV en AVI. C'est l'un des outils les plus accessibles pour convertir les formats vidéo et audio les plus populaires, tels que MP4, MOV, AVI, MP3, AAC, etc. Il vous permet également de modifier votre fichier en modifiant le codec vidéo, la taille de l'écran vidéo, le rapport hauteur/largeur, etc. Habituellement, le processus de conversion est lent, surtout lorsque le fichier est volumineux.
Comment convertir MOV en AVI à l'aide de FreeConvert :
Étape 1Accédez à votre navigateur et recherchez FreeConvert. Sur son site officiel, cliquez sur le Choisir le fichier ou le menu déroulant pour obtenir le fichier MOV à partir de Google Drive, de l'appareil, de Dropbox et de la saisie de l'URL.
Étape 2Une fois le fichier téléchargé, cliquez sur le Sortir menu et sélectionnez le AVI format sous le Vidéo languette. Options avancées peut être vu lorsque vous cliquez sur le Engrenage icône. Ajustez et modifiez la fréquence d'images, le codec, la taille de l'écran, etc. Clique le Appliquer les paramètres bouton lorsque vous avez terminé.
Étape 3Après cela, cliquez sur le Convertir en AVI et attendez la fin du processus. Enfin, vous pouvez cliquer sur le Télécharger bouton pour enregistrer le fichier converti dans votre dossier local.
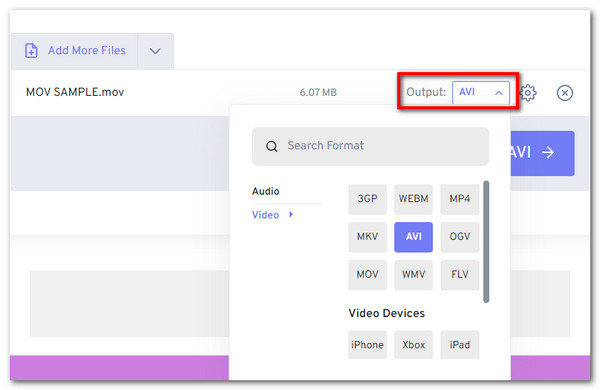
2. Zamzar
Un autre outil en ligne gratuit pour convertir MOV en AVI sans accroc. Son interface simple facilite la conversion, surtout lorsque vous êtes pressé. Zamzar convertit plus de centaines de formats pris en charge, notamment des documents, des livres électroniques et la compatibilité des appareils. Bien entendu, l'outil a également une vitesse rapide lors de la conversion de fichiers encore plus volumineux. Cependant, Zamzar n'autorise que 50 Mo par fichier, ce qui constitue un inconvénient même pour son service gratuit.
Comment convertir MOV en AVI en utilisant Zamzar :
Étape 1Sur le site Zamzar, cliquez sur le Ajouter des fichiers pour obtenir le fichier MOV souhaité à convertir. Vous pouvez également télécharger votre fichier sur Google Drive, OneDrive, Dropbox et Box. Assurez-vous que le fichier fait moins de 50 Mo.
Étape 2Clique le Format menu et choisissez le AVI format. Vous pouvez voir le format sous le Vidéo option.
Étape 3Enfin, cliquez sur le Convertir maintenant bouton pour commencer la conversion de MOV en AVI. Vous pouvez aussi Cochez la case, donc Zamzar vous enverra un e-mail une fois la conversion terminée. Téléchargez le fichier converti pour l'enregistrer sur votre appareil.
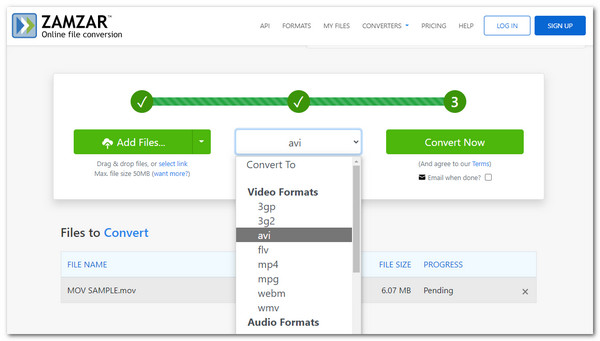
Partie 4 : FAQ sur la conversion des formats MOV en AVI
-
Puis-je convertir MOV en AVI sur Android ou iOS ?
Oui, vous pouvez convertir MOV en AVI sur votre smartphone. Vous pouvez télécharger une application depuis le Play Store ou l'App Store. Les applications recommandées sont Video Compressor, Video Compressor – Compact Video, Video Converter, etc.
-
AVI est-il meilleur que MOV ?
Le format AVI est meilleur que le format MOV en termes de compatibilité. Étant donné que MOV n'est utilisé par défaut que pour les appareils iOS portables, sa conversion en AVI vous donne plus de liberté pour lire et partager des fichiers avec d'autres appareils et programmes.
-
QuickTime Player convertit-il MOV en AVI ?
Malheureusement, vous ne pouvez pas convertir MOV en AVI à l'aide de QuickTime Player. Bien qu'il dispose de fonctionnalités de conversion, QuickTime ne prend pas en charge AVI pour la conversion. De plus, vous ne pouvez utiliser les fonctions de conversion que sur sa version Pro.
Conclusion
C'est tout pour savoir comment convertir MOV en AVI sur des ordinateurs Windows ou Mac. Désormais, l'ouverture du fichier multimédia MOV ne sera plus un problème une fois maîtrisé les compétences ci-dessus. Vous pouvez facilement ouvrir ces fichiers sur plus de lecteurs. Pendant ce temps, que vous soyez débutant ou professionnel, vous pouvez profiter des fonctionnalités de conversion rapides de 4Easysoft Total Video Converter, un outil compatible pour les systèmes Windows et Mac.
100% sécurisé
100% sécurisé



