Convertissez, éditez et améliorez plus de 1 000 formats vidéo avec la technologie IA
Étapes pour convertir MOV en MP4 sur tous les systèmes [Ordinateur/Mobile/En ligne]
Lorsque vous transférez simplement des appareils iOS vers des téléphones Android, vous constaterez peut-être que toutes les vidéos MOV ne peuvent pas être lues sur votre nouveau mobile Android. Conformément à cela, vous devez convertir MOV en MP4 format, compatible avec la plupart des appareils portables. De cette façon, vous pouvez lire votre vidéo sur pratiquement n'importe quel lecteur ou appareil.
Cet article vous expliquera les procédures simples de conversion de MOV en MP4 sur Mac, Windows, iOS, Android et en ligne. Asseyez-vous, détendez-vous et continuez à lire l’intégralité du message.
Liste des guides
Partie 1 : Le moyen le plus rapide de convertir MOV en MP4 sous Windows/Mac Partie 2 : Étapes pour convertir MOV en MP4 via QuickTime sur Mac Partie 3 : Comment convertir MOV au format MP4 sur Android/iPhone Partie 4 : 2 méthodes simples pour convertir MOV en MP4 gratuitement en ligne Partie 5 : FAQ sur la conversion de MOV en MP4Partie 1 : Le moyen le plus rapide de convertir MOV en MP4 sous Windows/Mac
Il existe des tonnes de convertisseurs vidéo, mais si vous recherchez la vitesse de conversion et la qualité de la sortie, 4Easysoft Convertisseur vidéo total est le meilleur pour vous. Ce logiciel garantira qu'aucune perte de qualité ne se produit lors de la conversion MOV en MP4 sur Mac ou Windows. De plus, il dispose également d’une vitesse de conversion avancée et rapide qui rendra votre conversion sans ennuyeuse. Alors dépêchez-vous et téléchargez ce logiciel puissant dès maintenant sur votre Windows/Mac.

Convertissez vers plus de 1 000 formats de fichiers vidéo et audio, tels que MOV en MP4.
Prise en charge du réglage de la résolution vidéo et du débit binaire pour conserver une haute qualité.
Convertissez un lot de fichiers MOV en MP4 à la fois sans restrictions de taille de fichier.
Fournissez davantage d'outils d'édition pour recadrer, découper, faire pivoter et ajouter des effets aux vidéos.
100% sécurisé
100% sécurisé
Étapes à suivre:
Étape 1Bien sûr, téléchargez le 4Easysoft Convertisseur vidéo total d'abord sur votre Windows/Mac. Ensuite, ajoutez les fichiers MOV que vous souhaitez convertir en MP4 en cliquant sur le bouton Ajouter des fichiers bouton. Vous pouvez également glisser-déposer tous vos fichiers directement dans le logiciel.

Étape 2Ensuite, cliquez sur le Format icône pour changer le format. De là, rendez-vous au Vidéo section et choisissez la MP4 format de fichier pour convertir vos vidéos MOV en MP4 sur votre Mac/Windows.

Étape 3Si vous souhaitez conserver une vidéo de haute qualité, vous pouvez ajuster le Paramètres de profil. Clique le Engrenage icône à côté du format que vous avez sélectionné. Ensuite, une nouvelle fenêtre apparaîtra sur votre écran. Vous pouvez modifier l'encodeur, la fréquence d'images, la résolution et le débit binaire à partir de la nouvelle fenêtre. Une fois terminé, cliquez sur le Créer un nouveau bouton.
Étape 4Enfin, cliquez sur le Enregistrer dans et choisissez un emplacement de fichier pour trouver immédiatement vos vidéos converties. Après cela, cliquez sur le Convertir tout bouton pour commencer la conversion de MOV en MP4. Bien sûr, vous pouvez aussi convertir MOV en AVI et autres formats

Partie 2 : Étapes pour convertir des fichiers MOV en MP4 via QuickTime sur Mac
Sauf pour la lecture de vidéos ou de films, le logiciel préinstallé Lecteur Quick Time sur votre Mac peut également vous aider à convertir des fichiers sans problème. Passez à la suite pour voir les étapes de conversion des fichiers MOV en MP4 sur macOS Sequoia pour une meilleure lecture.
Étapes à suivre:
Étape 1Ouvrez le Quick Time application sur votre Mac. Après cela, cliquez sur le Déposer menu et sélectionnez le Fichier ouvert option. Ensuite, parmi vos fichiers, choisissez une vidéo MOV à convertir en MP4.
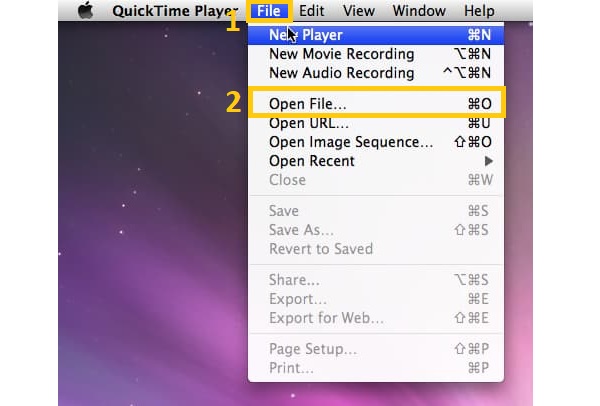
Étape 2Une fois votre vidéo chargée, allez dans le Déposer menu à nouveau et cliquez sur le Exporter option. De là, choisissez le Film en MPEG-4 option.
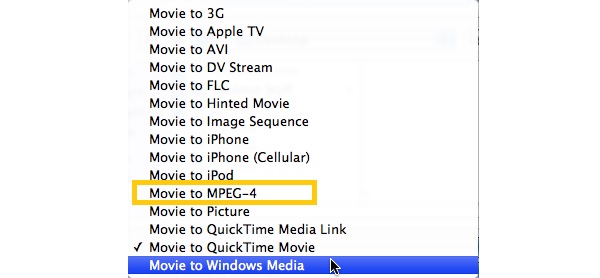
Étape 3Enfin, enregistrez vos fichiers convertis. Clique le Sauvegarder et attendez que l'application QuickTime convertisse MOV en MP4 sur votre Mac.

Partie 3 : Comment convertir MOV au format MP4 sur Android/iPhone
Si vous avez transféré des vidéos MOV sur votre téléphone Android et souhaitez convertir des vidéos directement via votre téléphone, cet article a quelque chose pour vous. Il vous donnera deux des meilleures façons de convertir MOV en MP4 sur iPhone ou Android. Continuez à lire et suivez les procédures étape par étape ci-dessous.
1. VidCompact
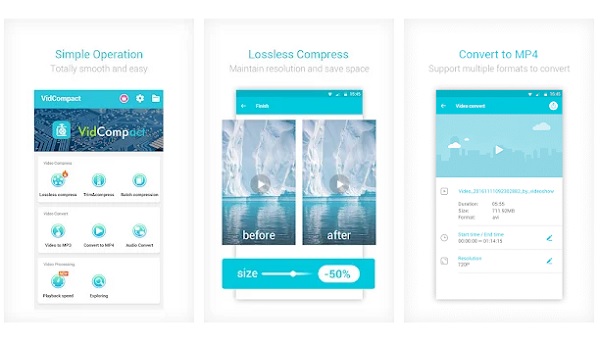
VidCompact est une application de conversion MOV en MP4 gratuite et efficace qui fonctionne comme un réducteur de taille vidéo, un trimmer et un compresseur élevé. De plus, vous pouvez découper, recadrer, inverser et faire pivoter vos vidéos pour personnaliser et modifier les vidéos avant la conversion. De plus, le programme dispose d'une interface utilisateur simple et produit des fichiers de sortie de haute qualité.
- Avantages
- L’interface utilisateur est simple et facile à utiliser.
- Compressez la taille de la vidéo sans sacrifier la qualité de la vidéo.
- Les inconvénients
- L'application a des limites de taille de fichier et ne peut pas contenir de gros fichiers.
2. iConv
icôneConv prend en charge une large gamme de conversions, y compris la conversion de MOV en MP4, WAV en MP4, etc. La conversion vidéo et audio, le traitement de documents, la décompression de fichiers, la conversion d'images et la conversion PDF en sont des exemples. De plus, il vous permet de convertir simultanément de nombreuses vidéos et audios sur iPhone, iPad et iTunes.
- Avantages
- Il vous permet de convertir par lots tous les fichiers MOV en MP4.
- De nombreux formats audio et vidéo sont pris en charge avec cette application.
- Les inconvénients
- Cela consomme beaucoup d’espace de stockage.
Partie 4 : 2 méthodes simples pour convertir MOV en MP4 gratuitement en ligne
Une autre méthode qui fonctionne à la fois sur les systèmes Windows et Mac est le convertisseur en ligne. Cela fonctionne mieux, surtout lorsque vous n'avez pas trop de place pour une application supplémentaire sur votre ordinateur. Venez découvrir le guide étape par étape sur la façon de convertir MOV en MP4 sur macOS avec des convertisseurs en ligne gratuits ci-dessous.
1. CloudConvert
CloudConvert est un logiciel de conversion basé sur le Web qui vous permet de convertir des fichiers MOV en MP4 sur Mac sans tracas et 200 autres types de fichiers différents. L'audio, la vidéo, les documents, les archives, les photos, les présentations, les livres électroniques et les feuilles de calcul en sont des exemples.
Étapes à suivre:
Étape 1 Recherchez CloudConvert dans votre barre de recherche et accédez au site officiel. Puis lorsque vous y êtes, cliquez sur le Choisir le dossier et téléchargez vos fichiers MOV sur le logiciel.
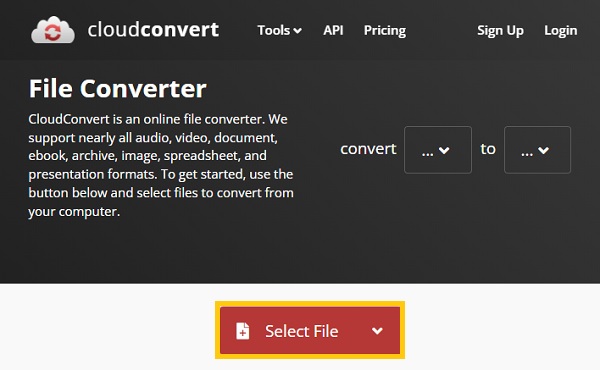
Étape 2Ensuite, cliquez sur le Convertir en bouton déroulant et choisissez le MP4 format de fichier. De plus, vous pouvez cliquer sur le Engrenage icône pour modifier quelque chose dans les paramètres vidéo.
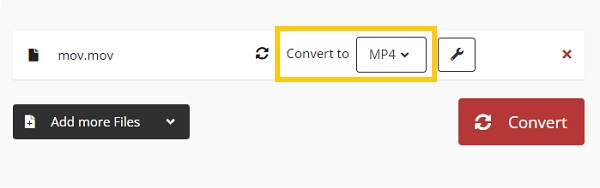
Étape 3Enfin, cliquez sur le Convertir et attendez la fin de la conversion de MOV en MP4. Ensuite, si vous souhaitez le télécharger, cliquez sur le Télécharger bouton.
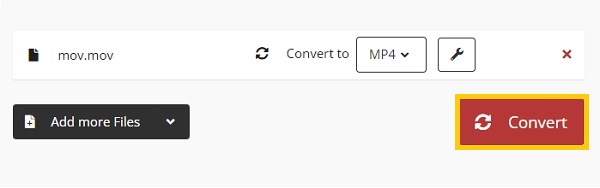
2. Zamzar
Zamzar est un convertisseur MOV en MP4 en ligne gratuit pour Mac qui possède de nombreuses fonctionnalités fascinantes. Il peut convertir des vidéos, des fichiers audio, des photos, des documents et bien plus encore. Il prend également en charge la compression de vidéos, d'audio, d'images et de documents. Cependant, vous ne pouvez convertir que deux fichiers par jour avec un maximum de 50 Mo par fichier.
Étapes à suivre:
Étape 1Tout d’abord, visitez le site officiel de Zamzar. Ensuite, cliquez sur le Ajouter des fichiers et choisissez un fichier MKV à convertir. Assurez-vous que la taille du fichier ne dépassera pas 50 Mo.
Étape 2Ensuite, cliquez sur le Convertir en bouton déroulant. Puis, sous le Formats vidéo, choisir la MP4 format
Étape 3Enfin, cliquez sur le Convertir maintenant bouton pour enregistrer votre vidéo convertie avec succès. Une fois le processus de conversion terminé, vous pouvez cliquer sur le Télécharger bouton pour le télécharger sur votre appareil.
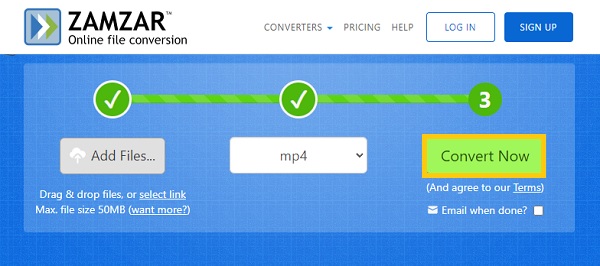
Partie 5 : FAQ sur la conversion de MOV en MP4
-
Comment convertir MOV en MP4 via VLC ?
VLC est un célèbre lecteur multimédia qui vous permet de convertir entre plusieurs types de fichiers, notamment MOV et MP4. Pour utiliser VLC Media Player, accédez au Médias section et choisissez Convertir/Enregistrer dans le menu déroulant. Ensuite, cliquez sur le +Ajouter et choisissez un fichier à convertir. Après cela, à partir du Convertir/Enregistrer menu déroulant, sélectionnez le Convertir option.
-
Comment convertir MOV en MP4 gratuitement ?
Il existe de nombreux convertisseurs vidéo gratuits disponibles en ligne. Vous pouvez envisager d'utiliser Convertio, CloudConvert, Online-Convert, Aconvert et plus encore en ligne.
-
MOV vs MP4 : quel est le meilleur ?
Fichiers MP4 sont plus compressés et ont une taille de fichier plus petite que MOV. D'un autre côté, le format MP4 étant universel, il fonctionne sans problème sur presque tous les systèmes d'exploitation et appareils.
Conclusion
Au total, les 6 méthodes efficaces présentées ci-dessus vous permettent de convertir MOV en MP4 sur Mac, Windows, iOS et Android. De plus, les méthodes gratuites des convertisseurs en ligne vous permettent d'économiser de l'espace disque sur votre appareil. Maintenant, il est temps pour vous d'essayer.
100% sécurisé
100% sécurisé



