Enregistrez de la vidéo, de l'audio, du gameplay et de la webcam pour enregistrer facilement des moments précieux.
Comment prendre des captures d'écran CSGO pour capturer vos performances [Windows/Mac]
Si vous êtes un fan de Counter-Strike: Global Offensive (CSGO) et que vous souhaitez prendre des captures d'écran de CSGO pour préserver ou partager des moments, vous risquez d'échouer. En effet, CSGO ne dispose pas de fonction de capture d'écran par défaut. Mais ce n'est pas un problème ; il existe de nombreuses façons de prendre des captures d'écran de votre gameplay CSGO. Heureusement, cet article présente deux méthodes simples mais efficaces pour prendre une capture d'écran de CSGO. Continuez à lire cet article pour les découvrir.
Liste des guides
Partie 1 : La manière la plus simple de prendre une capture d'écran de CSGO sur Windows/Mac Partie 2 : Comment prendre une capture d'écran CSGO via l'outil par défaut sous Windows Partie 3 : FAQ sur la façon de prendre des captures d'écran sur CSGOPartie 1 : La manière la plus simple de prendre une capture d'écran de CSGO sur Windows/Mac
Il n'existe pas de fonctionnalité de ce type dans le jeu pour prendre des captures d'écran de CGSO. Pour résoudre ce problème, vous pouvez compter sur ce puissant logiciel compatible Windows et Mac Enregistreur d'écran 4Easysoft outil. Bien qu'il soit nommé « Screen Recorder », cet outil est doté de raccourcis clavier faciles à utiliser où vous pouvez trouver sa fonction Snapshot intégrée. Cette fonction vous permet de capturer des moments de votre gameplay CSGO et de les enregistrer sous forme de fichier de haute qualité. Cet outil est comme faire d'une pierre deux coups ; vous pouvez enregistrer l'écran de votre gameplay CSGO avec une haute qualité et prendre une capture d'écran CSGO simultanément.

Doté de la capacité de capturer l'intégralité de votre écran, une fenêtre sélectionnée ou une zone d'écran préférée.
Équipé de fonctionnalités d'édition d'image de base, vous pouvez les utiliser pour redéfinir votre capture d'écran CSGO.
Proposez des raccourcis clavier personnalisables et des raccourcis clavier faciles à comprendre.
Prend en charge les paramètres de capture d'écran personnalisables qui vous permettent de choisir votre sortie d'image préférée.
100% sécurisé
100% sécurisé
Comment prendre des captures d'écran CSGO à l'aide de l'enregistreur d'écran 4Easysoft
Étape 1Téléchargez et installez le Enregistreur d'écran 4Easysoft sur votre ordinateur Windows ou Mac. Après cela, lancez l'outil et cliquez sur le bouton Instantané fonctionnalité parmi les options.

Étape 2Ensuite, votre curseur deviendra alors des bordures. Faites un clic gauche sur votre souris et déplacez-la vers la zone où vous souhaitez prendre des captures d'écran.

Étape 3Ensuite, modifiez vos captures d'écran grâce aux options d'édition fournies dans la boîte à outils. Vous pouvez ajouter des formes, du texte, des lignes, des légendes, etc. De plus, vous pouvez ajuster davantage les bordures si vous le souhaitez. Une fois satisfait, cochez la case Sauvegarder icône pour enfin exporter votre travail. Après cela, il enregistrera automatiquement votre capture d'écran CSGO sur votre stockage local.

Partie 2 : Comment prendre des captures d'écran CSGO via l'outil par défaut sous Windows
Après avoir exploré la manière la plus simple de prendre une capture d'écran CSGO, nous vous recommandons d'utiliser le Touche Windows + PrtScn. Cette fonctionnalité par défaut de Windows peut également capturer des moments de votre jeu CSGO. Cependant, il existe des cas où les gens commencent à se demander où ils peuvent trouver leur image capturée après avoir appuyé sur les touches. Ne vous inquiétez pas, nous avons ce qu'il vous faut ! Voici les étapes simples pour prendre une capture d'écran CSGO à l'aide de cet outil ou de cette fonctionnalité par défaut de Windows :
Étape 1Dans votre jeu CSGO, appuyez sur le bouton Touche Windows + PrtScnVous remarquerez que vous avez réussi à capturer une image une fois que votre écran s'assombrit pendant quelques secondes.
Étape 2Après cela, lancez votre Explorateur de fichiers programme et appuyez sur la touche Touche Windows + E. Recherchez votre Photos dossier et cliquez dessus.
Étape 3Ensuite, cochez la case Captures d'écran dossier, et ici, vous pouvez voir la capture d'écran CSGO que vous avez capturée pendant le jeu.
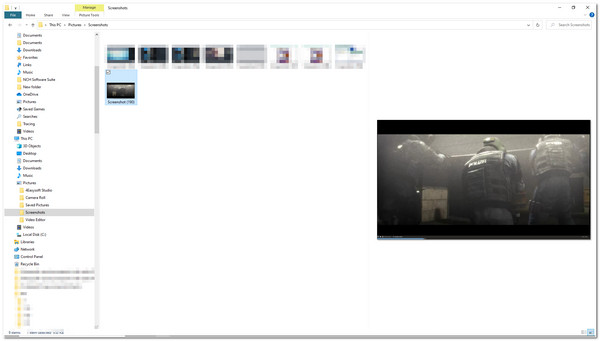
Sinon, si vous souhaitez ou devez effectuer des modifications supplémentaires sur vos images CSCO capturées, vous pouvez utiliser Windows Imprimer l'écran et son outil d'édition d'image intégré, Paint. L'outil d'édition d'image Paint comprend des fonctionnalités d'édition de base que vous pouvez utiliser pour faire pivoter, recadrer, redimensionner, etc. En plus de cela, il est également équipé d'options où vous pouvez ajouter différentes formes, couleurs et textes. Voici les étapes à suivre pour prendre une capture d'écran CSGO à l'aide de l'outil PrtScn + Paint :
Étape 1Accédez à votre gameplay CSGO et appuyez sur le bouton ImprScn sur votre clavier. Cela va capturer l'intégralité de votre écran d'ordinateur. Après avoir appuyé sur le bouton, l'image sera copiée dans votre presse-papiers. Ensuite, lancez l'application Peinture éditeur d'images.
Étape 2Dans l'interface de Paint en appuyant sur la touche Ctrl V sur votre clavier. Après cela, l'outil vous montrera l'image que vous avez prise à l'aide de la ImprScn bouton.
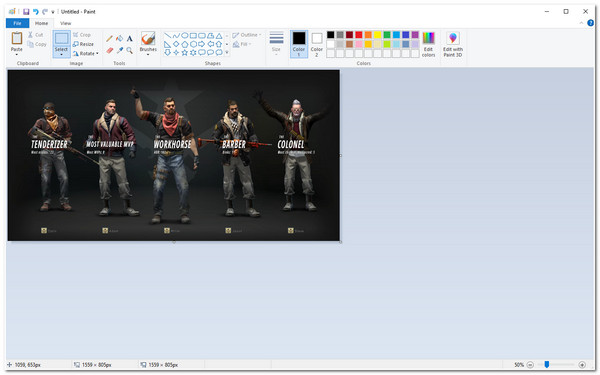
Étape 3Une fois que vous êtes satisfait de votre édition, vous pouvez l'enregistrer en cliquant sur le bouton Déposer dans le coin gauche de l'outil. Dans le menu déroulant, cochez l'onglet Enregistrer sous bouton et sélectionnez le format dans lequel vous souhaitez exporter l'image.
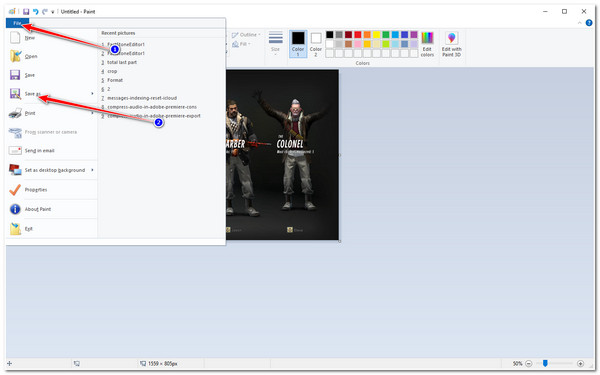
Étape 4Ensuite, l'outil lancera un Fenêtre de dossier. Sélectionnez un dossier spécifique dans lequel vous souhaitez enregistrer votre capture d'écran CSGO. Renommez le fichier et cliquez sur le bouton Sauvegarder bouton.
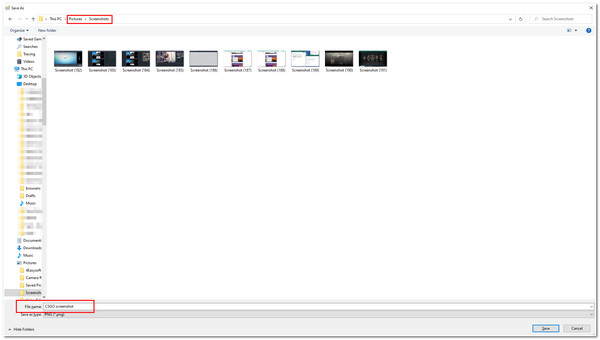
Voici tout ce que vous devez savoir pour les utilisateurs de Windows. Vous pouvez en savoir plus sur comment faire des captures d'écran sur Mac.
Partie 3 : FAQ sur la façon de prendre des captures d'écran sur CSGO
-
Quel serait le meilleur format d'image pour exporter ma capture d'écran CSGO ?
Format PNG serait le meilleur format pour exporter vos captures d'écran. Ce format peut conserver sa qualité même s'il est compressé ou modifié. Cependant, pensez à exporter vos captures d'écran au format JPG si vous souhaitez économiser davantage d'espace de stockage.
-
Puis-je modifier l'emplacement par défaut de mes captures d'écran CSGO ?
Oui, vous pouvez ! Pour la méthode par défaut de l'outil PrtScn + Paint de Windows, vous disposez d'une option pour choisir l'emplacement où vous souhaitez enregistrer vos captures d'écran. Choisissez simplement le chemin de stockage après avoir cliqué sur le bouton Enregistrer sous bouton.
-
Quelle serait la meilleure méthode pour capturer des captures d'écran pendant le jeu CSGO ?
La meilleure méthode consiste à utiliser le Enregistreur d'écran 4Easysoft outil. Cet outil est capable d'enregistrer votre gameplay CSGO et de prendre des captures d'écran en même temps. Vous pouvez rapidement prendre des instantanés sans tracas grâce à ses raccourcis clavier et à sa boîte à outils bien composés.
Conclusion
Voilà les moyens les plus simples de prendre une capture d'écran CSGO. Au-delà de ces méthodes, utilisez le Enregistreur d'écran 4Easysoft L'outil serait votre meilleur choix. Comme vous l'avez remarqué, cet outil a tout ce qu'il faut pour capturer facilement n'importe quel moment de votre jeu CSGO. Grâce à sa fonction de capture d'écran, vous pouvez capturer des images de votre CSGO sur Windows ou Mac. De plus, avec ses options de réglage et ses fonctions d'édition intégrées, vous pouvez être sûr d'avoir des captures de haute qualité et des captures d'écran créatives. N'hésitez pas à télécharger l'outil sur son site officiel dès maintenant !
100% sécurisé
100% sécurisé


