Transférez et gérez toutes les données entre les appareils iOS, l'appareil et l'ordinateur, et iTunes et les appareils.
Télécharger des messages depuis iCloud vers iPhone/PC – Guide ultime pour vous
Comment puis-je télécharger des messages depuis iCloud ? Une question de Quora. iCloud est un service cloud intéressant développé par Apple, qui peut vous aider à télécharger et à sauvegarder toutes les données de vos appareils iOS. Lorsque vous passez à un nouvel iPhone ou PC, vous pouvez télécharger des messages depuis iCloud et synchroniser toutes les données depuis iCloud. Cet article vous guidera étape par étape pour y parvenir. De plus, vous obtiendrez un autre outil formidable pour sauvegarder et télécharger des messages sur votre iPhone/PC facilement et rapidement.
Liste des guides
Partie 1 : Comment télécharger des messages depuis iCloud [nécessite une sauvegarde] Partie 2 : Meilleure alternative au téléchargement de messages d'un iPhone vers un iPhone/PC Partie 3 : Comment résoudre le problème de blocage lors du téléchargement de messages depuis iCloud Partie 4 : FAQ sur le téléchargement de messages d'iCloud vers iPhone/PCPartie 1 : Comment télécharger des messages depuis iCloud
iCloud est un service cloud pratique pour les utilisateurs iOS. Vous pouvez sauvegarder et restaurer des données sur votre iPhone. Le téléchargement de Messages depuis iCloud vers iPhone est simple, mais vous devez d'abord sauvegarder vos messages. Sinon, vous ne pouvez pas télécharger Messages à l'aide d'iCloud. Malheureusement, vous ne pouvez pas télécharger Messages depuis iCloud sur votre ordinateur.
Étape 1Ouvrez votre iPhone et lancez le Paramètres Tout d'abord, connectez votre appareil à un réseau Wi-Fi. Appuyez ensuite sur l'icône [Votre nom] et le iCloud. Si vous utilisez iOS 10.2, vous devez accéder à Paramètres et faites défiler vers le bas pour sélectionner iCloud.
Note: Vous devriez obtenir un réseau Wi-Fi stable. iCloud commencera à sauvegarder vos messages uniquement lorsque le réseau sera normal.
Étape 2Appuyez sur le Sauvegarde iCloud et cochez la case. Appuyez ensuite sur Sauvegarder maintenant pour sauvegarder vos messages dès maintenant. N'oubliez pas qu'il ne fournit que 5 Go d'espace de stockage.
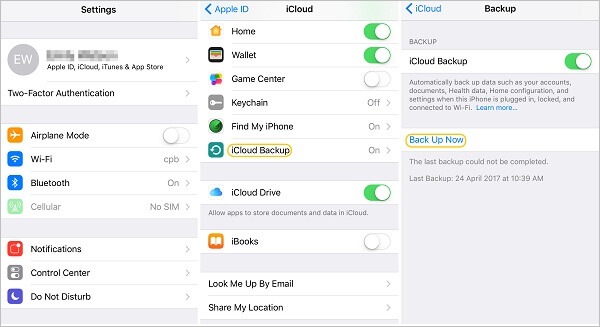
Étape 3Ensuite, lancez le Paramètres à nouveau l'application. Appuyez sur le Général dans la liste du menu. Après cela, vous devez appuyer sur le bouton Réinitialiser pour ouvrir une nouvelle interface. Appuyez sur le bouton Effacer tout le contenu et les paramètres bouton pour choisir le Restaurer à partir de la sauvegarde iCloud option. Vous pouvez désormais télécharger les messages d'iCloud sur votre iPhone.
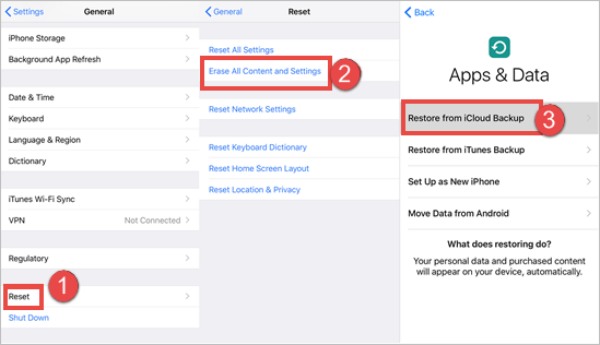
Partie 2 : Meilleure alternative au téléchargement de messages d'un iPhone vers un iPhone/PC
Si vous souhaitez plus d'espace pour sauvegarder des données et télécharger facilement des messages d'iCloud vers iPhone/PC, 4Easysoft Transfert iPhone est le meilleur choix à ne pas manquer. Cet outil tout-en-un prend en charge le transfert de toutes les données multimédias entre iOS, l'ordinateur et iTunes. Vous pouvez également gérer librement les données sur votre ordinateur, comme l'édition, la suppression et la conversion du format des photos. De plus, vous pouvez supprimer les données transférées pour libérer plus d'espace sur votre iPhone.

Téléchargez des messages et d'autres données multimédias de l'iPhone vers l'iPhone/PC en quelques clics.
Sauvegardez et restaurez vos données multimédias sans perte, telles que vos contacts, vos messages texte, vos photos, votre musique, etc.
Gérez facilement vos données, telles que le gestionnaire de photos, l'assistant de contacts et l'éditeur de musique.
Prend en charge la synchronisation de la bibliothèque iTunes sur votre appareil iOS et l'ordinateur.
100% sécurisé
100% sécurisé
Étape 1Téléchargez 4Easysoft iPhone Transfer depuis le site officiel et lancez-le. Ensuite, vous devez connecter votre iPhone et votre ordinateur avec un câble USB stable. Si vous utilisez iOS 13 et versions ultérieures, vous devez appuyer sur le bouton Confiance bouton dans la fenêtre contextuelle de votre iPhone pour autoriser l'accès à votre iPhone.

Étape 2Vous pouvez désormais voir toutes les informations sur votre iPhone, comme le nom, la capacité, le type et l'espace utilisé. Sur le côté gauche de la fenêtre, vous pouvez cliquer sur le bouton messages bouton. Vous pourrez alors voir tous les messages de votre iPhone.

Étape 3Cochez la case en regard des informations de contact que vous souhaitez sélectionner, puis cliquez sur le bouton Exporter vers PC pour télécharger les messages sur votre ordinateur. Si vous souhaitez transférer des messages de votre iPhone vers votre nouvel iPhone, vous pouvez cliquer sur le bouton Exporter vers iPhone bouton. Ensuite, une nouvelle fenêtre apparaîtra, vous pouvez cliquer sur le bouton Sélectionner un dossier bouton pour choisir le chemin de sortie pour enregistrer vos messages. De plus, vous pouvez stocker ces données sur votre ordinateur dans de nombreux formats, tels que CSV, HTML et TXT.

Étape 3Si vous supprimez accidentellement votre message, vous pouvez également utiliser cet excellent outil pour le restaurer. Cliquez sur le Boîte à outils bouton pour ouvrir une nouvelle fenêtre et choisissez le Récupération de données iPhone possibilité de restaurer vos messages supprimés en quelques minutes.

Partie 3 : Comment résoudre le problème de blocage lors du téléchargement de messages depuis iCloud
Lorsque vous téléchargez des messages depuis iCloud, cela ne devrait prendre que quelques minutes. Mais parfois, cela peut prendre quelques heures ou durer indéfiniment comme si vous étiez bloqué. Si vous rencontrez ce problème, voici quelques moyens simples que vous pouvez essayer de résoudre.
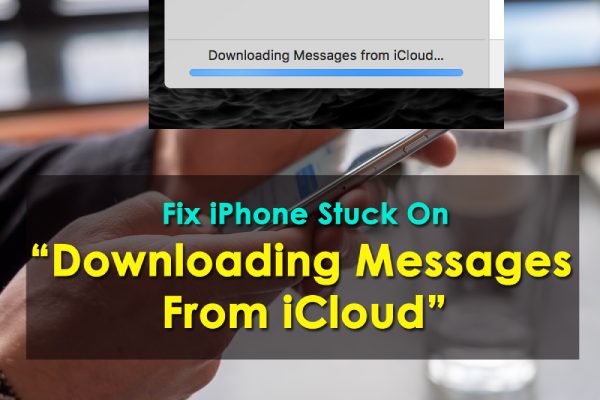
1. Vérifiez que le serveur iCloud fonctionne normalement. Vous pouvez en savoir plus sur l'état des services Apple en visitant le site Web État du système.
2. Assurez-vous que vos appareils utilisent le même identifiant Apple et le même mot de passe pour se connecter à iCloud.
3. Forcez la fermeture de l'application Messages et redémarrez votre iPhone.
4. Désactivez Messages dans iCloud et réactivez-le.
5. Vérifiez si votre version iOS est la dernière, sinon, vous devez mettre à jour votre système iOS.
Partie 4 : FAQ sur le téléchargement de messages d'iCloud vers iPhone/PC
-
Comment télécharger des messages depuis iCloud vers un PC ?
Malheureusement, vous ne pouvez pas télécharger les messages d'iCloud directement sur votre ordinateur. Vous devez utiliser un logiciel tiers pour le faire, comme 4Easysoft iPhone Transfer. Vous pouvez utiliser cet outil pour transférer de la musique de l'iPod vers le PC.
-
Pourquoi mon iCloud est-il bloqué lors du téléchargement des messages ?
Il existe de nombreuses raisons qui peuvent conduire à un blocage lors du téléchargement des messages. Par exemple, les messages ne se synchronisent pas avec votre compte iCloud, une mauvaise connexion réseau et une version iOS obsolète.
-
Comment récupérer des messages supprimés ou perdus sur iCloud ?
Vous devez sauvegarder vos messages sur iCloud avant de les supprimer ou de les perdre. Ouvrez ensuite le Paramètres sur votre iPhone et lancez iCloud. Vous pouvez restaurer les données en appuyant sur l'icône Réinitialiser bouton et le Effacer tout le contenu et les paramètres bouton. La dernière étape consiste à choisir le Restaurer à partir de la sauvegarde iCloud option.
Conclusion
Maintenant, vous n'avez plus à vous soucier de la façon de télécharger Messages depuis iCloud. Vous avez appris les étapes spécifiques pour résoudre ce problème. Vous savez également comment résoudre le problème bloqué sur iCloud. Si vous souhaitez télécharger Messages depuis iCloud sur votre PC et sauvegarder davantage de données, 4Easysoft Transfert iPhone est un outil tout-en-un que vous pouvez essayer !
100% sécurisé
100% sécurisé


