Enregistrez de la vidéo, de l'audio, du gameplay et de la webcam pour enregistrer facilement des moments précieux.
Analyse complète : à quel point Free Cam Screen Recorder est-il bon ?
Vous avez du mal à gérer les enregistreurs hors de prix pour capturer des tutoriels, des parties de jeu ou des présentations de haute qualité ? Essayez Free Cam Screen Recorder, une solution robuste et gratuite offrant des capacités de capture d'écran professionnelles. Mais êtes-vous sûr de ses performances ? Découvrez dès aujourd'hui ses fonctionnalités, ses avantages et ses inconvénients ! Déterminez si cet outil est le choix idéal pour vos besoins ou si vous devez chercher une alternative.
Liste des guides
Test de Free Cam Screen Recorder : fonctionnalités, avantages et inconvénients Comment capturer l'écran avec un enregistreur d'écran gratuit Meilleure alternative à Free Cam : 4Easysoft Screen RecorderTest de Free Cam Screen Recorder : fonctionnalités, avantages et inconvénients
Un outil d'enregistrement d'écran de haute qualité est essentiel pour créer des tutoriels, des présentations, enregistrer des parties de jeu, etc. Free Cam Screen Recorder se distingue par sa notoriété et sa gratuité. Son interface intuitive offre des fonctionnalités puissantes sans nécessiter un abonnement coûteux. Quelle que soit votre expertise technique, Free Cam vous permet de capturer facilement vos activités à l'écran en qualité HD et même d'effectuer des modifications de base. Découvrez-en plus sur Free Cam Screen Recorder en examinant ses fonctionnalités, ses avantages et ses inconvénients ci-dessous.
Caractéristiques:
1. Sortie de haute qualité. Free Cam offre à chacun un enregistrement HD 1080p clair, garantissant que vos vidéos donneront des visuels nets et clairs.
2. Capture audio. Outre la vidéo, Free Cam vous permet d'enregistrer l'audio de votre micro et de votre système, ce qui est parfait pour les tutoriels, les voix off, les podcasts, etc.
3. Éditeur intégréAprès l'enregistrement, vous pouvez le rogner, le couper et l'améliorer grâce à l'éditeur intégré. Si vous optez pour un montage simple, Free Cam 8 Screen Recorder répondra à tous vos besoins.
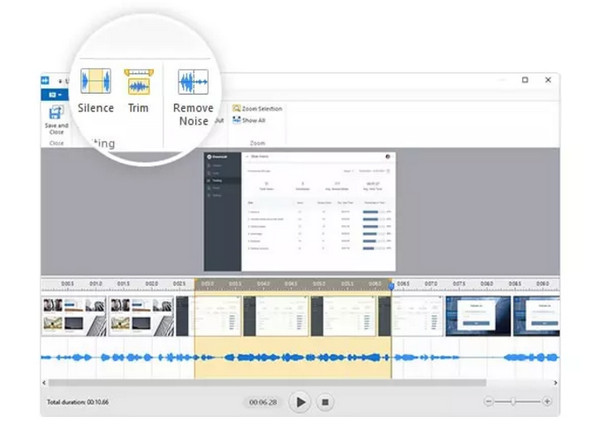
4. Zone d'enregistrement personnalisable. Il n'est pas fixé sur une zone de capture mais permet de choisir d'enregistrer en plein écran, en choisissant une fenêtre spécifique ou une zone sélectionnée.
5. Pas de filigrane. Bien qu'il s'agisse d'un outil d'enregistrement gratuit, Free Cam n'offre aucun filigrane sur vos vidéos enregistrées.
6. Options d'exportation. Cet outil d'enregistrement gratuit vous permet d'exporter vos enregistrements au format WMV, compatible avec de nombreux lecteurs et programmes d'édition.
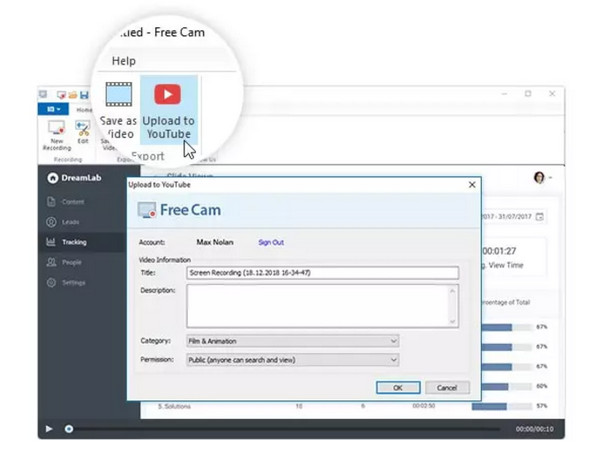
- Avantages
- Il est simple à utiliser grâce à son interface intuitive.
- Aucun paiement n'est demandé, ce qui le rend excellent pour ceux qui ont un budget limité.
- Créez des enregistrements haute définition sans filigrane.
- Les inconvénients
- Ne propose pas de fonctionnalités d'enregistrement par webcam.
- Prend uniquement en charge l'exportation au format WMV, ce qui peut ne pas être idéal pour certains utilisateurs.
- Manque de fonctionnalités d'édition avancées telles que des effets, des transitions, etc.
Free Cam Screen Recorder est une solution d'enregistrement fiable et gratuite offrant des options de capture et de montage de haute qualité. Bien qu'il ne propose pas autant de fonctionnalités que d'autres enregistreurs, sa simplicité, l'absence de filigrane et sa gratuité en font un choix attrayant pour les utilisateurs occasionnels. Vous souhaitez savoir comment l'utiliser pour capturer vos activités à l'écran ? Passez à la partie suivante.
Comment capturer l'écran avec un enregistreur d'écran gratuit
Comme indiqué précédemment, Free Cam Screen Recorder propose un processus simple pour capturer votre écran. Que ce soit pour des tutoriels, des présentations ou tout autre projet, voici un guide étape par étape pour bien démarrer avec cet outil gratuit :
Étape 1Rendez-vous sur le site de Free Cam Screen Recorder, téléchargez-le et installez-le. Une fois terminé, lancez l'application depuis votre ordinateur.
Étape 2Sélectionnez une zone d'enregistrement pour commencer : « Plein écran », « Sélectionner une zone » ou « Sélectionner une application ». Pour l'enregistrement audio, assurez-vous que l'option « Audio système » est activée et, pour l'enregistrement vocal, activez l'option « Microphone ».
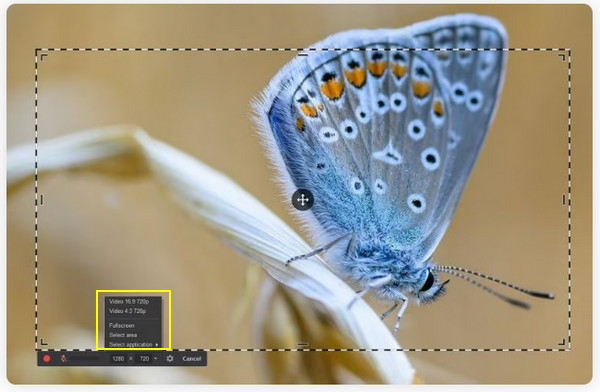
Étape 3Une fois la configuration terminée, cliquez sur le bouton « Enregistrement ». Le petit panneau de configuration vous permet ensuite de mettre en pause, de reprendre et d'arrêter les enregistrements à tout moment.
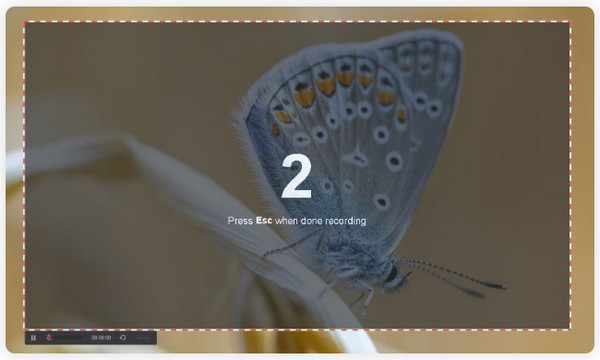
Étape 4Une fois l'enregistrement terminé, utilisez l'éditeur intégré pour supprimer des parties inutiles de votre vidéo en cliquant sur le bouton « Modifier », ce qui ouvrira une nouvelle boîte de dialogue. Vous pouvez découper, régler le volume, ajouter des effets de fondu entrant/sortant et couper le son.
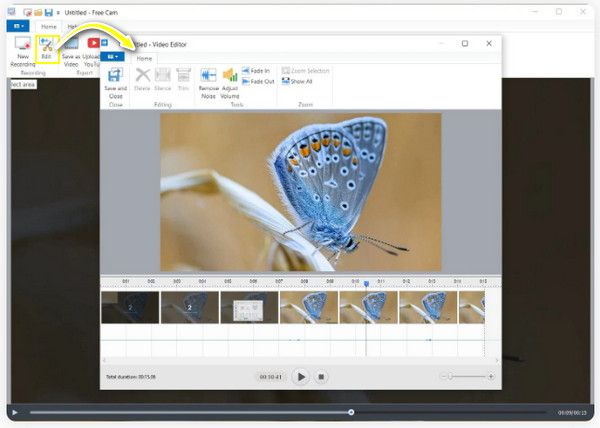
Étape 5Et voilà ! Cliquez sur le bouton « Enregistrer en tant que vidéo » pour exporter l'enregistrement au format WMV, ou choisissez le bouton « Transférer sur YouTube » si vous préférez le partager en ligne.
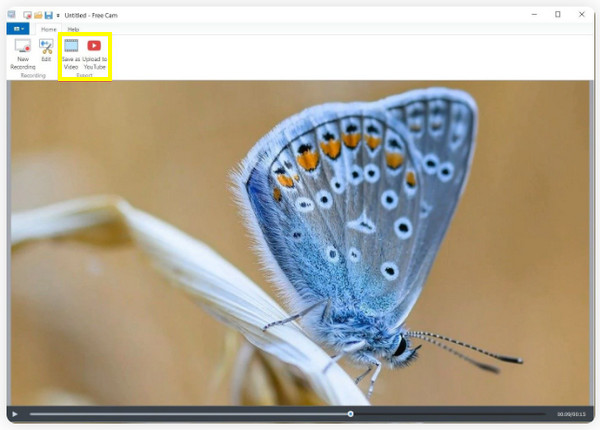
En suivant ces étapes, vous pourrez capturer votre écran, ajouter une voix off et obtenir une vidéo impeccable avec Free Cam Screen Recorder. Mais que faire si vous recherchez une solution plus performante ? Découvrez ci-dessous la meilleure alternative à Free Cam.
Meilleure alternative à Free Cam : 4Easysoft Screen Recorder
Peut-être que vous souhaitez un outil d'enregistrement d'écran polyvalent et riche en fonctionnalités qui offre beaucoup plus d'options de personnalisation que Free Cam, pensez-y Enregistreur d'écran 4Easysoft.Cet outil vous permet de capturer votre écran dans plusieurs formats, y compris en résolution HD, ce qui en fait le choix idéal pour les webinaires, les tutoriels, les jeux et autres contenus professionnels. Contrairement à Free Cam Screen Recorder, cette alternative offre des fonctionnalités avancées, comme enregistrement webcam, vous permettant d'enregistrer simultanément votre écran et votre caméra facecam sans altérer la qualité. De plus, il dispose d'une suite de montage qui vous permet d'améliorer rapidement vos enregistrements avant de les exporter au format souhaité. C'est une alternative convaincante à Free Cam Screen Recorder.

Peut capturer des vidéos jusqu'à 4K UHD pour une sortie d'une clarté cristalline.
Enregistrez votre écran avec la webcam et l'audio du système et du micro.
Ajoutez des annotations et des points forts pendant et après la session d’enregistrement.
Personnalisez les paramètres d'enregistrement, par exemple la résolution, la fréquence d'images, le format, etc.
100% sécurisé
100% sécurisé
Étape 1Lancez le Enregistreur d'écran 4Easysoft sur votre écran d'ordinateur. Pour commencer, sélectionnez « Enregistreur vidéo » dans l'interface principale.

Choisissez entre « Plein écran » (écran entier) et « Personnalisé » (sélectionnez la zone souhaitée) pour la portion à enregistrer. Quel que soit le mode, vous pouvez déplacer le cadre pour ajuster sa position.

Étape 2À enregistrer le son de votre ordinateurActivez le bouton « Son système » ; pour votre voix, activez le bouton « Microphone ». Réglez le volume en faisant glisser les curseurs correspondants.

Étape 3Une fois la configuration terminée, cliquez sur le bouton « REC » pour démarrer ou appuyez sur les touches « Ctrl + Alt + R » pour un contrôle simplifié. Grâce à la boîte à outils contextuelle ci-dessous, vous pouvez annoter vos enregistrements, ajouter du texte, des lignes, des formes et des légendes, et même prendre une capture d'écran si vous le souhaitez.

Étape 4Un peu plus tard, terminez l'enregistrement en cliquant sur le bouton « Arrêter », ce qui vous mènera à la fenêtre d'aperçu. Vous pourrez alors le visionner et vérifier si des modifications sont nécessaires. Si le rendu vous convient, cliquez sur « Enregistrer ».

Avant de terminer cet article de test de Free Cam Screen Recorder, voici un tableau comparatif pour Enregistreur d'écran 4Easysoft et Free Cam versions gratuites et pro :
| Caractéristiques | Enregistreur d'écran 4Easysoft | Enregistreur d'écran de caméra gratuit | Enregistreur d'écran gratuit pour caméra Pro |
| Windows 11 et macOS | √ | × | × |
| Qualité vidéo | Jusqu'à 4K UHD | 760p | 1080p HD |
| Webcam et enregistrement d'écran | √ | × | √ |
| Zone d'enregistrement personnalisée | Plein écran, fenêtre ou personnalisé | Plein, fenêtre ou personnalisé | Plein, fenêtre ou personnalisé |
| Enregistrement vocal séparé | √ | × | √ |
| Découpage vidéo | √ | √ | √ |
| Formats d'exportation | MP4, AVI, MOV, FLV et plus | WMV | WMV et MP4 |
Conclusion
Free Cam Screen Recorder est une solution fantastique pour ceux qui recherchent un outil d'enregistrement simple, gratuit et de haute qualité. Comme vous pouvez le constater dans cette évaluation, c'est un excellent choix avec une interface conviviale, l'absence de filigrane et une excellente puissance d'enregistrement. Cependant, il manque d'enregistrement par webcam et de fonctionnalités d'édition avancées, ce qui le rend insuffisant pour ceux qui visent plus haut. Voici le Enregistreur d'écran 4Easysoft. Pour vous. Il offre l'enregistrement 4K, l'intégration d'une webcam, des dessins en temps réel et de multiples options d'exportation. Ainsi, quels que soient vos projets d'enregistrement, le programme les propulsera au niveau supérieur.
100% sécurisé
100% sécurisé


