Convertissez, éditez et compressez des vidéos/audios dans plus de 1000 formats de haute qualité.
Google Photos Movie Maker – Guide pour créer des films sur PC et mobile
Outre les nombreux autres logiciels de montage vidéo, connaissez-vous la nouvelle fonctionnalité de Google Photos ? La plateforme permet aux utilisateurs de créer un film directement sur celle-ci. Il s'agit en effet d'un excellent service, non seulement pour organiser et stocker des images et des vidéos, mais également pour les éditer afin de créer des films. Maintenant, vous vous demandez comment créer un film sur Google Photos. Heureusement, cet article vous a touché ! Lisez la suite pour obtenir le guide complet sur l'utilisation de Google Photos Movie Maker et d'autres connaissances.
Liste des guides
Brève introduction à Google Photos Movie Maker Comment utiliser Google Photos Movie Maker sur les ordinateurs/téléphones portables La meilleure alternative à Google Photos Movie Maker pour créer des films FAQ sur Google Photos Movie MakerBrève introduction à Google Photos Movie Maker
Google Photos Movie Maker est une nouvelle fonctionnalité de Google qui vous permet d'utiliser la bibliothèque de vos vidéos pour les combiner. Comme d'autres applications de montage vidéo, avec cet outil, vous pouvez fusionner des vidéos dans une chronologie à piste unique, puis créer des mouvements de base jusqu'à ce que vous créiez votre film. Movie Maker peut découper, ajuster la luminosité et le contraste et proposer de nouveaux thèmes. Vous pouvez sélectionner des vidéos ou des images dans une toile vierge, puis organiser le contenu sélectionné. Que pouvez-vous attendre de plus avec Google Photos Movie Maker ?
Modification du rapport hauteur/largeur. Les vidéos portrait étant désormais populaires, en particulier pour TikTok et Reels, Google prend également en charge les modes portrait et paysage pour l'édition de vidéos.
Ajout de musique de fond. Comme une vidéo est sans vie sans audio, Google Photos Movie Maker vous permet d'ajouter des pistes audio dans la section Musique du thème. Il propose les catégories Rock, Upbeat, Réfléchissant et Électronique.
Modification de la longueur de la vidéo. Si vous souhaitez réduire la vidéo, vous pouvez augmenter la longueur à l'aide du curseur. Vous pouvez ensuite ajouter d'autres photos ou clips.
Ce ne sont là que quelques-unes des fonctionnalités clés de Google Photos Movie Maker. Pour en savoir plus sur ses fonctionnalités d'édition, lisez la suite pour savoir comment créer un film sur Google Photos. Un guide détaillé pour les versions pour ordinateur et mobile est fourni.
Comment utiliser Google Photos Movie Maker sur les ordinateurs/téléphones portables
Le processus de création de films est simple, que ce soit sur PC ou sur mobile. Que vous soyez un utilisateur averti ou non, vous pouvez certainement profiter de l'expérience de création d'un film avec Google Photos Movie Maker. Si vous êtes prêt, lisez la suite pour découvrir les tutoriels suivants.
Étapes détaillées sur la façon d'utiliser Google Photos Movie Maker sur Windows/Mac
Étape 1Ouvrez « Google Photos » dans votre navigateur Web. À partir de là, connectez-vous à votre compte Google. Passez ensuite à l'étape suivante.
Étape 2Cliquez sur l'option « Utilitaires » dans le menu de gauche. Sous l'option « Créer un nouveau », sélectionnez « Film ». Ensuite, vous pouvez sélectionner un « thème de film » ou continuer en cliquant sur « Commencer ».
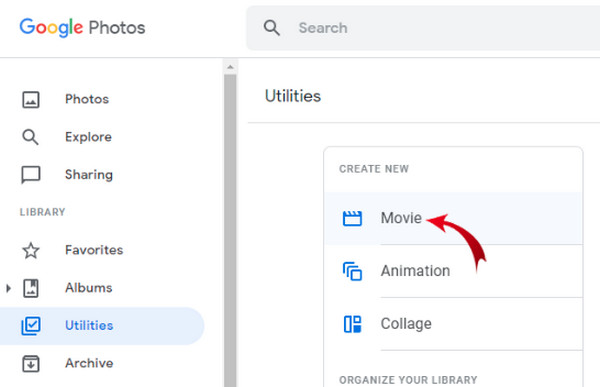
Étape 3Sélectionnez l'image ou le clip que vous souhaitez ajouter à votre film, puis attendez que Google Photos affiche tous les fichiers dans l'écran « Éditeur ». Vous pouvez organiser l'ordre en cliquant sur les bandes de film.
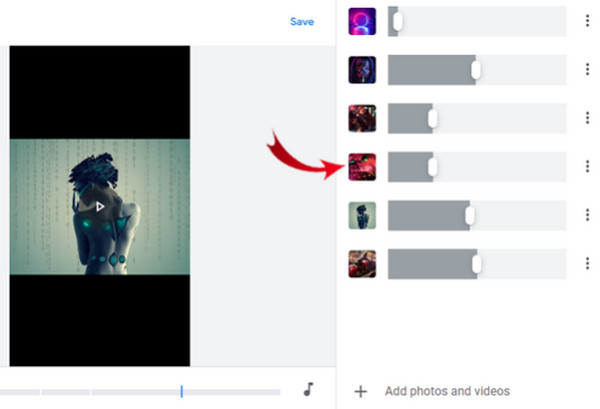
Étape 4Pour la piste audio, cliquez sur l'icône « Note de musique ». Ensuite, ajoutez de la musique à partir de votre collection. Vous pouvez également ajouter du style à votre film en cliquant sur l'icône « Effet ».
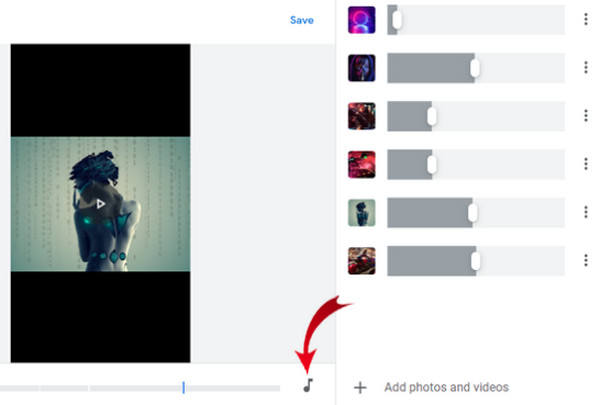
Étape 5Une fois installé, prévisualisez d'abord le film, puis définissez un nom avant de « l'enregistrer » sur votre PC.
Comment créer des films avec Google Photos Movie Maker sur Android/iPhone
Étape 1Pour les appareils mobiles, appuyez sur l'application « Google Photos » et connectez-vous à votre compte si nécessaire. Ensuite, accédez à l'option « Bibliothèque ».
Étape 2Appuyez sur « Utilitaires » parmi les quatre options ci-dessus. Ensuite, dans la section « Créer un nouveau », appuyez sur « Film ». La sélection d'un thème est facultative ; vous pouvez ajouter des images ou des clips.
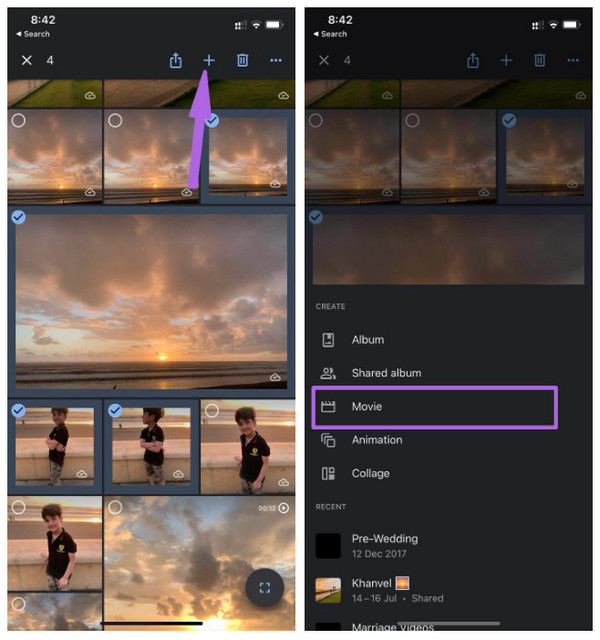
Étape 3Une fois tous les fichiers ajoutés, appuyez sur chaque bande de film si vous souhaitez organiser l'ordre, puis faites glisser le « curseur » pour définir chaque longueur.
Étape 4Pour ajouter une musique de fond, appuyez sur l'icône « Note de musique », puis choisissez votre musique parmi vos fichiers ou votre musique de thème.
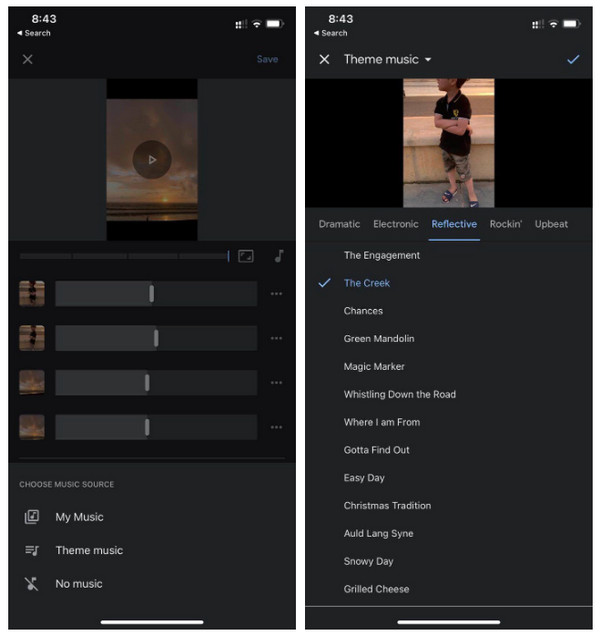
Étape 5Regardez d'abord le film avant d'accepter toutes les modifications. Si vous êtes satisfait, appuyez sur le bouton « Enregistrer » ci-dessus.
La meilleure alternative à Google Photos Movie Maker pour créer des films
Si vous souhaitez des fonctionnalités plus puissantes, optez pour un outil comme 4Easysoft Convertisseur vidéo total, la meilleure alternative à Google Photos Movie Maker. Le programme dispose d'un MV Maker intégré avec divers outils pour faire pivoter, recadrer, découper, appliquer des filtres et des effets, ajouter de la musique de fond, des filigranes, etc. En plus de cela, vous pouvez personnaliser les paramètres vidéo, comme la résolution, la qualité, le format de sortie, etc., pour maintenir une qualité élevée. Outre la fonction d'édition dans l'onglet MV, vous pouvez en explorer davantage dans la boîte à outils, où plus de 15 boîtes à outils pour éditer des vidéos sont présentées.

La fonction MV Maker offre un processus d'édition vidéo simple.
Plusieurs formats sont proposés, tels que MP4, AVI, MOV, GIF, etc.
Les fonctionnalités d'écran partagé vous permettent de placer des vidéos côte à côte.
Un aperçu en temps réel est fourni pour surveiller toutes les modifications que vous avez apportées.
100% sécurisé
100% sécurisé
Étape 1Après avoir lancé le programme, sélectionnez l'onglet « MV Maker ». Cliquez sur le bouton « Ajouter » pour importer vos images ou clips depuis votre PC. Organisez-les en les faisant glisser avec votre souris ou en utilisant les boutons « En avant » ou « En arrière ».
Étape 2Modifiez chaque élément en cliquant sur le bouton « Modifier » avec une icône en forme de « baguette étoilée ». Vous pouvez accéder à la section « Faire pivoter et recadrer » pour positionner votre image ou vos clips. Ensuite, accédez à l'onglet « Effets et filtres » pour appliquer ceux que vous souhaitez ; un aperçu est visible avant d'appliquer les modifications.

Si vous souhaitez ajouter des filigranes de texte ou d'image, utilisez la section « Filigrane », qui fonctionne de la même manière que l'ajout d'« Audio » et de « Sous-titres ».
Étape 3Après tout cela, sélectionnez le thème souhaité pour votre MV dans la section « Thème ». Ensuite, accédez à l'onglet « Paramètres » si vous souhaitez ajouter des titres de début et de fin et appliquer des effets pour l'audio.

Étape 4Si vous êtes satisfait du résultat, cliquez sur le bouton « Exporter ». À partir de là, vous pouvez modifier le format et ajuster les paramètres tels que la qualité, la résolution et la fréquence d'images. Et enfin, cliquez sur « Démarrer l'exportation » pour enregistrer votre MV.

FAQ sur Google Photos Movie Maker
-
Puis-je créer des animations dans Google Photos Movie Maker ?
Sur votre PC, ouvrez Google Photos. À partir de là, sélectionnez vos photos ; vous pouvez choisir jusqu'à 49 images. Cliquez sur l'option Créer un nouveau, puis parmi les autres options, sélectionnez l'option Animation.
-
Existe-t-il un nombre limité d’images/clips à utiliser dans Google Photos Movie Maker ?
Idéalement, vous n'aurez pas besoin de beaucoup d'images et de clips pour réaliser un film. Mais il est préférable de respecter la limite maximale de Google, qui est de 50 fichiers multimédias par film.
-
Google Photos Movie Maker intègre-t-il un filigrane dans les vidéos ?
Que vous utilisiez un appareil mobile ou un PC pour éditer des films, il n'y aura pas de filigrane lors de leur exportation.
-
Toutes les musiques de thème sont-elles gratuites à utiliser dans Google Photos ?
Heureusement, toutes les musiques de thème sous Google Photos sont gratuites et peuvent être appliquées à n'importe quel film que vous réaliserez à l'aide de Google Photos.
-
Toutes les fonctionnalités d’édition de Google Photos Movie Maker sont-elles gratuites ?
Heureusement, contrairement à d'autres applications, Movie Maker propose des fonctionnalités accessibles. Bien que toutes puissent effectuer des modifications de base, il reste efficace pour créer un film.
Conclusion
C'est tout pour la nouvelle fonctionnalité ajoutée à Google Photos ! En effet, Google Photos Movie Maker offre un moyen simple d'éditer des vidéos et des images et de les combiner pour créer un film. Cependant, n'hésitez pas à utiliser 4Easysoft Convertisseur vidéo total pour rendre les choses plus attrayantes. Le programme contient le MV Maker qui est livré avec divers outils d'édition et des fonctionnalités plus puissantes qui peuvent sûrement répondre à vos attentes.
100% sécurisé
100% sécurisé


