Enregistrez de la vidéo, de l'audio, du gameplay et de la webcam pour enregistrer facilement des moments précieux.
Combien de temps pouvez-vous enregistrer un écran ? [avec d'autres détails]
L'enregistrement de clips vidéo, de cours en ligne, de conférences, de tutoriels et bien plus encore peut être effectué via des enregistrements d'écran. Cependant, vous vous demandez peut-être si vous pouvez terminer l'enregistrement, par exemple, d'une longue conférence, à l'aide de l'enregistreur intégré de l'iPhone. Maintenant, cette question se pose : « Combien de temps pouvez-vous enregistrer l'écran ? » Bien que l'enregistreur par défaut soit un outil pratique pour capturer des moments d'écran, peut-il enregistrer une vidéo d'une heure ou plus ? Grâce à cet article, vous aurez une réponse à la question « Combien de temps pouvez-vous enregistrer l'écran sur iPhone ? ». Alors, plongeons-nous directement dans le vif du sujet !
Liste des guides
Combien de temps pouvez-vous enregistrer l'écran sur iPhone 16 Étapes à suivre pour vérifier le stockage de l'iPhone avant d'enregistrer l'écran Comment activer et démarrer l'enregistrement d'écran sur iPhone Méthode alternative pour enregistrer l'écran de l'iPhone sans limite de temps FAQ sur la durée d'enregistrement de l'écran sur iPhoneCombien de temps pouvez-vous enregistrer l'écran sur iPhone 16
Combien de temps pouvez-vous enregistrer votre écran à l'aide de l'enregistreur intégré de votre iPhone ? Heureusement, il n'offre aucune limite de temps pour l'enregistrement. N'est-ce pas étonnant ? Cette réponse dépend de la capacité de stockage de votre iDevice. Si vous disposez d'un espace de stockage suffisant, vous êtes capable d'enregistrer votre écran pendant une période illimitée.
Il est donc nécessaire de vérifier l'espace disponible sur votre iPhone avant de lancer une longue session d'enregistrement. Voyons quelques exemples ci-dessous.
Un enregistrement d'une minute peut occuper 30 à 40 Mo de l'espace de stockage de votre appareil. Pour ceux dont l'iPhone dispose de 64 Go, vous pouvez effectuer une session d'enregistrement de 38 heures avant de perdre tout l'espace de stockage. Pour ceux qui ont un iPhone de 16 Go, un enregistrement de quelques heures consommera tout votre espace. Par conséquent, inspecter régulièrement votre stockage et supprimer les fichiers et applications inutiles est un excellent moyen de libérer de l'espace pour effectuer de longs enregistrements.
Étapes à suivre pour vérifier le stockage de l'iPhone avant d'enregistrer l'écran
Comme vous avez répondu à la question « Combien de temps pouvez-vous enregistrer l'écran sur iPhone ? » dépend de l'espace de stockage disponible, il est enfin temps de comprendre comment le vérifier. Tant que vous disposez d'un espace de stockage suffisant, vous pourrez enregistrer l'écran à tout moment sur votre iPhone. La procédure est assez simple ; voir ci-dessous.
Étape 1Après avoir ouvert l'application « Paramètres », accédez à « Général » et consultez l'espace disponible dans la section « À propos ».
Étape 2Localisez « Disponible », qui se trouve sous « Capacité », vous présentant l’espace de stockage que vous pouvez encore prendre.
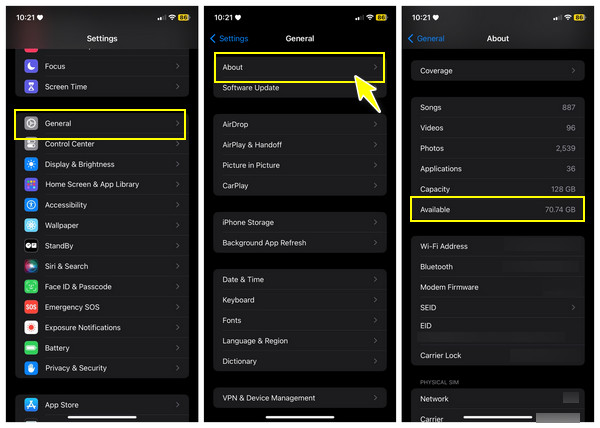
Si vous pensez que cela n'est pas adapté à vos longs enregistrements, vous pouvez libérer de l'espace en supprimant les fichiers et applications indésirables.
Comment activer et démarrer l'enregistrement d'écran sur iPhone
Après avoir répondu à la question « Combien de temps pouvez-vous enregistrer l'écran ? », vous commencez à utiliser la fonction d'enregistrement intégrée. Si c'est la première fois que vous utilisez l'enregistreur d'iPhone, vous ne le découvrirez peut-être pas sous le centre de contrôle. Vous devez donc suivre attentivement le guide ci-dessous pour activer l'enregistreur d'écran intégré et l'ajouter au centre de contrôle pour une localisation facile. Voici comment procéder :
Étape 1Après avoir exécuté l'application « Paramètres », accédez à la section « Centre de contrôle », où vous pourrez retrouver toutes les commandes sélectionnées, comme la lampe de poche, la minuterie, la calculatrice, etc.
Étape 2Faites défiler vers le bas pour voir « Plus de contrôles » ; assurez-vous de cliquer sur l'icône « Plus vert » à côté de « Enregistrement d'écran » pour l'inclure dans le « Centre de contrôle ».
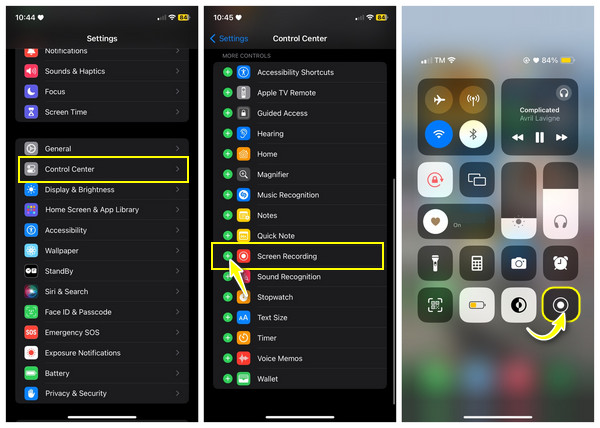
Étape 3Maintenant, accédez à la vidéo que vous souhaitez enregistrer, « Faites défiler vers le haut » pour les iPhones avec un bouton d'accueil, ou « Faites défiler vers le bas » en haut à droite des iPhones sans bouton d'accueil pour accéder au « Centre de contrôle », puis appuyez sur le bouton « Enregistrement ».
Maintenant, accédez à la vidéo que vous souhaitez enregistrer, « Faites défiler vers le haut » pour les iPhones avec un bouton d'accueil, ou « Faites défiler vers le bas » en haut à droite des iPhones sans bouton d'accueil pour accéder au « Centre de contrôle », puis appuyez sur le bouton « Enregistrement ».
Méthode alternative pour enregistrer l'écran de l'iPhone sans limite de temps
Combien de temps pouvez-vous enregistrer votre écran ? Heureusement, les iPhones n'imposent aucune limite de temps. Bien que ce soit le cas avec l'enregistreur d'écran intégré, vous n'êtes pas exempté d'un espace de stockage insuffisant si vous avez effectué de nombreux enregistrements d'écran. Par conséquent, voici Enregistreur d'écran 4Easysoft pour vous sauver. Cet outil dispose d'un enregistreur téléphonique, où vous pouvez refléter l'écran de votre iPhone sur un écran plus grand et commencer l'enregistrement sans limite de temps. Plus tard, vous pouvez sauvegarder les enregistrements sur votre ordinateur, qui dispose d'un espace de stockage incroyablement plus important que votre iPhone. En plus de cela, profitez des dessins en temps réel qu'il fournit pendant l'enregistrement ; vous pouvez ajouter du texte, des lignes, des flèches, etc.

Le Phone Recorder vous permet d'enregistrer l'écran de votre iPhone/Android sur un ordinateur.
Avec la fenêtre d'aperçu, vous pouvez découper les vidéos enregistrées pour supprimer les parties supplémentaires inutiles.
Ne présente aucun filigrane dans les vidéos exportées et aucune limite de temps sur l'écran d'enregistrement.
Pendant l'enregistrement, vous pouvez dessiner et ajouter des lignes, du texte, des flèches et même prendre des captures d'écran.
100% sécurisé
100% sécurisé
Étape 1Après avoir ouvert « 4Easysoft Screen Recorder », cliquez sur le bouton « Téléphone » sur l'écran principal. Ensuite, vous devrez choisir votre type d'appareil et sélectionner « Enregistreur iOS ».

Étape 2Contrairement à Android, vous n'aurez pas besoin d'un logiciel tiers pour enregistrer l'écran de votre iPhone ; il vous suffit de vous assurer que les deux appareils correspondants utilisent le même réseau.
Étape 3Faites glisser votre doigt vers le haut ou vers le bas sur l'écran de votre iPhone pour voir le « Centre de contrôle ». À partir de là, cliquez sur l'option « Screen Mirroring » et sélectionnez « 4Easysoft Screen Recorder » pour établir une connexion.

En attendant, pour ceux qui feront un « Audio mirroring », activez « AirDrop » et localisez « 4Easysoft Screen Recorder » pour lancer l'enregistrement.
FAQ sur la durée d'enregistrement de l'écran sur iPhone
-
Combien de temps pouvez-vous enregistrer l'écran sur Android ?
Tout comme l'iPhone, Android ne propose aucune limite de temps pour l'enregistrement de votre écran. Cependant, comme tous les Android ne disposent pas d'un enregistreur intégré, vous pouvez compter sur certaines applications d'enregistrement qui peuvent facilement enregistrer votre écran Android aussi longtemps que vous le souhaitez.
-
Combien d'espace de stockage occupe une vidéo enregistrée de 2 heures ?
La quantité d'espace qu'une vidéo enregistrée peut utiliser dépend du code, de la résolution et du débit binaire. Ainsi, une vidéo de 2 heures avec une résolution de 1080p peut occuper 6 à 7 espaces de stockage, ce qui est énorme pour ceux qui ont beaucoup de fichiers et d'applications.
-
Combien de temps pouvez-vous enregistrer l'écran sur iPad ?
Heureusement, vous pouvez enregistrer en continu l'écran de votre iPad, comme sur votre iPhone, si vous disposez d'un espace de stockage et d'une autonomie de batterie satisfaisants. Mais il serait préférable de garder à l'esprit que les longs enregistrements occuperont beaucoup plus d'espace et épuiseront rapidement la batterie.
-
Puis-je modifier les paramètres d’enregistrement de l’écran de mon iPhone ?
Oui. L'enregistrement d'écran sur l'iPhone est réglé par défaut sur 720p à 30 ips. Vous pouvez le modifier dans les Paramètres, puis Appareil photo et aller dans Enregistrer la vidéo.
-
Combien de temps pouvez-vous enregistrer l'écran sur Mac ?
Comme pour l'iPhone, il n'y a pas de limite de temps pour effectuer des enregistrements sur Mac tant que vous disposez d'un espace de stockage suffisant pour sauvegarder la vidéo enregistrée. Et si l'iPhone dispose d'un enregistreur intégré, vous pouvez compter sur QuickTime Player pour enregistrer l'écran du Mac.
Conclusion
Sans aucun doute, l'enregistreur d'écran intégré vous permet de capturer tout ce qui se trouve sur l'écran de votre iPhone ! Combien de temps l'iPhone peut-il enregistrer une vidéo en continu ? Vous voyez, il n'y a pas de limite à l'enregistrement, mais cela dépend de l'espace de stockage dont vous disposez. Dans ce cas, vous pouvez envisager Enregistreur d'écran 4Easysoft pour enregistrer rapidement des vidéos de haute qualité sans filigrane ni limitation et les enregistrer sur votre ordinateur. Téléchargez-le gratuitement et découvrez ses excellentes fonctionnalités dès aujourd'hui.
100% sécurisé
100% sécurisé


