Transférez et gérez toutes les données entre les appareils iOS, l'appareil et l'ordinateur, et iTunes et les appareils.
Comment utiliser AirDrop pour transférer des fichiers d'un iPhone à un autre
Apprendre à transférer des fichiers d'un iPhone à un autre via AirDrop est la meilleure méthode si vous avez déjà eu besoin d'un moyen rapide et efficace de partager des photos, des vidéos ou des documents entre iPhones. Ce guide complet vous guidera à travers les préparatifs essentiels, le processus étape par étape d'activation d'AirDrop et les méthodes les plus pratiques pour transférer des fichiers sans effort. Maintenant, lisez l'article et plongez dans le monde du transfert gratuit en apprenant à transférer des fichiers d'un iPhone à un autre via AirDrop.
Liste des guides
Préparations nécessaires avant AirDrop d'iPhone à iPhone Comment utiliser AirDrop d'un iPhone à un autre Comment accepter un AirDrop d'un iPhone à un autre Le moyen le plus pratique de transférer des fichiers en masse sans AirDrop FAQ sur la façon de transférer des fichiers d'un iPhone à un autre via AirDropPréparations nécessaires avant AirDrop d'iPhone à iPhone
Avant de commencer des transferts fluides via AirDrop d'iPhone à iPhone, il est important de prendre un moment pour vérifier que tout est correctement configuré. Vous pouvez suivre ces préparatifs nécessaires pour vérifier les paramètres de votre iPhone :
- Assurez-vous que le Bluetooth et le Wi-Fi sont actifs : vérifiez que le Bluetooth et le Wi-Fi sont tous deux activés pour réussir la transmission AirDrop d'un iPhone à un autre. Cela constitue la base du processus de partage de fichiers sans fil.
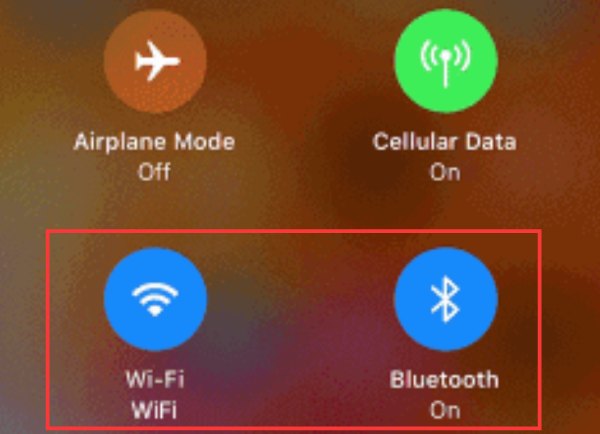
- Vérifiez que les deux iPhones sont à proximité : la proximité physique est importante. Assurez-vous que les deux iPhones sont à une distance raisonnable pour établir une connexion stable, permettant des transferts de fichiers rapides et ininterrompus lors de la connexion AirDrop d'un iPhone à un autre.
- Vérifiez les paramètres de visibilité de l'appareil : accédez au centre de contrôle sur les deux iPhones et ajustez les paramètres de visibilité d'AirDrop. Réglez-le sur « Tout le monde » pour une expérience de partage de fichiers plus fluide.
Comment utiliser AirDrop d'un iPhone à un autre
Utiliser AirDrop pour transférer des fichiers d'un iPhone à un autre est un processus très simple. Vous pouvez rapidement transférer des photos, des vidéos et d'autres fichiers que vous souhaitez partager avec vos amis en quelques étapes simples. Vous pouvez même transférer des contacts d'un iPhone à un autre. Il faut toutefois noter que le transfert de fichiers via AirDrop d'un iPhone à un autre peut prendre beaucoup de temps en cas de transfert d'un trop grand nombre de fichiers. Si vous avez besoin de transférer un grand nombre de fichiers à la fois, vous pouvez trouver une méthode plus adaptée dans la section suivante. Voici comment transférer des fichiers d'un iPhone à un autre via AirDrop :
Étape 1Ouvrez l'application dans laquelle se trouve le fichier que vous souhaitez transférer. Sélectionnez les fichiers que vous souhaitez partager avec AirDrop. Cliquez ensuite sur le bouton « Partager » pour sélectionner le mode de partage.
Étape 2Dans l'interface "Partager", cliquez sur "AirDrop". Ensuite, dans la fenêtre qui s'ouvre, cliquez pour choisir celui avec lequel vous souhaitez partager le fichier.
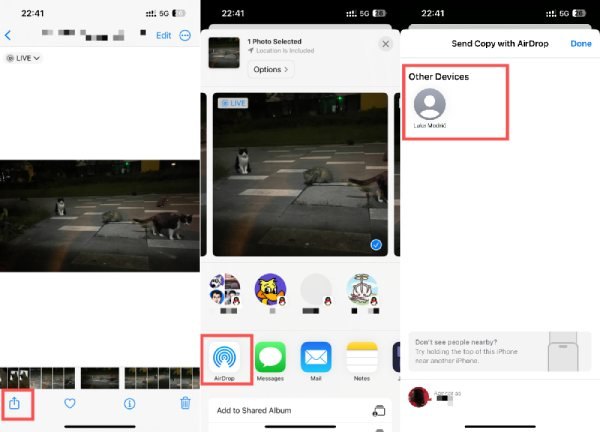
Comment accepter un AirDrop d'un iPhone à un autre
Alors, si vous êtes du côté récepteur, comment acceptez-vous le fichier transféré via AirDrop d'un iPhone à un autre ? Tout d'abord, vous devez activer la fonction AirDrop sur votre iPhone pour empêcher AirDrop ne fonctionne pasVous pouvez lire la suite pour maîtriser rapidement cette compétence pratique :
Étape 1Ouvrez le centre de contrôle sur votre iPhone en le faisant glisser du haut vers le bas de l'écran. Appuyez longuement sur la case dans le coin supérieur gauche.
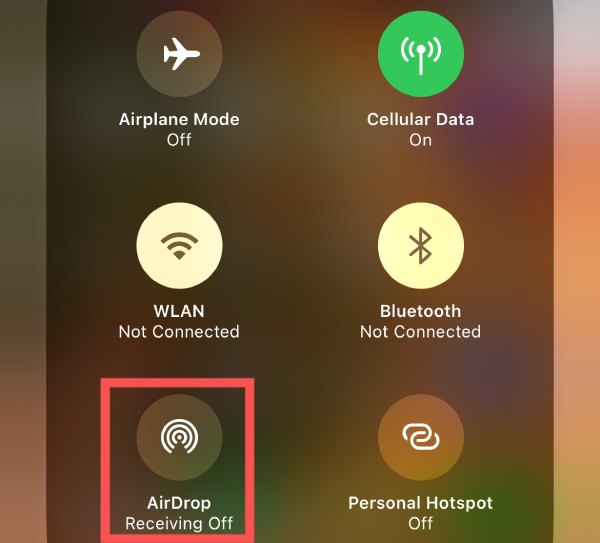
Étape 2Appuyez sur le bouton « AirDrop ». Appuyez ensuite pour choisir le mode entre « Contacts uniquement » et « Tout le monde pendant 10 minutes ».
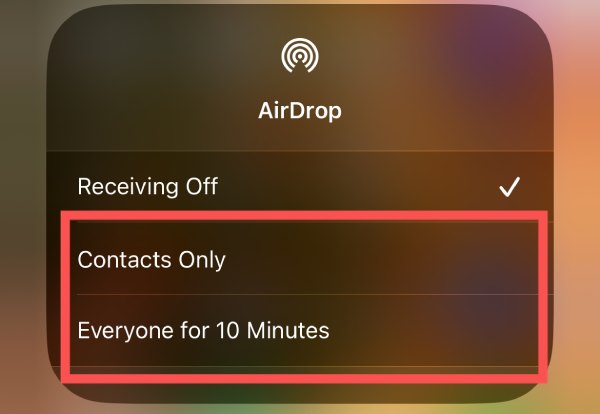
Étape 3Attendez maintenant que vos amis transfèrent les fichiers via AirDrop. Une fois que vous voyez la fenêtre contextuelle, appuyez sur le bouton « Accepter » pour lancer le processus.
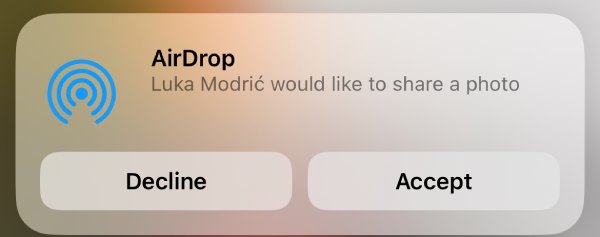
Le moyen le plus pratique de transférer des fichiers en masse sans AirDrop
Comme mentionné précédemment, le transfert de fichiers via AirDrop d'un iPhone à un autre peut ne pas être aussi efficace pour transférer des fichiers volumineux ou excessifs. Alors, comment faire cela facilement et rapidement ? À l'heure actuelle, un outil professionnel appelé 4Easysoft Transfert iPhone peut être exactement ce dont vous avez besoin. Avec cet outil, vous pouvez non seulement transférer rapidement plusieurs fichiers à la fois, mais également effectuer des fonctions de sauvegarde sécurisées sur d'autres appareils. Voici comment utiliser 4Easysoft iPhone Transfer comme Gestionnaire d'iPhone pour vous aider à transférer des fichiers d'iPhone à iPhone sans Airdrop :

Personnalisez la sélection des différents types de fichiers à transférer.
Fournit un transfert plus rapide de grands volumes de fichiers qu'AirDrop.
Possibilité de prévisualiser le contenu du fichier avant le transfert comme AirDrop.
Sauvegardez les fichiers pour plus de sécurité pendant le transfert afin d'éviter toute perte.
100% sécurisé
100% sécurisé
Étape 1Lancez 4Easysoft iPhone Transfer. Ensuite, connectez vos deux appareils iPhone avec des câbles USB. Suivez les instructions pour faire confiance à l'ordinateur sur votre iPhone.
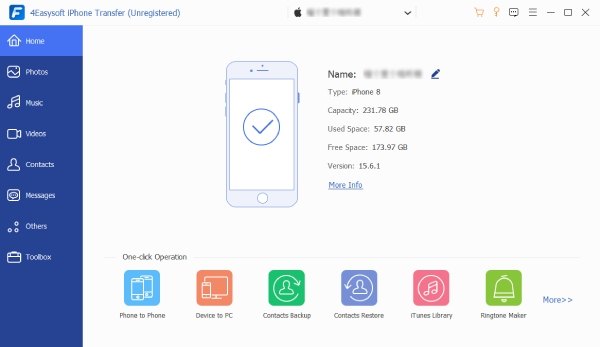
Étape 2Dans l'interface principale, cliquez sur l'onglet de gauche pour choisir le type de fichier. Cliquez ensuite pour choisir le fichier que vous souhaitez transférer d'iPhone à iPhone sans AirDrop.
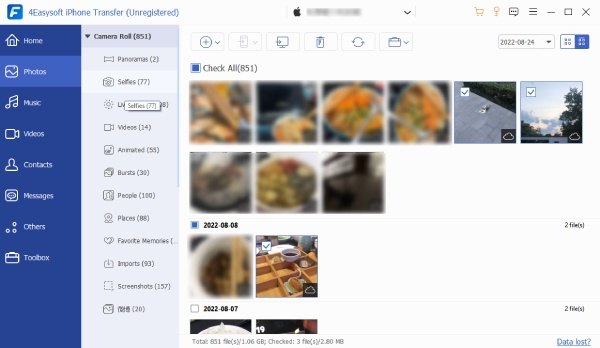
Étape 3Une fois que vous avez terminé de sélectionner les fichiers, cliquez sur le bouton « Exporter vers l'appareil » pour transférer tous les fichiers que vous souhaitez transférer via AirDrop d'un iPhone à un autre.
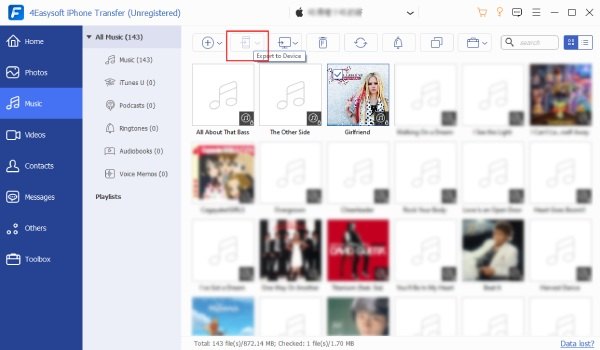
FAQ sur la façon de transférer des fichiers d'un iPhone à un autre via AirDrop
-
Puis-je utiliser AirDrop d'un iPhone à un autre avec différents identifiants Apple ?
-
Existe-t-il des limites de taille de fichier lors de l’utilisation d’AirDrop d’iPhone à iPhone ?
Non, AirDrop peut gérer des fichiers de toute taille à condition que l'espace de stockage soit suffisant sur les deux appareils. Le seul problème pourrait être la vitesse relativement lente.
-
Comment savoir si un transfert AirDrop d’iPhone à iPhone a réussi ?
Recherchez une notification sur l'iPhone récepteur confirmant la réception réussie du fichier transféré via AirDrop.
Conclusion
En conclusion, maîtriser la façon d'utiliser AirDrop d'un iPhone à un autre améliore votre expérience de partage de fichiers. Ce guide vous a fourni les préparatifs essentiels, des instructions étape par étape et des conseils de dépannage. Que vous envoyiez des photos ou des documents de manière transparente, AirDrop élimine les tracas des câbles. De plus, si vous souhaitez profiter de la commodité qui va au-delà d'AirDrop, découvrez une méthode efficace pour les transferts en masse. Téléchargez et essayez 4Easysoft Transfert iPhone maintenant!
100% sécurisé
100% sécurisé



