Convertissez, éditez et compressez des vidéos/audios dans plus de 1000 formats de haute qualité.
Comment créer une vidéo en boucle sur Windows/Mac pour la lire en continu
La création d'une boucle vidéo est à la mode de nos jours, car les gens trouvent fascinant de la regarder se répéter comme par magie, comme si de nombreuses images s'affichaient sur la vidéo. Certaines personnes ne savent pas comment le faire ou recherchent d'une manière ou d'une autre un programme qui peut les aider à apprendre à créer une vidéo en boucle. Heureusement, vous avez trouvé cet article et, grâce à la technologie avancée, nous sommes en mesure de vous proposer les quatre meilleures façons de créer facilement une boucle vidéo. Alors, sans plus attendre, consultez ci-dessous le guide complet de chaque outil pour créer une boucle vidéo.
Liste des guides
Partie 1. La meilleure façon de créer une vidéo en boucle sur Windows/Mac Partie 2. 3 autres façons de créer une vidéo en boucle [Windows/Mac/En ligne] Partie 3. FAQ sur la création d'une vidéo en bouclePartie 1. La meilleure façon de créer une vidéo en boucle sur Windows/Mac
Le premier arrêt est le meilleur moyen de créer une boucle vidéo avec le programme fiable nommé 4Easysoft Convertisseur vidéo totalPour vous faciliter la tâche, ce programme ne nécessite aucune compétence technique ni connaissance en montage vidéo. Ce logiciel peut être votre éditeur vidéo grâce à sa fonction MV Maker. À partir de là, vous pouvez apprendre à créer une vidéo en boucle en ajoutant les mêmes courts clips vidéo encore et encore. Vous pouvez ensuite ajouter des filtres et des effets si vous le souhaitez. Une autre chose est qu'il prend en charge la personnalisation des paramètres de sortie, tels que la qualité, la résolution, la fréquence d'images, etc., pour maintenir une vidéo de haute qualité.

MV Maker permet aux utilisateurs d'éditer des clips vidéo et de créer une boucle vidéo.
Équipé d'une fenêtre d'aperçu pour surveiller toutes les modifications apportées à la vidéo.
Paramètres de sortie personnalisables, comme la résolution, pour obtenir la haute qualité souhaitée.
L'application d'une piste en boucle audio est également prise en charge, puis ajustez-la en conséquence.
100% sécurisé
100% sécurisé
Étape 1Sur son écran principal, accédez au Créateur de MV à partir des onglets ci-dessus. Pour ajouter votre premier clip vidéo, cliquez sur le Ajouter bouton. Répétez la même action jusqu'à ce que vous soyez satisfait de la longueur de votre vidéo en boucle ; vous pouvez la vérifier sur l'aperçu en cours de lecture.

Étape 2Si vous souhaitez effectuer d'autres modifications, comme ajouter des filtres et des effets, cliquez sur le bouton Baguette étoilée icône, où vous pouvez trouver Rotation et recadrage, Effet et filtre, Filigrane, Audio, et Sous-titre options. Ou, allez à la Ciseaux icône pour découper des clips vidéo.

Étape 3Après cela, vous pouvez appliquer votre thème préféré dans le Thèmes section. Quant à l'application Musique de fond, aller à Paramètres, frappe le Ajouter bouton, puis cochez la case case à cocher de Boucle Jouer pour jouer la musique en continu.

Étape 4Si vous êtes satisfait, accédez à la Exporter section où vous pouvez modifier le format de sortie. Réglage de la résolution, Fréquence d'images, et Qualité est également pris en charge. Enfin, appuyez sur Démarrer l'exportation pour enregistrer votre vidéo en boucle créée.

Partie 2. 3 autres façons de créer une vidéo en boucle [Windows/Mac/En ligne]
Si vous êtes toujours à la recherche d'innombrables options, programmes et outils peuvent vous aider à savoir comment créer une vidéo en boucle. Vous avez peut-être entendu parler des outils répertoriés ci-dessous, et l'un d'eux est sans aucun doute l'application parfaite qui crée rapidement de courts clips vidéo en boucle. Découvrez ci-dessous comment VLC, QuickTime et Clideo fonctionnent pour créer une boucle vidéo.
VLC Media Player pour Windows
En plus d'être un lecteur multimédia réputé, VLC Media Player peut effectuer des modifications de base, comme le recadrage, le découpage, l'ajout de sous-titres, et il vous aide à savoir comment créer une vidéo en boucle. Il est livré avec différentes options, telles que pas de boucle, boucler tout ou boucler une seule, et celles-ci peuvent être trouvées dans le contrôle Média, alors assurez-vous de l'activer car il est désactivé par défaut.
Étape 1Sur l'écran principal de VLC, cliquez sur le Médias dans le menu ci-dessus, puis sélectionnez Ouvrir le fichier pour ajouter la vidéo que vous souhaitez boucler.
Étape 2Naviguez à partir de la Boucle bouton ci-dessous ; une fois que vous avez cliqué dessus, la boucle est activée, votre vidéo devrait alors être lue en continu maintenant sans s'arrêter.
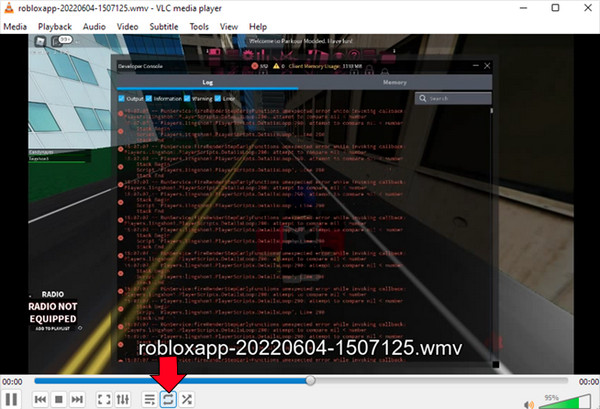
QuickTime pour Mac
Si vous en avez un pour Windows qui peut vous aider à créer une vidéo en boucle, il existe également un lecteur de film par défaut pour les utilisateurs Mac appelé QuickTime. Il prenait auparavant en charge Windows, mais il a cessé en 2016, il est donc compatible avec les ordinateurs Mac. Comme d'autres programmes de montage vidéo de base, vous pouvez effectuer des rotations, des divisions, des découpages de base, etc. Cependant, attendez-vous à des formats audio et vidéo limités dans QuickTime par rapport aux autres logiciels du marché.
Courir Quick Time sur votre Mac, puis ouvrez le clip vidéo pour lequel vous souhaitez créer une vidéo en boucle. Appuyez sur le bouton Voir bouton, faites défiler vers le bas et choisissez simplement l'option Boucle dans le menu déroulant.
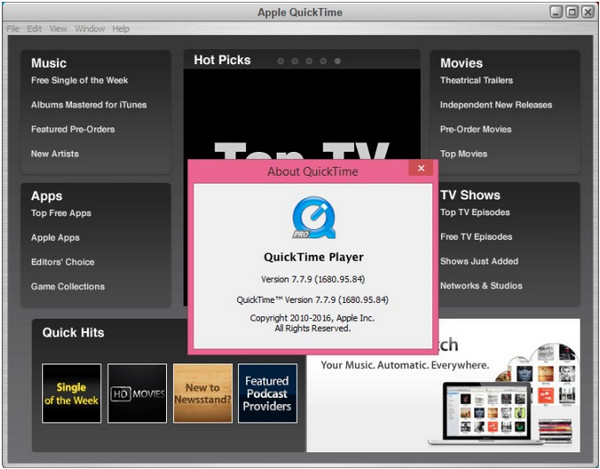
Clideo pour en ligne
Après les deux principaux programmes pour Windows et Mac, voici l'outil auquel vous accédez sur n'importe quel navigateur web pour créer une vidéo en boucle. Clideo fait partie des outils en ligne qui permettent aux utilisateurs de faire du montage avec une grande facilité grâce à son interface utilisateur conviviale. Contrairement à d'autres où les publicités apparaissent, ledit outil en ligne n'a pas de publicités et il est possible de partager le clip que vous avez créé sur les plateformes de médias sociaux.
Étape 1Une fois sur le Page officielle de Clideo, sélectionnez un clip depuis votre ordinateur ou téléchargez-le depuis Google Drive ou Dropbox.
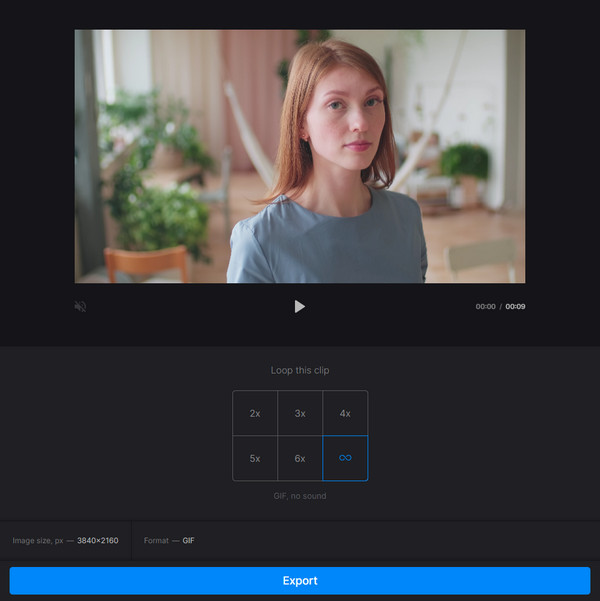
Étape 2Sélectionnez le nombre requis ou les répétitions que vous souhaitez pour la vidéo en boucle, ou cliquez simplement sur le bouton Infini symbole pour créer une boucle vidéo dans un GIF format. Vous pouvez également sélectionner un nouveau format si vous le souhaitez.
Partie 3. FAQ sur la création d'une vidéo en boucle
-
Que signifie créer une boucle vidéo ?
Il s'agit simplement d'une vidéo qui se répète encore et encore sans aucune interruption. La boucle vidéo la plus courante est considérée comme un GIF.
-
VLC prend-il beaucoup de temps pour boucler une vidéo ?
Heureusement, VLC propose un moyen simple de lire une vidéo en boucle. Vous pouvez le faire en cliquant sur le bouton Boucle ci-dessous ou en utilisant la fonction AB pour lire en boucle une partie sélectionnée.
-
Comment créer une vidéo en boucle dans iMovie ?
Une fois iMovie lancé sur votre bureau, cliquez sur le menu Affichage et sélectionnez l'option Lecture en boucle. La vidéo que vous avez imprimée commencera à être lue en boucle jusqu'à ce que vous l'arrêtiez. Cliquez ensuite sur Fichier, puis sur Suivant pour Enregistrer.
-
Comment créer une vidéo en boucle dans les parties sélectionnées par VLC uniquement ?
Dans l'onglet Affichage de VLC, sélectionnez Commandes avancées, puis appuyez sur Pause pour arrêter la lecture de la vidéo. Sélectionnez un point de départ, puis cliquez sur le bouton AB. Après cela, définissez le point final, puis cliquez à nouveau sur le bouton AB.
-
L'outil en ligne Clideo intègre-t-il un filigrane sur chaque sortie vidéo en boucle ?
Heureusement, Clideo fait partie des outils en ligne qui n'offrent aucun filigrane lorsque vous exportez la vidéo que vous avez créée. Vous pouvez facilement éditer et mettre en boucle des vidéos avec lui.
Conclusion
Il est désormais possible de créer une vidéo en boucle sans effort avec les outils mentionnés dans cet article, comme VLC, Clideo et QuickTime. Cependant, pour plus de techniques et d'actions comme l'ajout de filtres et d'effets après avoir bouclé la vidéo, optez pour le programme pour débutants 4Easysoft Total Video Converter. Ce programme vous aidera sûrement dans toute votre expérience de création vidéo, offrant une excellente qualité.
100% sécurisé
100% sécurisé


