Convertissez, éditez et compressez des vidéos/audios dans plus de 1000 formats de haute qualité.
5 méthodes fiables pour recadrer des vidéos sur des ordinateurs de bureau et des appareils mobiles
"Comment recadrer une vidéo ?" est une question que se posent la plupart des personnes qui tentent d'adapter leurs vidéos aux dimensions prises en charge par Instagram ou TikTok. Eh bien, il est très frustrant que même si vous avez une vidéo fantastique, en la téléchargeant sur ces plateformes, les résultats ne soient pas satisfaisants, surtout s'ils ne correspondent pas aux dimensions prises en charge. Heureusement que vous avez atterri sur cette page ! Explorez cet article et découvrez les 5 méthodes efficaces pour recadrer des fichiers vidéo sur votre ordinateur de bureau et votre appareil mobile.
Liste des guides
Partie 1 : La meilleure façon de recadrer des vidéos à la taille souhaitée sur Windows/Mac Partie 2 : Comment recadrer des vidéos avec Premiere Pro [Complexe] Partie 3 : 3 méthodes simples pour recadrer des vidéos sur Android/iPhone Partie 4 : FAQ sur la façon de recadrer des vidéos sur n'importe quel appareilPartie 1 : La meilleure façon de recadrer des vidéos à la taille souhaitée sur Windows/Mac
Le premier élément de la liste pour recadrer des vidéos à n'importe quelle taille est le 4Easysoft Convertisseur vidéo totalCet outil compatible Windows et Mac n'a pas seulement été développé pour convertir des fichiers vidéo dans un format spécifique, mais est également composé de fonctionnalités riches comme Video Cropper. Cette fonctionnalité vous permet de recadrer des fichiers vidéo et de choisir la taille, le rapport hauteur/largeur et la zone de recadrage souhaités. De plus, vous pouvez également découper, éditer, ajouter des effets et modifier le volume de votre vidéo, etc. De plus, la fonctionnalité de cet outil est bien composée pour vous permettre de recadrer facilement des vidéos sans moments de confusion. Peu importe que vous souhaitiez télécharger des vidéos sur Instagram ou Twiiter, 4Easysoft Total Video Converter recadrera vos vidéos au format 4:3, 16:9, 1:1 et plus encore !

Prend en charge le réglage des bordures que vous pouvez utiliser pour recadrer la zone que vous souhaitez éliminer.
Fournit plusieurs rapports hauteur/largeur populaires, notamment 16:9, 9:16, 4:3, 1:1 et plus pour d'autres plates-formes.
Offrez des options de réglage vidéo pour définir votre format de sortie, votre résolution, votre fréquence d'images et votre qualité préférés.
Infusé de paramètres vidéo/audio personnalisables pour améliorer la qualité de votre vidéo recadrée.
100% sécurisé
100% sécurisé
Comment recadrer une vidéo avec votre taille préférée à l'aide de 4Easysoft Total Video Converter :
Étape 1Téléchargez et installez le 4Easysoft Convertisseur vidéo total outil sur son site officiel. Après cela, lancez-le et cliquez sur le bouton Boîte à outils onglet. Ensuite, faites défiler vers le bas et sélectionnez l'onglet Recadrage vidéo. Dans la nouvelle fenêtre, cochez la case Ajouter une vidéo à Video Cropper avec le Plus icône pour importer la vidéo que vous souhaitez recadrer

Étape 2Après avoir importé le fichier vidéo, cliquez sur le bouton Menu déroulant du rapport hauteur/largeur et choisissez parmi les options votre ratio préféré. Sinon, vous pouvez également sélectionner le Librement et utilisez les cadres intégrés de l'outil en le déplaçant vers la zone que vous souhaitez recadrer. Vous pouvez également modifier votre vidéo pour améliorer la qualité ; cliquez sur le bouton Paramètres de sortie avec le Engrenage icône et définissez les paramètres. Une fois que vous êtes satisfait des réglages, cochez la case D'ACCORD bouton.
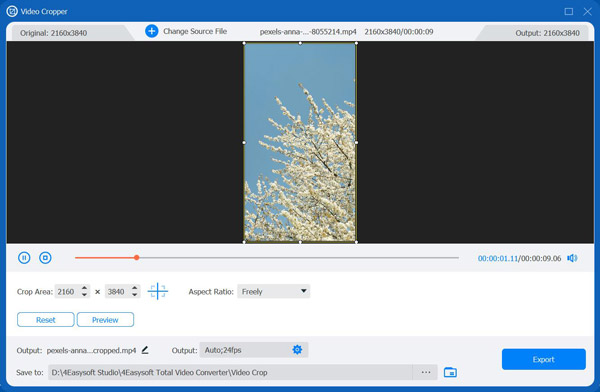
Étape 3Une fois vos réglages terminés, vous pouvez enregistrer votre travail en cliquant sur le bouton Exporter. C'est tout ! Voici les étapes simples pour recadrer une vidéo à l'aide de l'outil 4Easysoft Total Video Converter.
Partie 2 : Comment recadrer des vidéos avec Premiere Pro [Complexe]
Après avoir découvert la meilleure façon de recadrer un fichier vidéo à l'aide de l'outil 4Easysoft Total Video Converter, vous pouvez également utiliser le logiciel professionnel Adobe Premiere Pro pour recadrer les bords de divers fichiers vidéo. De plus, cet outil d'Adobe comprend des fonctionnalités de premier ordre qui pourraient amener vos vidéos au niveau supérieur. Des graphiques, des autocollants et des effets visuels époustouflants sont quelques-unes des fonctionnalités que vous pouvez ajouter à vos vidéos recadrées. Cependant, malgré ces excellentes fonctionnalités, cet outil a une manière complexe de recadrer les fichiers vidéo, ce qui est déroutant pour les débutants. Mais cette partie rendra les choses plus claires et plus compréhensibles pour vous. Voici les étapes à suivre pour recadrer une vidéo dans Premiere Pro :
Étape 1Télécharger et installer Adobe Première Pro sur votre ordinateur. Après cela, lancez-le et localisez la vidéo que vous souhaitez recadrer. Glisser-déposer le fichier vers l'interface de l'outil pour l'importer.
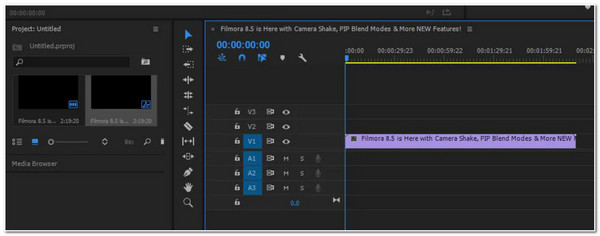
Étape 2Ensuite, sélectionnez le Effets onglet, cliquez Effets vidéo et cochez la case Transformer option. Ensuite, recherchez le Recadrer option et faites-la glisser vers le Chronologie.
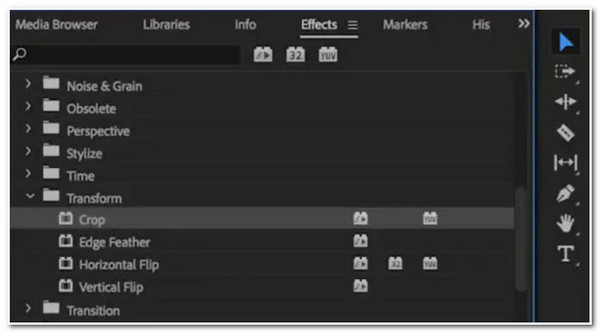
Étape 3Vous verrez la fenêtre de contrôle des effets sur le côté gauche de l'interface de l'outil. Utilisez le curseur fléché, déplacez-le et placez-le à l'endroit souhaité pour le recadrage. Faites de même si vous souhaitez effectuer d'autres recadrages sur les autres côtés de votre fichier vidéo.
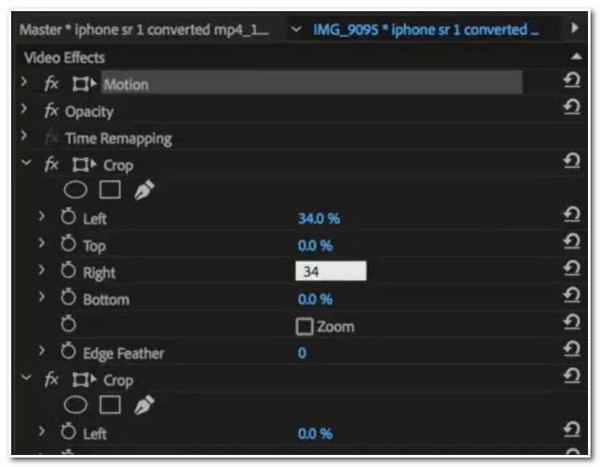
Partie 3 : 3 méthodes simples pour recadrer des vidéos sur Android/iPhone
Sinon, si vous recherchez des moyens plus simples pour recadrer une vidéo sur iPhone et Android, nous avons rassemblé et présenté ici 3 méthodes simples que vous pouvez utiliser pour recadrer une vidéo.
1. Recadrez des vidéos à l'aide de l'éditeur vidéo intégré de l'iPhone
L'iPhone dispose d'une fonction intégrée ou d'un éditeur qui vous permet de recadrer facilement vos fichiers vidéo. De cette façon, vous n'avez pas besoin de télécharger une application capable de recadrer des fichiers vidéo ; voici les étapes simples à suivre.
Étape 1Sur votre iPhone, accédez au Vidéo fichier que vous souhaitez recadrer dans l'album. Ensuite, appuyez sur le bouton Modifier dans le coin supérieur droit de votre appareil.
Étape 2Après cela, appuyez sur le Rotation des cultures icône. Vous pouvez changer le rapport hauteur/largeur à celui nécessaire dans les options sous le Ratio d'aspect. Sinon, vous pouvez également choisir le Forme libre option et faites glisser la bordure vers la zone dans laquelle vous souhaitez recadrer les vidéos.
Étape 3Une fois satisfait du résultat, appuyez sur le Fait bouton pour enregistrer le fichier vidéo recadré.
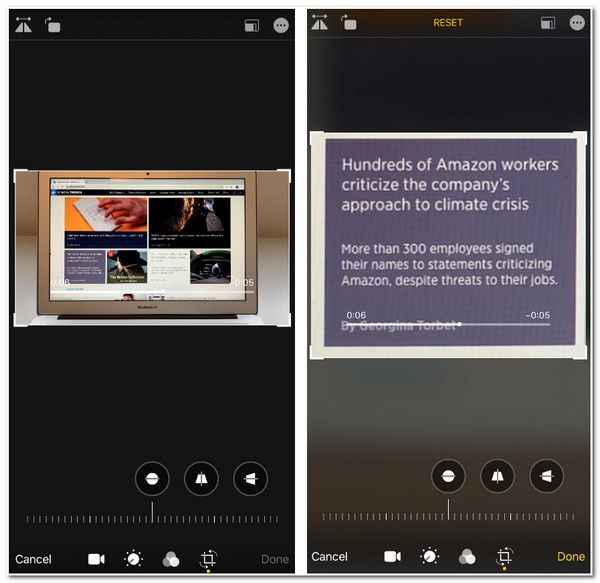
2. BeeCut pour recadrer des vidéos sur les téléphones Android
Il existe de nombreuses applications de montage vidéo sur le marché, et l'une d'entre elles est BeeCut. Cette application Android comprend des fonctionnalités de montage basiques mais faciles à utiliser telles que le recadrage, la découpe, le zoom, la fusion, etc. Vous pouvez utiliser cette application sans aucune compétence ou connaissance particulière en matière de montage. Pour recadrer des fichiers vidéo à l'aide de cette application, voici les étapes simples à suivre :
Étape 1Téléchargez le Coupe d'abeille sur votre appareil Android et lancez-la. Ensuite, appuyez sur l'icône Couper la vidéo option et sélectionnez le menu déroulant pour accéder et importer le fichier vidéo que vous souhaitez recadrer.
Étape 2Ensuite, sélectionnez un élément spécifique Résolution d'aspect parmi les options permettant de recadrer les vidéos selon vos besoins. Une fois votre choix effectué, appuyez sur le bouton Confirmer.
Étape 3Pour passer au processus suivant, appuyez sur le Prochaine étape dans le coin supérieur droit de l'application. Enfin, appuyez sur le bouton Exporter bouton pour enregistrer votre vidéo recadrée.
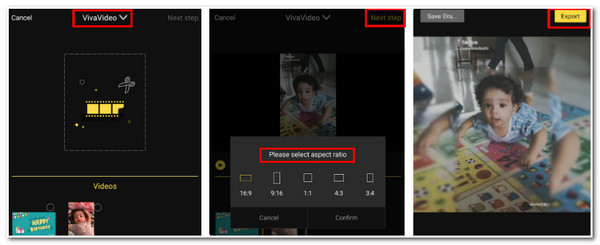
3. Recadrer des vidéos sur TikTok
Si vous aviez l'habitude d'enregistrer des vidéos provenant de TikTok et que vous souhaitez les recadrer pour supprimer les sous-titres, vous pouvez utiliser une application tierce pour vous aider. Si vous envisagez d'utiliser TikTok, vous échouez car TikTok ne propose pas encore de fonction de recadrage vidéo. En attendant, nous vous recommandons Vidéo de récolte de VEED.IO, un outil en ligne accessible sur vos navigateurs Android et iPhone, pour vous aider à recadrer vos vidéos. Pour ce faire, voici les étapes simples pour recadrer une vidéo à l'aide de la fonctionnalité Crop Video de VEED.IO.
Étape 1Sur votre navigateur, recherchez Vidéo de recadrage VEED.IO. Après cela, appuyez sur le Choisir la vidéo bouton sur l'interface.
Étape 2Ensuite, appuyez sur le Médias pour importer votre vidéo TikTok sur l'outil en ligne. Vous serez alors invité à choisir la vidéo sur votre stockage. Appuyez pour l'importer.
Étape 3Attendez que l'outil télécharge votre vidéo. Après cela, appuyez sur le bouton Toile et faire glisser les lignes aux bords que vous souhaitez éliminer.
Étape 4Une fois le recadrage terminé, appuyez sur le bouton Exporter bouton pour enregistrer votre fichier sur le stockage de votre appareil.
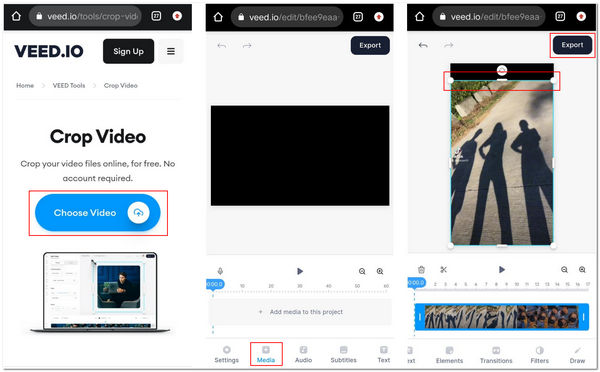
Partie 4 : FAQ sur la façon de recadrer des vidéos sur n'importe quel appareil
-
1. Le recadrage d’une vidéo affecte-t-il sa qualité ?
Malheureusement, le recadrage affecte la qualité de votre vidéo. En effet, vous agrandissez une zone spécifique de votre vidéo, ce qui rend les choses floues. Il est préférable d'appliquer d'autres améliorations à votre vidéo recadrée avant de l'exporter.
-
2. Quelle résolution utilise la vidéo TikTok ?
Si vous téléchargez une vidéo sur TikTok, vous devez recadrer vos vidéos à une dimension de 1080x1920 et un format d'image de 9:16. Si vos vidéos originales sont horizontales, vous pouvez également choisir d'ajouter des barres noires pour modifier la taille.
-
3. Quelle résolution et quel rapport hauteur/largeur sont les meilleurs pour télécharger une vidéo sur Instagram ?
Avant de télécharger votre vidéo esthétique sur votre Instagram, vous devez vérifier si elle se situe entre 1,91:1 et 9:16. Votre vidéo doit avoir un minimum de 30 fps et 720 pixels.
Conclusion
Maintenant que vous disposez de ces méthodes efficaces pour recadrer une vidéo, vous êtes certainement prêt à les publier sur diverses plateformes de médias sociaux. Parmi ces méthodes, la 4Easysoft Convertisseur vidéo total L'outil serait votre meilleure option ! Grâce à cet outil, vous pouvez faire plus que simplement recadrer des fichiers vidéo ; vous pouvez peaufiner la vidéo et l'audio et utiliser ses autres fonctionnalités sur sa boîte à outils pour des améliorations supplémentaires. N'hésitez pas à télécharger l'outil et à l'utiliser pour recadrer des fichiers vidéo dès maintenant !
100% sécurisé
100% sécurisé


