Transférez et gérez toutes les données entre les appareils iOS, l'appareil et l'ordinateur, et iTunes et les appareils.
3 méthodes pratiques pour imprimer des messages texte à partir d'un iPhone et sauvegarder des souvenirs
Lorsque vous recevez un message important sur votre iPhone, vous souhaitez peut-être imprimer ce message texte à partir de votre iPhone et en produire une copie papier à des fins de documentation. Eh bien, vous devez enregistrer les messages texte sous forme d'image ou de fichier à imprimer. Vous ne savez pas comment faire ? Alors, explorez cet article, car il présente 4 méthodes pratiques mais efficaces pour imprimer des messages texte à partir d'un iPhone. Alors, sans plus tarder, explorez-les maintenant !
Liste des guides
La meilleure et la plus simple façon d'imprimer des messages texte à partir d'un iPhone Comment imprimer des messages texte depuis un iPhone via des captures d'écran Imprimer les messages texte de l'iPhone 16 par e-mail FAQ sur la façon d'imprimer des messages texte à partir d'un iPhoneLa meilleure et la plus simple façon d'imprimer des messages texte à partir d'un iPhone
Si vous recherchez le moyen le plus simple d'imprimer des messages texte à partir de votre iPhone, alors le 4Easysoft Transfert iPhone L'outil est ce que vous recherchez ! Cet outil peut transférer une variété de fichiers, y compris des fichiers classés comme importants (tels que les messages texte), les fichiers multimédias et les fichiers de données sociales. Vous pouvez directement enregistrer les messages texte transférés de l'iPhone sous forme de fichier TXT pour l'impression. De plus, grâce à sa fonction d'aperçu bien conçue, vous pouvez facilement repérer les messages texte que vous souhaitez transférer et imprimer. De plus, il peut déplacer simultanément un volume important de messages texte vers un appareil iOS, un ordinateur ou iTunes avec un processus de transfert rapide et sûr.

Options supplémentaires pour organiser vos fichiers, comme l'affichage, l'enregistrement et la sauvegarde des messages texte.
Options de prise en charge pour synchroniser les fichiers de votre iPhone avec vos autres appareils via iTunes.
Vous offre un transfert transparent entre les appareils iOS, les ordinateurs et iTunes.
Modifiez, supprimez, créez et convertissez toutes les données de fichiers en fonction de vos préférences.
100% sécurisé
100% sécurisé
Comment imprimer tous les messages texte de l'iPhone et les transférer vers un Mac pour les imprimer à l'aide de 4Easysoft iPhone Transfer :
Étape 1Téléchargez et installez le 4Easysoft Transfert iPhone sur votre Mac. Après cela, lancez l'outil et connectez votre iPhone à votre Mac à l'aide d'un câble USB. Ensuite, appuyez sur le bouton « Faire confiance » sur votre iPhone et saisissez les exigences de mot de passe suivantes.

Étape 2Ensuite, une fois la connexion entre votre Mac et votre iPhone établie, accédez à votre Mac et cliquez sur l'onglet « Messages » dans le coin gauche.

Étape 3Ensuite, l'outil prévisualisera tous les messages texte transférables et cochera la case à cocher du message texte que vous souhaitez transférer sur Mac. Après cela, cliquez sur le bouton « Exporter vers PC » pour transférer les messages texte sélectionnés sur votre Mac et sélectionnez un format de sortie.

Étape 4Une fois le processus de transfert terminé, accédez à votre Mac, accédez au message texte transféré, placez-le dans un éditeur de documents Word et imprimez les messages texte depuis l'iPhone !
Comment imprimer des messages texte depuis un iPhone via des captures d'écran
Maintenant que vous avez découvert la meilleure et la plus simple façon d'imprimer des messages texte depuis votre iPhone à l'aide d'un outil puissant, vous pouvez également imprimer des messages texte en prenant des captures d'écran de ceux-ci. Vous pouvez partager les captures d'écran des messages texte directement sur votre imprimante et attendre qu'ils s'impriment. Mais vous ne pouvez prendre une capture d'écran de vos messages texte qu'un par un et les imprimer individuellement, ce qui prend beaucoup de temps, surtout si vous essayez d'imprimer de nombreux messages texte. Si vous souhaitez imprimer quelques messages texte uniquement depuis votre iPhone, voici les étapes à suivre pour imprimer des messages texte depuis votre iPhone :
Étape 1Sur l'application iMessage de l'iPhone, accédez au message texte que vous souhaitez imprimer et prenez-en une capture d'écran en appuyant simultanément sur les boutons « Marche/Arrêt » et « Accueil ». Si votre iPhone n'a pas de bouton Accueil, appuyez sur les boutons « Volume bas » et « Marche/Arrêt ».
Étape 2Ensuite, ouvrez l'application « Photos », accédez aux captures d'écran de vos messages texte, sélectionnez-les toutes, puis appuyez sur l'icône « Partager » et sélectionnez l'option « Imprimer ». Sélectionnez vos options d'impression préférées et appuyez sur le bouton « Imprimer ». Attendez que votre imprimante les imprime toutes avec succès. Et voilà ! Voilà comment imprimer des messages texte depuis votre iPhone via une capture d'écran.
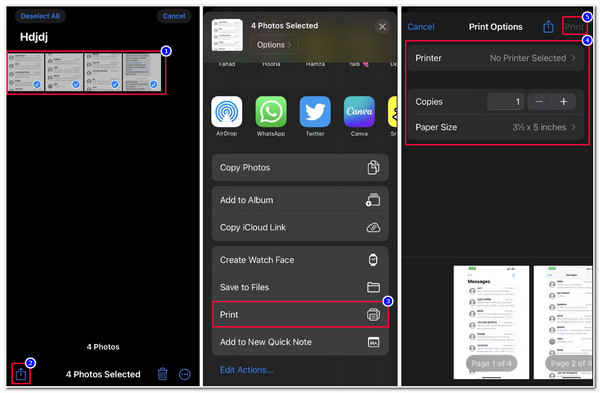
Imprimer les messages texte de l'iPhone 16 par e-mail
Outre la possibilité de prendre des captures d'écran et de les imprimer directement sur votre iPhone sous forme de fichier image, vous pouvez également imprimer des messages par e-mail. Cependant, cette méthode ne vous permettra que de copier chacun de vos messages texte individuellement. Si la méthode ci-dessus demande beaucoup de travail, quoi de plus que de copier et coller chaque texte sur un e-mail ? Mais cela est bénéfique car vous ne compromettrez pas l'espace de stockage de votre iPhone en enregistrant beaucoup de captures d'écran par rapport à la méthode ci-dessus. Alors, comment imprimer gratuitement des messages texte depuis votre iPhone par e-mail ? Voici les étapes à suivre :
Étape 1Ouvrez l'application iMessage de votre iPhone et accédez à la conversation que vous souhaitez imprimer. Ensuite, appuyez et maintenez le message jusqu'à ce qu'une option contextuelle apparaisse sur votre écran.
Étape 2Ensuite, sélectionnez l'option « Copier » pour l'enregistrer dans le presse-papiers de votre iPhone. Ensuite, accédez à votre application « Mail », rédigez un nouveau message et appuyez longuement sur le corps du message jusqu'à ce que l'option « Coller » apparaisse sur votre écran. Appuyez dessus et enregistrez l'e-mail en tant que brouillon.
Étape 3Ensuite, accédez à votre ordinateur Mac et ouvrez l'application « Mail » qui partage le même compte de messagerie sur l'application Mail de votre iPhone. Accédez ensuite au brouillon de l'e-mail.
Étape 4Une fois que vous avez terminé d'ouvrir le brouillon de l'e-mail, appuyez sur la touche Commande P de votre clavier pour imprimer le message texte ! C'est tout ! C'est ainsi que vous imprimez des messages texte depuis votre iPhone par e-mail.
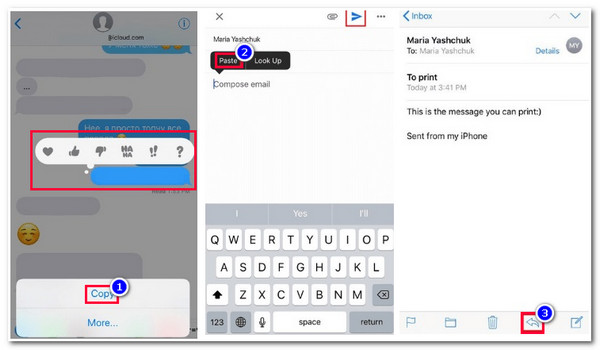
FAQ sur la façon d'imprimer des messages texte à partir d'un iPhone
-
1. Comment imprimer des messages texte depuis un iPhone gratuitement ?
Vous pouvez utiliser les trois méthodes présentées ci-dessus pour imprimer des messages texte sur votre iPhone à des fins judiciaires. N'oubliez pas qu'en plus des messages texte, vous devez également indiquer la date d'envoi ou de réception. De plus, le numéro de téléphone portable du participant doit également être présenté.
-
2. Puis-je utiliser la fonction AirPrint de mon iPhone sans connexion Wi-Fi ?
Malheureusement, ce n'est pas possible. AirPrint utilise une connexion Wi-Fi pour envoyer le fichier dont l'imprimante a besoin pour imprimer, car cette méthode d'impression d'une copie électronique prend en charge la connexion sans fil.
-
3. Puis-je utiliser un câble USB pour connecter l’iPhone à l’imprimante afin d’imprimer des messages texte ?
Oui, vous pouvez ! Mais vous devez d'abord disposer d'un câble USB et d'un adaptateur USB OTG. Pour cela, vous devez relier une extrémité du câble USB à votre imprimante et brancher l'autre extrémité à un adaptateur USB OTG. Ensuite, branchez l'autre extrémité de l'USB OTG à votre iPhone, et c'est tout !
Conclusion
Voilà donc les 4 méthodes pratiques et efficaces pour imprimer des messages texte à partir d'un iPhone. Grâce à ces méthodes, vous pouvez désormais imprimer tous les messages texte de votre iPhone pour des raisons personnelles, professionnelles ou juridiques. Si vous recherchez une méthode qui permet de transférer des messages texte de manière simple, alors la 4Easysoft Transfert iPhone L'outil est ce que vous recherchez ! Cet outil offre un processus de transfert de texte rapide, sûr et transparent ! Pour en savoir plus sur cet outil, visitez son site officiel dès aujourd'hui !
100% sécurisé
100% sécurisé


