Enregistrez de la vidéo, de l'audio, du gameplay et de la webcam pour enregistrer facilement des moments précieux.
Voici 3 façons de vous apprendre à enregistrer un appel FaceTime sur Mac/iPhone
De nombreuses personnes cherchent à savoir comment enregistrer un appel FaceTime. FaceTime devient de plus en plus populaire de nos jours, les amis l'utilisent pour entrer en contact avec d'autres personnes ou des conférences se déroulent sur FaceTime. De nombreuses personnes veulent savoir comment enregistrer un appel FaceTime pour conserver le moment de joie entre amis ou faire des minutes vidéo pour des conférences. Ne vous inquiétez pas, cet article vous donnera 3 façons de le faire sans trop de problèmes.
Liste des guides
Partie 1 : Comment enregistrer un appel FaceTime sur Mac Partie 2 : Comment enregistrer un appel FaceTime sur iPhone Partie 3 : FAQ sur la façon d'enregistrer un appel FaceTimePartie 1 : Comment enregistrer un appel FaceTime sur Mac
Méthode 1 : 4Easysoft Mac Screen Recorder
Si vous recherchez un enregistreur d'écran ultime pour capturer un appel FaceTime, vous pouvez utiliser 4Easysoft Enregistreur d'écran MacIl s'agit d'un logiciel convivial doté d'une interface simple et d'une utilisation facile. Vous avez peut-être entendu parler de la fonction d'enregistrement intégrée de Mac, mais la résolution et la commodité de 4Easysoft Mac Screen Recorder sont bien supérieures à celles de l'enregistreur intégré de Mac.

Restaurez la voix d'origine lors de l'appel FaceTime dans la vidéo enregistrée.
Avoir la technologie GPU et CPU pour enregistrer des vidéos FaceTime sans décalage.
Conservez la meilleure résolution pour ces images de portrait dans les appels FaceTime.
Modifiez la vidéo pendant le temps d'enregistrement de la conférence téléphonique FaceTime.
100% sécurisé
100% sécurisé
Et voici les étapes à suivre pour enregistrer un appel FaceTime avec audio sur ce logiciel :
Étape 1Lancez l'enregistreur d'écran et cliquez sur le bouton Magnétoscope bouton pour capturer l'écran avec l'audio si votre caméra FaceTime est activée.

Étape 2Clique le Complet option pour capturer l'intégralité de l'écran de votre ordinateur. Si vous cliquez sur le Coutume Avec le bouton, vous pouvez sélectionner la fenêtre souhaitée ou fixer la résolution, notamment 1080p, 720p, 480p, etc. Et quelle que soit la région que vous avez choisie, vous pouvez toujours tirer librement les bordures pour ajuster la zone de capture en fonction de vos besoins.

Étape 3Pour enregistrer un appel FaceTime avec audio, vous pouvez cliquer sur le bouton Son du système pour activer le son. Vous pouvez également cliquer sur le bouton Capture du microphone pour enregistrer votre son simultanément. N'oubliez pas de modifier le volume en tirant le curseur.

Étape 4Une fois tous les réglages effectués, cliquez sur le REC sur le côté droit pour commencer à enregistrer votre écran. Ensuite, une boîte à outils apparaîtra et vous pourrez l'utiliser pour ajouter des formes, des lignes, des légendes et prendre des captures d'écran tout en enregistrant un appel FaceTime.

Étape 5Clique le Arrêt pour terminer l'enregistrement. Dans la fenêtre d'aperçu, vous pouvez choisir de couper les parties de début et de fin indésirables, puis cliquer sur le bouton Sauvegarder bouton pour exporter l’enregistrement.

Méthode 2 : enregistreur intégré au Mac
Il existe une fonction d'enregistrement d'écran intégrée sur le Mac. Bien que vous n'ayez pas besoin de télécharger de logiciel tiers, la taille de la vidéo enregistrée est assez importante avec l'enregistreur intégré. Et la question que beaucoup de gens se posent sur la façon d'enregistrer un appel FaceTime avec audio ne sera pas parfaitement résolue avec ce logiciel. Car vous ne pouvez pas modifier le volume pendant l'enregistrement ou enregistrer le microphone et le son du système en même temps.
Voici les étapes à suivre pour enregistrer un appel FaceTime avec l'enregistreur intégré du Mac :
Étape 1appuie sur le Commande + Maj + 5 touches pour ouvrir les outils de capture d'écran. Vous verrez des options pour prendre des captures d'écran standard ainsi que Enregistrer l'écran entier ou enregistrer une partie sélectionnéeChoisissez celui dont vous avez besoin.
Étape 2Si vous souhaitez enregistrer un appel FaceTime avec l'intégralité de l'écran, cliquez simplement sur le Enregistrer bouton qui apparaît à côté des Options. (Si vous avez plusieurs écrans, cliquez et maintenez le bouton Enregistrer (Cliquez sur le bouton et vous verrez les options Écran 1 et Écran 2.)
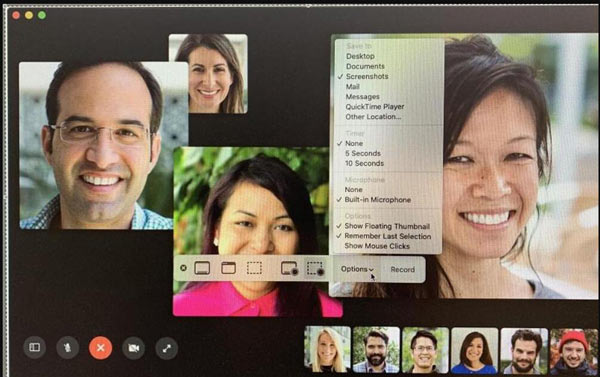
Étape 3Si vous souhaitez enregistrer une partie de l'écran, cliquez sur le bouton Enregistrer la partie sélectionnée bouton. Vous pouvez sélectionner la zone que vous souhaitez enregistrer avant de déclencher l'enregistrement, ou simplement faire glisser la case dessus.
Étape 4Puisque vous souhaitez également enregistrer l'audio, vous devez choisir un périphérique de microphone dans la liste. Paramètres menu, alors cliquez sur le Possibilités et choisissez Microphone intégré. Si vous ne le faites pas, l'audio ne sera pas enregistré.
Étape 5Lorsque vous êtes prêt à commencer l'enregistrement, cliquez sur le bouton Enregistrer bouton. Vous verrez un petit Arrêt Le bouton apparaît dans le menu en haut de la page. Vous devez cliquer dessus lorsque vous êtes prêt à arrêter l'enregistrement de l'appel FaceTime.
Partie 2 : Comment enregistrer un appel FaceTime sur iPhone
Si vous utilisez un iPhone pour passer des appels FaceTime, il vous sera plus facile de les enregistrer. Et voici les étapes à suivre pour enregistrer un appel FaceTime avec audio sur iPhone :
Étape 1Robinet Centre de contrôle depuis Paramètres sur votre iPhone. Assurez-vous d'activer le bouton bascule pour l'accès dans les applications.
Étape 2Cela vous montrera une liste d'applications autorisées à apparaître dans le Centre de contrôlePour ajouter l'application d'enregistrement, vous pouvez appuyer sur Ajouter avec un signe plus.
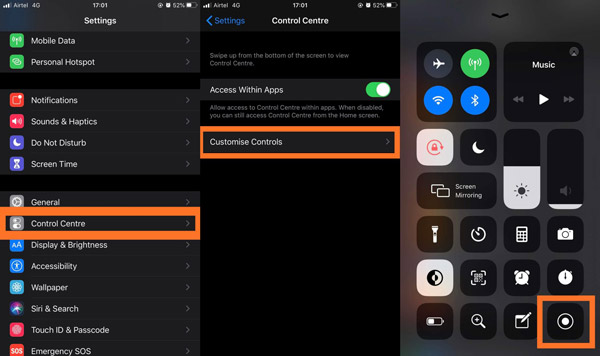
Étape 3Une fois que l'appel commence à sonner, vous devez ouvrir le Centre de contrôle. Appuyez sur le Enregistreur d'écran démarrera un enregistrement, cela enregistrera uniquement l'écran FaceTime sans son.
Étape 4Continuez à appuyer sur le Enregistreur d'écran, et vous verrez toutes les options pendant l'enregistrement. Il affiche un signe pour un microphone qui apparaît grisé et indique Microphone désactivé. Appuyez sur Microphone, et il vous montrera que le signe devient coloré et que la commande ci-dessous passe à Microphone activé.
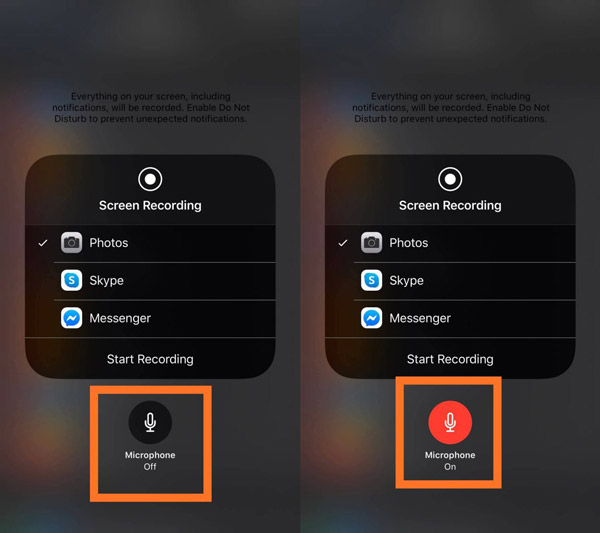
Étape 5Robinet Commencer l'enregistrement et cela lancera immédiatement un compte à rebours pour enregistrer votre appel FaceTime. N'oubliez pas que tout ce qui s'affiche sur l'écran de votre iPhone est enregistré avec l'audio. Par conséquent, fermez toutes les notifications ou les sons activés pour éviter toute interruption lors de l'enregistrement de FaceTime avec son sur iPhone.
Lectures complémentaires
Partie 3 : FAQ sur la façon d'enregistrer un appel FaceTime
-
Pouvez-vous enregistrer un appel FaceTime sans que les gens le sachent ?
Oui. FaceTime n'alerte pas l'autre personne si vous enregistrez l'appel à l'aide de l'enregistreur d'écran.
-
Pourquoi ne puis-je pas enregistrer l'écran FaceTime avec l'audio ?
Par défaut, l'enregistrement vocal est désactivé. Sur iPhone, vous devez appuyer longuement sur l'enregistrement pour voir si le microphone est activé. Sur Mac, vous devez vérifier si l'option microphone est activée.
-
Comment enregistrer un appel FaceTime sur Android ?
Comme il n'existe pas d'application FaceTime sur Android, vous ne pouvez participer à un appel FaceTime qu'en appuyant sur le lien d'invitation. Après cela, vous pouvez directement dérouler le panneau de configuration et appuyer sur le bouton d'enregistrement d'écran pour enregistrer un appel FaceTime.
Conclusion
Après avoir lu cet article, vous devez savoir comment enregistrer un appel FaceTime sur iPhone et Mac. Vous pouvez facilement le faire sur votre iPhone. Mais lorsque vous avez FaceTime sur Mac, vous devez utiliser 4Easysoft Enregistreur d'écran Mac pour vous offrir la meilleure vidéo enregistrée.
100% sécurisé
100% sécurisé


 3 méthodes réalisables pour convertir FLV en MP4
3 méthodes réalisables pour convertir FLV en MP4