Enregistrez de la vidéo, de l'audio, du gameplay et de la webcam pour enregistrer facilement des moments précieux.
Comment enregistrer une vidéo sur Mac : 3 méthodes avec avantages et inconvénients
Besoin de capturer l'activité de l'écran sur Mac pour des tutoriels, des présentations, des jeux, etc. ? Quelle que soit la raison, apprendre à enregistrer son écran sur Mac est une compétence utile. Heureusement, Mac offre plusieurs façons d'effectuer n'importe quelle tâche d'enregistrement, que vous utilisiez ou non son outil intégré. Cet article présente trois des méthodes les plus simples pour enregistrer l'écran sur MacBook Air et autres modèles. Lancez-vous dès maintenant grâce à ces outils intégrés et à une application gratuite.
Voici un tableau comparatif simple des trois méthodes les plus simples pour enregistrer un écran sur Mac. Chacune offre des fonctionnalités et une convivialité différentes, adaptées à diverses activités d'enregistrement.
| Méthode | Description | Caractéristiques principales |
| 4Easysoft Enregistreur d'écran Mac | Écran, webcam et enregistreur audio de haute qualité | Sortie de haute qualité avec options d'enregistrement avancées, ainsi que prise en charge de la webcam et capture audio. |
| Quick Time | Un enregistreur d'écran intégré pour les utilisateurs Mac | Simple à utiliser, aucune installation requise avant de commencer. |
| Raccourcis clavier de l'outil de capture d'écran | Définissez des raccourcis clavier pour des captures d'écran et des enregistrements rapides | Accès rapide et facile à utiliser |
Liste des guides
Méthode 1. 4Easysoft Mac Screen Recorder - Haute qualité Méthode 2. QuickTime - Outil intégré pour un enregistrement simple Méthode 3. Raccourcis clavier de l'outil de capture d'écran - pour une capture d'écran rapideMéthode 1. 4Easysoft Mac Screen Recorder - Haute qualité
Si vous souhaitez une expérience d'enregistrement d'écran polyvalente et de haute qualité sur votre MacBook Pro, Air et autres, le 4Easysoft Enregistreur d'écran Mac C'est un excellent choix pour s'entraîner à enregistrer son écran sur Mac ! Avec ce logiciel d'enregistrement, vous pouvez facilement capturer votre écran en Full HD, voire en 4K, ce qui en fait un outil idéal pour les tutoriels, les jeux ou les présentations professionnelles. Le plus ? Non seulement il fonctionne pour l'enregistrement d'écran, mais il vous permet également de capturer la webcam et l'audio du micro et du système : une combinaison idéale pour les réunions et les vlogs. De plus, il offre une variété de paramètres personnalisables pour garantir des enregistrements adaptés à vos besoins, qu'il s'agisse d'une activité en plein écran, d'une fenêtre ou d'une zone sélectionnée.

Fournit des enregistrements de haute qualité avec une résolution allant jusqu'à 4K et 60 ips.
Raccourcis clavier personnalisés pour enregistrer des écrans et prendre des captures d'écran rapidement.
Ajoutez du texte, des légendes, des lignes, des flèches, etc., pendant l'enregistrement d'écran sans perte de qualité.
Coupez les enregistrements comme vous le souhaitez dans l'aperçu pour supprimer les parties supplémentaires.
100% sécurisé
100% sécurisé
Ce que j'aime :
● Prise en charge de l'enregistrement HD pour l'écran, la webcam et l'audio.
● Différents formats d'exportation, tels que MP4, AVI, MOV, etc., sont couverts.
● Il n’y a aucune restriction de temps pour les enregistrements.
Ce que je n'aime pas :
● Il nécessite un téléchargement et une installation, contrairement aux outils Mac natifs.
Étape 1Commencez par lancer le 4Easysoft Enregistreur d'écran Mac sur l'écran de votre Mac. Cliquez ensuite sur le bouton « Enregistreur vidéo » pour capturer votre activité à l'écran.
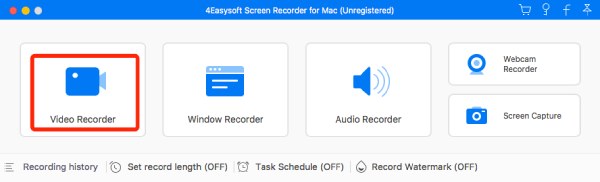
Déterminez la zone d'enregistrement en choisissant « Plein » pour capturer l'intégralité de l'écran ou « Personnalisé » pour sélectionner la zone et la résolution souhaitées. Ces deux options vous permettent de dessiner librement les bordures pour ajuster la zone de capture.
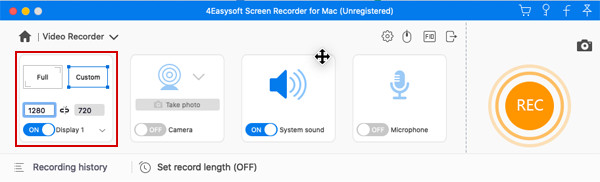
Étape 2Dans cette partie, vous devez choisir les paramètres audio. Activez « Son système » pour capturer le son de l'ordinateur et « Microphone » pour capturer votre voix. N'oubliez pas de régler le volume audio en faisant glisser les curseurs correspondants.
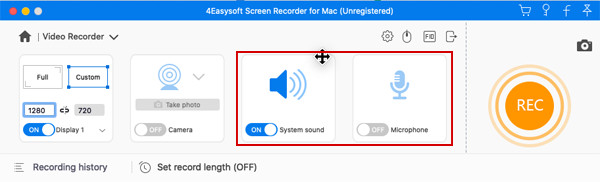
Étape 3Cliquez ensuite sur le bouton « ENREGISTRER » si vous êtes satisfait des paramètres définis et démarrez l'enregistrement de votre écran. Une boîte à outils apparaîtra en dessous, vous permettant d'ajouter des formes, des lignes et des légendes, ainsi que de prendre des captures d'écran pendant la session.

Étape 4Après avoir terminé, cliquez sur le bouton « Arrêter » pour terminer l'enregistrement et accéder à la fenêtre d'aperçu, où vous pourrez découper des parties du début et de la fin. Cliquez sur le bouton « Enregistrer » pour télécharger l'enregistrement d'écran à l'emplacement souhaité.

Méthode 2. QuickTime - Outil intégré pour un enregistrement simple
Pour ceux qui recherchent une option plus simple et sans fioritures, QuickTime Player est un outil intégré aux ordinateurs Mac, idéal pour des enregistrements simples. Très facile d'accès, il ne nécessite aucun logiciel supplémentaire pour apprendre à enregistrer un écran sur Mac Pro et autres modèles. Outre l'écran, il peut capturer votre voix au micro et même enregistrer vos réactions avec une webcam, avec une assistance supplémentaire. Moins riche en fonctionnalités que d'autres options, sa simplicité et sa compatibilité avec macOS en font un choix pratique pour ceux qui recherchent un enregistrement d'écran simple. De plus, vous ne pouvez pas enregistrer l'audio du système sur Mac sans plugins.
Ce que j'aime :
● Préinstallé sur macOS, aucun logiciel supplémentaire n'est nécessaire.
● Il vous permet de capturer l'audio de l'ordinateur lorsqu'il est connecté à un micro externe.
● Il est entièrement gratuit, sans nécessiter d’abonnement supplémentaire.
Ce que je n'aime pas :
● Exportez uniquement l'enregistrement au format MOV, qui n'est pas toujours compatible avec d'autres appareils.
● Manque d'options d'enregistrement avancées comme les annotations en temps réel.
Comment enregistrer l'écran sur Macbook et autres via QuickTime Player ?
Étape 1Lancez maintenant QuickTime Player à partir du dossier « Applications », puis sélectionnez « Fichier » et accédez à l'option « Nouvel enregistrement d'écran » sous la barre de menu.
Étape 2Modifiez les paramètres d'enregistrement en cliquant sur la flèche à côté du bouton « Enregistrer ». Sélectionnez un microphone, réglez le volume, etc. Vous pouvez également cocher la case « Afficher les clics de souris pendant l'enregistrement » pour capturer le cercle noir de votre pointeur pendant l'enregistrement.
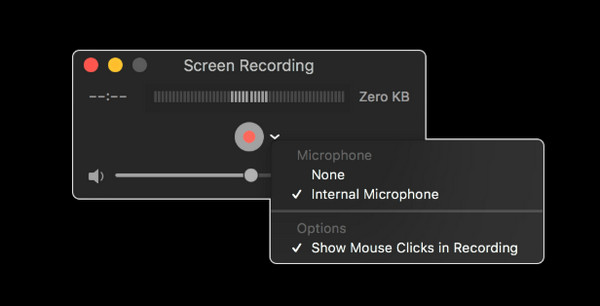
Étape 3Cliquez maintenant sur le bouton « Enregistrer ». Pour capturer l'intégralité de l'écran, cliquez n'importe où sur l'écran. Pour une zone spécifique, faites glisser le curseur. Cliquez ensuite sur le bouton « Arrêter » dans la barre de menu. Vous pouvez désormais visionner, modifier et partager votre vidéo.
Méthode 3. Raccourcis clavier de l'outil de capture d'écran - pour une capture d'écran rapide
Si vous êtes pressé et avez besoin de quelque chose d'encore plus rapide, sans installation et en quelques clics, les raccourcis clavier de l'outil Capture d'écran définis sur votre Mac sont une solution de raccourci fantastique sur comment faire une capture d'écran sur Mac Et comment enregistrer votre écran sur Mac ! En quelques clics, capturez instantanément votre écran ou enregistrez-le sans accéder à d'autres applications. Capturer des informations à l'écran est ainsi rapide et précis. Bien que ses possibilités de personnalisation soient limitées, cette application est conçue pour des enregistrements rapides et simples, comme un tutoriel rapide ou une simple information.
Ce que j'aime :
● Il est déjà activé via un raccourci clavier.
● Vous permet de capturer l'écran entier, une fenêtre sélectionnée ou une zone personnalisée.
● Idéal pour les utilisateurs occasionnels qui ne recherchent pas de fonctionnalités avancées.
Ce que je n'aime pas :
● Personnalisation limitée des paramètres vidéo et audio.
● Seule la capture d'écran est prise en charge, mais il n'y a rien pour la webcam.
Étape 1À l'aide du clavier de votre Mac, appuyez sur les touches « Commande + Maj + 5 », puis choisissez l'option « Enregistrer l'écran entier » ou « Enregistrer la partie sélectionnée » dans la barre d'outils contextuelle (selon vos besoins).
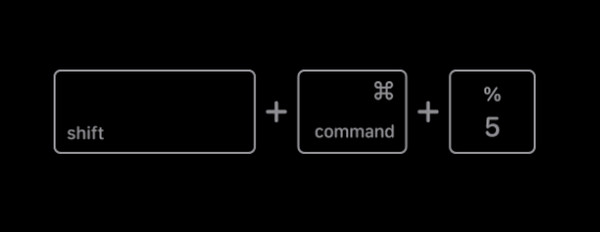
Étape 2Ensuite, ouvrez le menu déroulant « Options » pour définir la source audio à enregistrer. Prêt ? Cliquez sur le bouton « Enregistrer » pour enregistrer l'intégralité de l'écran.
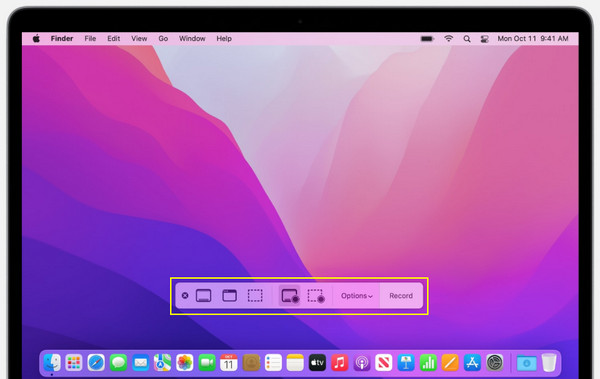
Étape 3Une fois que vous avez terminé d'enregistrer l'activité nécessaire, cliquez sur le bouton « Arrêter » ou appuyez sur la touche « Commande + Contrôle + Échap » pour terminer l'enregistrement et le sauvegarder sur votre Mac.
Conclusion
Il existe plusieurs méthodes efficaces pour enregistrer votre écran sur Mac, chacune répondant à différents besoins, des outils intégrés aux solutions tierces. QuickTime offre un enregistrement simple, rapide et facile sans logiciel supplémentaire, ainsi que les raccourcis clavier de l'outil de capture d'écran. Ces deux solutions offrent des moyens rapides et pratiques d'enregistrer votre écran. Cependant, pour une solution plus complète et une qualité optimale, consultez le site web. 4Easysoft Enregistreur d'écran Mac C'est la solution ! Cet enregistreur riche en fonctionnalités permet de capturer facilement l'écran, la webcam et l'audio. Il est idéal pour les débutants comme pour les professionnels. Découvrez-le dès maintenant et capturez toutes les activités sur l'écran de votre Mac.
100% sécurisé
100% sécurisé


