Déverrouillez tous vos iPhone/iPod/iPad en effaçant le code d'accès et supprimez complètement l'identifiant Apple.
4 méthodes efficaces pour déverrouiller un iPhone sans code d'accès ni Face ID
Aussi frustrant que cela puisse paraître, après plusieurs tentatives de saisie du code d'accès, vous finissez par verrouiller ou désactiver votre iPhone. Oublier le code d'accès de votre iPhone est stressant, sans parler du fait que votre Face ID ne fonctionne pas. Alors, existe-t-il un moyen de déverrouiller un iPhone sans Face ID ni code d'accès ? Heureusement, vous avez trouvé cet article. Cet article présente les méthodes les plus efficaces pour déverrouiller votre iPhone sans utiliser de code d'accès et de Face ID.
Liste des guides
Partie 1. Le moyen le plus simple de déverrouiller un iPhone sans code d'accès ni Face ID Partie 2. Comment déverrouiller un iPhone sans mot de passe ni Face ID via iCloud Partie 3. Utilisez Effacer l'iPhone pour déverrouiller sans code d'accès ni Face ID [15.2 ou version ultérieure] Partie 4. Comment déverrouiller un iPhone sans code d'accès ou Face ID avec iTunes/Finder Partie 5. FAQ sur la façon de déverrouiller un iPhone sans code d'accès ni Face IDPartie 1. Le moyen le plus simple de déverrouiller un iPhone sans code d'accès ni Face ID
Vous avez déjà stressé parce que vous avez oublié le code d'accès de votre iPhone, ce qui vous fait immédiatement chercher comment déverrouiller l'iPhone sans Face ID ni code d'accès. Ne stressez plus, pour 4Easysoft Déverrouilleur iPhone vous aidera à accéder à nouveau à votre iPhone après avoir été bloqué en toute simplicité. Cet outil peut supprimer toutes les restrictions de mot de passe qui vous empêchent d'accéder à votre appareil iPhone après avoir été bloqué. De plus, cet outil vous conviendra sûrement quel que soit le modèle ou la version de votre iPhone, car il prend en charge l'iPhone 16, etc., ainsi que d'autres appareils iOS. Donc, si vous recherchez le moyen le plus simple de déverrouiller un iPhone sans mot de passe ni Face ID, alors 4Easysoft iPhone Unlocker est tout ce dont vous avez besoin !

Capable de supprimer le statut désactivé de votre iPhone et de le réactiver facilement.
Disponible pour toutes les versions iOS et modèles d'iPhone, iPod et iPad.
Contournez les restrictions de temps d'écran sans aucune perte de vos données.
Équipé de la capacité de résoudre les problèmes de code d'accès de l'iPhone dans n'importe quel scénario, tels que l'oubli de mots de passe, les écrans cassés, les restrictions de temps, etc.
100% sécurisé
100% sécurisé
Comment déverrouiller un iPhone sans code d'accès ni Face ID à l'aide de 4Easysoft iPhone Unlocker
Étape 1Visiter le 4Easysoft Déverrouilleur iPhone pour installer l'outil sur votre ordinateur Windows et Mac. Après l'installation, lancez l'outil, connectez votre iPhone à votre ordinateur et cliquez sur le bouton Effacer le mot de passe option. Veuillez lire attentivement la notification, puis cochez la case Commencer bouton.

Étape 2L'outil analysera automatiquement votre iPhone et vous montrera toutes ses informations. Confirmez les informations et cochez la case Commencer bouton pour télécharger le package du firmware.

Étape 3Attendez que l'outil termine le téléchargement, ce qui prend quelques minutes. Après cela, entrez le 0000 pour Confirmation de déverrouillage et cliquez sur le Ouvrir bouton.

Étape 4Enfin, attendez que l'outil termine le processus d'effacement du code d'accès de l'écran, et une fois terminé, vous pouvez rouvrir votre iPhone sans aucun obstacle lié au code d'accès.
Partie 2. Comment déverrouiller un iPhone sans mot de passe ni Face ID via iCloud
Si vous avez déjà activé Localiser mon iPhone, votre compte iCloud est également votre meilleure solution. Vous pouvez utiliser cette méthode pour effacer tous vos paramètres sur votre iPhone, y compris la suppression de votre code d'accès défini et de Face ID. Voici les étapes réalisables pour déverrouiller un iPhone sans Face ID ou code d'accès via iCloud.
Étape 1Sur votre ordinateur, lancez votre navigateur et visitez le site Web iCloud. Connectez-vous à votre compte iCloud via votre identifiant Apple, qui doit également être le même identifiant que celui que vous utilisez lorsque vous vous connectez sur votre iPhone. Vous pouvez également utiliser un autre téléphone ou une autre tablette si vous n'avez pas d'ordinateur.
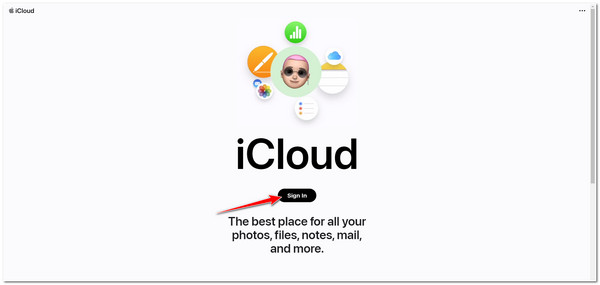
Étape 2Ensuite, cliquez sur Trouver un iPhone dans la liste des options, et vous êtes invité à saisir à nouveau votre identifiant Apple.
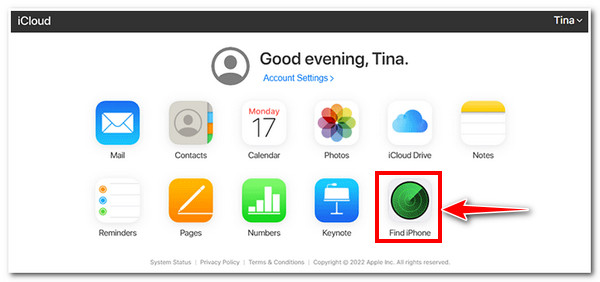
Étape 3Après cela, cochez la case Menu déroulant iPhone liste, recherchez votre iPhone et cliquez dessus. Ensuite, parmi les trois options, cochez la case Effacer l'iPhone bouton.
Étape 4Le processus d'effacement de votre iPhone démarre alors automatiquement. Une fois terminé, vous pouvez désormais utiliser votre iPhone désactivé. De plus, il est plus probable que vous utilisiez un tout nouvel appareil iOS que vous configurerez pour la première fois.
Partie 3. Utilisez Effacer l'iPhone pour déverrouiller sans code d'accès ni Face ID [15.2 ou version ultérieure]
De plus, le moyen le plus simple de déverrouiller un iPhone sans code d'accès ou Face ID est d'utiliser la fonction Effacer l'iPhone. Si vous faites partie de ces utilisateurs d'iPhone avec la version iOS 15.2 ou ultérieure, vous ne pouvez accéder à cette fenêtre ou à cette option qu'après avoir saisi un code d'accès incorrect au moins sept fois. Cette fonction vous permet de réinitialiser votre code d'accès sans utiliser d'ordinateur. Cependant, avant de pouvoir utiliser cette méthode, vous devez prendre en compte quelques éléments.
Tout d'abord, vous devez toujours vous souvenir de votre identifiant Apple ou de votre mot de passe ; sinon, vous ne pourrez pas continuer le processus une fois que vous aurez atteint l'étape où vous saisirez votre identifiant Apple. Deuxièmement, si votre iPhone n'était pas connecté à Internet avant d'être verrouillé, vous ne pouvez pas utiliser cette méthode. Enfin, votre identifiant Apple doit être connecté avant que le problème d'un iPhone verrouillé ne se produise. Sinon, vous ne pourrez peut-être pas voir la fonction Effacer l'iPhone. Encore une fois, cette fonctionnalité ou option n'apparaît que si vous utilisez l'iPhone 16 ou une version ultérieure. Alors sans plus tarder, voyons comment déverrouiller l'iPhone sans Face ID ou mot de passe à l'aide de la fonction Effacer l'iPhone d'iOS 15.2 ou version ultérieure.
Étape 1Entrez un code d'accès incorrect sept fois et attendez que le Verrouillage de sécurité L'écran apparaît. Dans le coin inférieur droit, appuyez sur le Effacer l'iPhone option.
Étape 2Sur le nouvel écran, votre iPhone vous montrera Effacer tout le contenu et les paramètres avec quelques informations ci-dessous. Appuyez à nouveau sur l'option Effacer l'iPhone.
Étape 3Ensuite, vous serez invité à saisir votre identifiant Apple pour vous déconnecter de votre compte et démarrer la réinitialisation d'usine, qui efface également votre iPhone.
Étape 4Enfin, une barre de progression et l’icône Apple apparaîtront et attendez que le processus se termine.
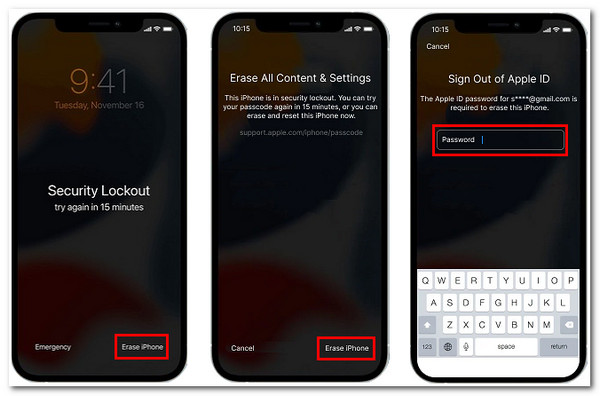
Partie 4. Comment déverrouiller un iPhone sans code d'accès ou Face ID avec iTunes/Finder
Une autre méthode efficace pour déverrouiller un iPhone sans code d'accès ou Face ID consiste à utiliser iTunes. iTunes peut également supprimer tous les types de données, y compris votre code d'accès, ce qui vous permet de restaurer ou d'accéder à votre iPhone verrouillé. Cependant, cette méthode ne s'applique que si vous avez synchronisé votre iPhone avec iTunes. Pour ce faire, vous devez mettre votre iPhone en mode de récupération et le relier à votre ordinateur via un câble USB. Pour ce faire, vous devez d'abord vous assurer que vous avez actuellement installé la dernière version d'iTunes et le fermer s'il est ouvert, puis suivre les étapes simples ci-dessous :
Étape 1Sur votre ordinateur, connectez votre iPhone via un câble USB. Ensuite, mettez votre appareil mobile en mode de récupération pour déverrouiller l'iPhone sans mot de passe ni Face ID.
Note: Tous les appareils iOS n’ont pas la même façon de mettre votre iPhone en mode de récupération ; ils dépendent tous de la version iOS que vous utilisez actuellement.
● Pour les utilisateurs du iPhone 8 ou version ultérieure, voici comment mettre votre appareil en mode de récupération : appuyez et relâchez immédiatement le Augmenter le volume bouton. Il en va de même pour le Baisser le volume bouton. Après cela, appuyez et maintenez le bouton Côté bouton jusqu'à ce que le Mode de récupération apparaît sur votre écran.
● Sinon, si vous êtes iPhone 7 utilisateur, voici comment procéder : vous devez simultanément appuyer et maintenir enfoncé le bouton de votre appareil Côté et volume bas boutons. Continuez à maintenir les boutons jusqu'à ce que Mode de récupération apparaît sur votre écran.
● Enfin, pour ceux qui utilisent actuellement un iPhone 6s ou plus tôt : Appuyez et maintenez vos deux Maison et Côté appuyez simultanément sur le bouton, puis attendez que le Mode de récupération sur votre écran.
Étape 2Ouvrez iTunes pour qu'il commence à détecter votre iPhone. Après cela, une boîte de dialogue apparaîtra sur votre écran. Cliquez sur le bouton Restaurer option dans la boîte de dialogue.
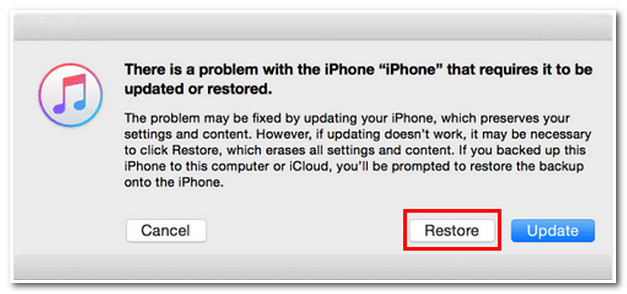
Étape 3Enfin, iTunes confirmera votre sélection en vous montrant une autre boîte de dialogue vous demandant si vous souhaitez effectuer une réinitialisation d'usine sur votre iPhone. Cochez la case Restaurer et mettre à jour option pour démarrer enfin le processus. Après cela, vous pouvez maintenant configurer à nouveau votre iPhone, comme vous l'avez configuré pour la première fois.
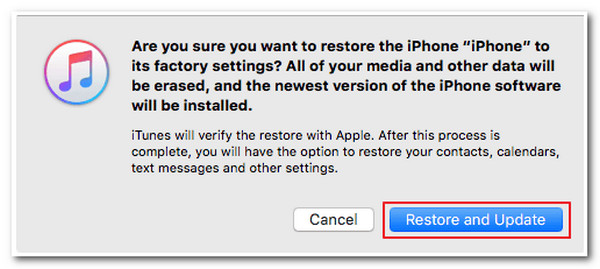
Sinon, pour les utilisateurs de Mac qui exécutent Catalina/Sequoia OS sans iTunes. Veuillez vous référer aux étapes ci-dessous pour savoir comment déverrouiller l'iPhone sans Face ID ou mot de passe via le Finder :
Étape 1Lancez le Chercheur sur votre Mac et connectez votre iPhone à l'aide d'un câble USB.
Étape 2Il en va de même pour l'étape 2 d'iTunes, transformez votre iPhone en Mode de récupération par conséquent.
Étape 3Deux options apparaissent sur votre écran ; cochez la case Restaurer bouton.
Étape 4Enfin, le Finder vous montrera le Termes et conditions, que vous devez accepter, et commencer à télécharger le package du firmware. Après cela, vous devrez attendre que le processus de restauration soit terminé.
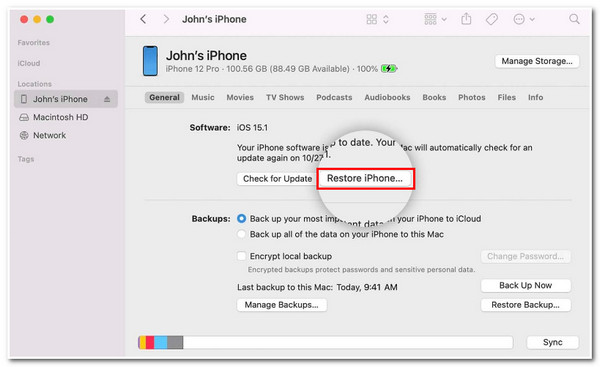
Partie 5. FAQ sur la façon de déverrouiller un iPhone sans code d'accès ni Face ID
-
Puis-je retrouver l’accès à mon iPhone verrouillé/désactivé sans perdre de données ?
Malheureusement, vous ne pouvez résoudre ce problème qu'en sacrifiant vos données. Si vous oubliez le code d'accès de votre iPhone, vous devrez restaurer votre appareil, ce qui supprimera vos données. Cependant, 4Easysoft Récupération de données iPhone il est recommandé de récupérer vos données.
-
Quelles données seront exactement supprimées après la restauration de mon iPhone ?
La restauration de votre iPhone supprimera toutes les données vous concernant en tant qu'utilisateur. La restauration de votre iPhone supprimera toutes vos photos, applications et documents sur votre stockage. Mais vous pouvez éviter cela en sauvegardant régulièrement les fichiers de votre iPhone sur le stockage cloud.
-
Comment déverrouiller iOS 16/17/18 sans mot de passe, Face ID et identifiant Apple ?
Si vous ne vous souvenez pas non plus de votre identifiant Apple, vous pouvez déverrouiller votre iPhone désactivé via le mode de récupération ou iTunes. Vous pouvez également utiliser le 4Easysoft Déverrouilleur iPhone, qui est conçu pour s'adapter à n'importe quel modèle et version de l'iPhone.
Conclusion
Avec ces quatre méthodes ci-dessus, vous êtes maintenant bien équipé pour résoudre le problème de l'iPhone verrouillé, désactivé, oubli du mot de passe et Face ID qui ne fonctionne pas. Choisissez la méthode la plus appropriée pour déverrouiller votre iPhone 16 sans mot de passe ni Face ID. Si vous souhaitez avoir le moyen le plus simple mais le plus efficace de le résoudre, 4Easysoft Déverrouilleur iPhone est le meilleur outil ! J'ai testé cet outil sur son site Web et je l'ai trouvé utile !
100% sécurisé
100% sécurisé


