Transférez et gérez toutes les données entre les appareils iOS, l'appareil et l'ordinateur, et iTunes et les appareils.
Un guide pour résoudre tous les problèmes liés à l'utilisation d'AirDrop
Si vous vous êtes déjà demandé comment utiliser AirDrop pour profiter de la simplicité et de l'efficacité du partage de fichiers entre votre iPhone, iPad et Mac, vous êtes au bon endroit. Ce guide complet est votre ressource de référence pour maîtriser l'utilisation d'AirDrop. De la compréhension des raisons pour lesquelles AirDrop change la donne aux instructions étape par étape sur son utilisation sur vos appareils Apple, cet article vous couvre. Préparez-vous à exploiter tout le potentiel d'AirDrop et à découvrir une alternative plus sûre pour le transfert de données. Maintenant, lisez et plongez dans le monde pour apprendre à utiliser AirDrop sans effort !
Liste des guides
Pourquoi utiliser AirDrop ? Comment utiliser AirDrop sur iPhone/iPad Comment utiliser AirDrop sur Mac Le moyen le plus sûr de transférer des données sans utiliser AirDrop FAQ sur l'utilisation d'AirDropPourquoi utiliser AirDrop ?
AirDrop est la solution révolutionnaire d'Apple pour des transferts de fichiers fluides et rapides entre vos appareils Apple. Cette fonctionnalité de partage de fichiers sans fil offre plusieurs raisons convaincantes d'en faire votre méthode de prédilection pour l'échange de données.
Tout d'abord, l'utilisation d'AirDrop élimine le besoin de câbles encombrants ou d'applications tierces, garantissant une expérience sans tracas. Son intégration dans l'écosystème Apple garantit la compatibilité, vous permettant de partager sans effort des fichiers entre votre iPhone, iPad et Mac sans aucun problème de compatibilité.

De plus, AirDrop utilise une combinaison de technologies Wi-Fi et Bluetooth, garantissant des transferts sécurisés et rapides. Qu'il s'agisse de photos, de documents ou de liens, AirDrop simplifie le processus de partage, ce qui en fait un outil indispensable pour ceux qui privilégient l'efficacité et la commodité dans leurs interactions numériques.
Alors, comment utiliser AirDrop sur différents appareils Apple ? Les sections suivantes vous aideront sur iPhone, iPad et Mac. Lisez la suite pour obtenir des informations plus détaillées.
Comment utiliser AirDrop sur iPhone/iPad
L'utilisation d'AirDrop sur iPhone et iPad peut vous aider à transférer facilement des fichiers tels que des photos et des vidéos à vos amis. En même temps, les transferts entre appareils Apple ne compressent pas la qualité des images et des vidéos. De plus, vous pouvez transférer des contacts d'un iPhone à un autre. Cependant, il est important de noter qu'AirDrop est généralement plus adapté au transfert d'une petite quantité de fichiers sur l'iPhone et l'iPad. Si vous transférez trop de fichiers à la fois, cela peut entraîner un transfert lent, une sélection fastidieuse et d'autres opérations chronophages. Si vous devez transférer plus de fichiers à la fois, lisez la section suivante pour découvrir un moyen plus pratique. Voici comment utiliser AirDrop sur iPhone et iPad :
Étape 1Ouvrez l'application dans laquelle vous enregistrez le fichier que vous souhaitez partager avec vos amis à proximité. Sélectionnez ensuite le contenu spécifique.
Étape 2Appuyez sur le bouton « Partager » situé dans le coin inférieur gauche. Appuyez ensuite sur le bouton « AirDrop » pour préparer le processus AirDrop.
Étape 3Dans la fenêtre contextuelle, appuyez pour choisir les appareils sur lesquels vous souhaitez partager les fichiers à l'aide d'AirDrop. Le processus démarrera automatiquement.
Comment utiliser AirDrop sur Mac
Alors, comment utiliser AirDrop sur un Mac ? Avec AirDrop, vous pouvez transférer des fichiers de votre Mac (que ce soit pour étudier, travailler ou vivre) directement vers les appareils que vous souhaitez transférer sans aucun autre outil. C'est un moyen pratique de gagner beaucoup de temps. Bien entendu, il convient de noter que cette méthode ne prend en charge l'utilisation d'AirDrop qu'entre les appareils Apple. Si l'une des extrémités de votre appareil est un appareil Windows ou Android, le transfert de fichiers se fera via AirDrop. AirDrop ne fonctionnera pas. Ainsi, si vous possédez des appareils numériques qui n'appartiennent pas à des appareils Apple et qui doivent également participer au processus de transfert de fichiers, vous pouvez lire la section suivante pour trouver une méthode plus générale. Voici la méthode permettant d'utiliser AirDrop sur Mac :
Étape 1Pour utiliser AirDrop sur Mac plus facilement, ouvrez l'application « Finder » sur votre Mac. Dans l'onglet « Favoris », cliquez sur le bouton « AirDrop » pour configurer et ouvrir AirDrop.
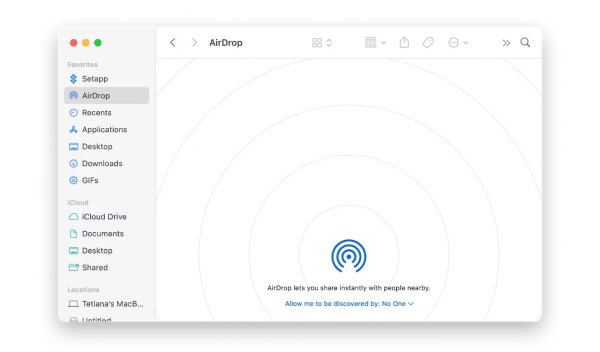
Étape 2Recherchez le dossier spécifique dans lequel vous enregistrez le fichier que vous souhaitez transférer en utilisant AirDrop sur votre Mac.
Étape 3Faites un clic droit sur le fichier, cliquez sur le bouton « Partager ». Cliquez ensuite sur le bouton « AirDrop » et choisissez les appareils que vous souhaitez transférer.
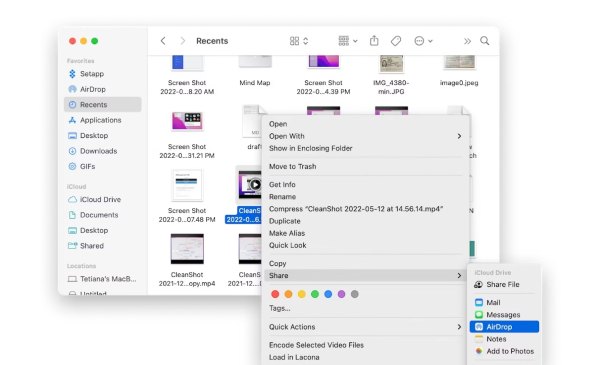
Le moyen le plus sûr de transférer des données sans utiliser AirDrop
Si vous souhaitez transférer des fichiers librement sans utiliser AirDrop, sans aucun appareil ni option de transfert, alors ce majeur appelé 4Easysoft Transfert iPhone peut être exactement ce dont vous avez besoin. Avec cet outil, vous pouvez non seulement communiquer des données entre des appareils Apple et d'autres appareils tels que Windows et Android, mais vous pouvez également transférer un grand nombre de fichiers de données de l'iPad vers le PC par lots en toute sécurité et en une seule fois. Voici les étapes détaillées sur la façon d'utiliser ce logiciel pour transférer rapidement des données sans utiliser AirDrop :

Prend en charge le transfert de fichiers de différents systèmes tels que Apple, Android, Windows.
Offrez le même transfert de fichiers de haute qualité et à haute vitesse qu'avec AirDrop.
Catégorisez intelligemment vos fichiers avec l'IA pour trouver plus rapidement ce dont vous avez besoin.
Gardez vos informations et données privées confidentielles pendant le processus de transfert.
100% sécurisé
100% sécurisé
Étape 1Lancez 4Easysoft iPhone Transfer et connectez votre iPhone à l'ordinateur via un câble USB. Vous pouvez voir les détails sur votre ordinateur une fois la connexion établie.
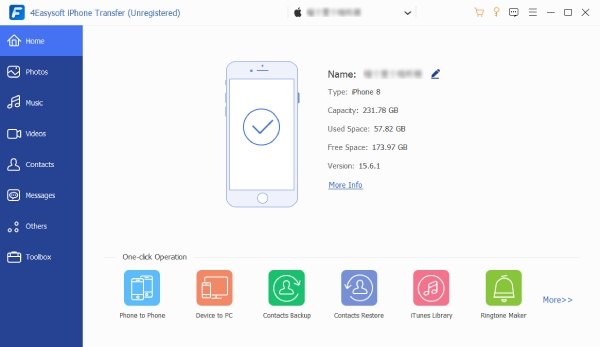
Étape 2Dans le panneau de gauche, cliquez sur les différents onglets pour trouver différents types de fichiers classés par catégories. Cliquez ensuite sur les fichiers que vous souhaitez transférer. Vous pouvez également cliquer directement sur le bouton « Cliquer sur tout ».
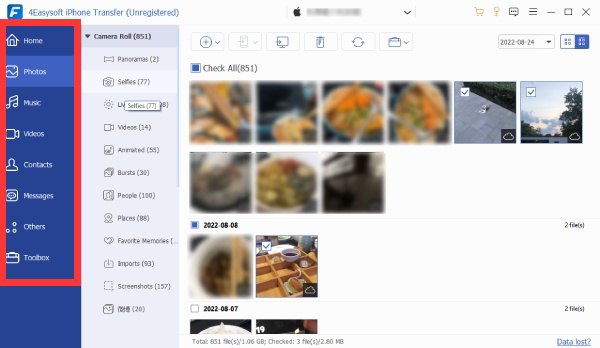
Étape 3Après avoir sélectionné les fichiers que vous souhaitez transférer sans utiliser AirDrop, cliquez sur le bouton « Exporter vers le PC ». Cliquez ensuite sur le bouton « Sélectionner un dossier » pour enregistrer les fichiers transférés.
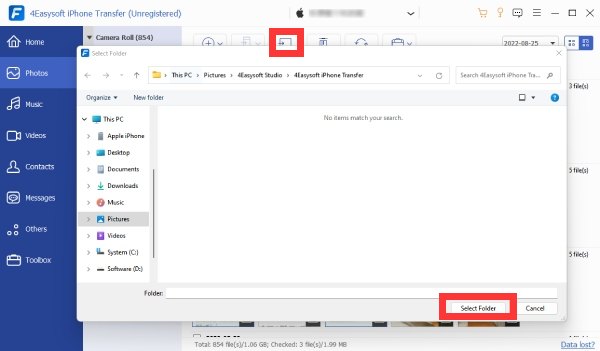
FAQ sur l'utilisation d'AirDrop
-
Existe-t-il une limite de taille de fichier lors de l'utilisation d'AirDrop ?
Non, tant que votre appareil dispose d'un espace de stockage suffisant, AirDrop peut accueillir des fichiers de toute taille. Le seul problème avec un fichier de grande taille est la possibilité d'un transfert lent.
-
Pourquoi mon Mac ne détecte-t-il pas mon iPhone pour AirDrop lorsque j'utilise AirDrop ?
Il est possible que votre Mac n'ait pas détecté votre iPhone. Vous pouvez vérifier les paramètres AirDrop sur votre iPhone et régler les paramètres de « Réception désactivée » ou « Contacts uniquement » à « Tout le monde ».
-
Pourquoi les transferts sont-ils si lents lors de l'utilisation d'AirDrop ?
Des transferts lents peuvent être dus à une congestion du réseau ou à des fichiers volumineux. Vérifiez votre réseau et limitez les transferts simultanés pour plus de vitesse.
Conclusion
En conclusion, maîtriser l’utilisation d’AirDrop peut transformer vos appareils Apple en une centrale de partage de fichiers transparente. Ce guide démystifie le processus, offrant des informations étape par étape sur les transferts efficaces entre iPhone, iPad et Mac. Bien que suffisamment pratique, AirDrop présente également certaines limitations sur les appareils et le nombre de fichiers. Par conséquent, pour ceux qui recherchent une alternative, 4Easysoft iPhone Transfer apparaît comme une solution fiable, garantissant des transferts rapides et sécurisés. Si vous souhaitez rationaliser votre expérience de partage de fichiers et adopter des transferts de données plus fluides avec tous vos appareils, téléchargez et essayez 4Easysoft Transfert iPhone maintenant!
100% sécurisé
100% sécurisé



