Récupérez toutes les données de vos appareils iOS, sauvegarde iTunes et iCloud.
iOS 17 ne s'affiche pas ? Comment résoudre ce problème et mettre à jour votre iPhone 16
Vous êtes probablement impatient de mettre à jour la version iOS de votre iPhone après avoir appris qu'Apple a déjà publié la dernière version iOS 17. Cependant, vous constaterez peut-être qu'iOS 17 n'apparaît pas sur votre appareil, ce qui vous frustre. Heureusement, vous avez atterri sur cette page ! Cet article présente diverses raisons pour lesquelles iOS 17 n'apparaît pas sur votre appareil et 6 méthodes simples pour résoudre et mettre à jour iOS 17 manuellement ! Alors, sans plus tarder, explorez-les maintenant !
Liste des guides
Pourquoi iOS 17 n'apparaît pas sur votre iPhone 16 5 façons de mettre à jour manuellement iOS 17 sans se présenter Le moyen ultime de mettre à niveau/rétrograder iOS 17/16 librement FAQ sur les raisons pour lesquelles iOS 17 ne s'affiche pasPourquoi iOS 17 n'apparaît pas sur votre iPhone 16
Vous en êtes probablement arrivé au point où vous vous demandez : « Pourquoi ne puis-je pas voir la mise à jour iOS 17 sur mon iPhone ? » après avoir fouillé dans chaque section de votre application Paramètres. Eh bien, il existe de nombreuses raisons pour lesquelles la mise à jour iOS 17 n'apparaît pas sur votre iPhone 16. Cet article a répertorié certaines des raisons possibles ; explorez-les maintenant :
Liste des guides
Le modèle d'iPhone que vous utilisez actuellement ne prend pas en charge la version iOS 17. Votre iPhone n'est actuellement pas mis à jour vers la version iOS 16.6.1. Vous vous trouvez peut-être dans un pays où iOS 17 n'est pas encore disponible ou publié. Vous n'avez pas activé les paramètres de mise à jour automatique. Le fournisseur de connexion Internet auquel vous êtes connecté est instable.5 façons de mettre à jour manuellement iOS 17 sans se présenter
Maintenant que vous avez exploré les raisons pour lesquelles iOS 17 n'apparaît pas sur votre appareil, il est temps de découvrir les 5 méthodes simples présentées dans cet article pour réparer et mettre à jour manuellement iOS 17 sans qu'il n'apparaisse sur votre iPhone. Prenez le temps de lire chacune d'entre elles et de voir laquelle fonctionne de votre côté.
1. Vérifiez si votre iPhone prend en charge iOS 17
Il est impossible d'acquérir la version iOS 17 sur votre iPhone si Apple ne l'a rendue disponible que pour certains modèles d'iPhone auxquels votre appareil n'appartient pas. Alors, quels sont ces modèles d'iPhone qui prennent en charge iOS 17 ? Voici une liste pour vous :
- Série iPhone 16
- Série iPhone 14
- iPhone 13/Mini/Pro/Pro Max
- iPhone 12/Mini/Pro/Pro Max
- iPhone 11/Pro/Pro Max
- iPhone XS/Max
- iPhone XR
- iPhone SE (2e génération ou ultérieure)
Si votre iPhone ne figure pas dans la liste, cela peut être la raison pour laquelle iOS 17 n'apparaît pas sur votre iPhone. Si vous souhaitez profiter des fonctionnalités de la version iOS 17, il est temps de mettre à niveau votre modèle d'iPhone.
2. Débarrassez-vous du profil bêta
Une autre façon de résoudre le problème d'iOS 17 qui ne s'affiche pas et de mettre à jour manuellement les versions de votre iPhone vers iOS 17 consiste à supprimer le profil bêta de votre iPhone. Si vous avez rejoint le groupe des bêta-testeurs pour découvrir les dernières mises à jour iOS, vous sacrifiez l'avantage d'acquérir une version officielle d'iOS. Maintenant, comment résoudre le problème d'iOS 17 qui ne s'affiche pas sur votre iPhone en supprimant le profil bêta ? Voici les étapes à suivre :
Étape 1Lancez votre application « Paramètres » sur votre iPhone, sélectionnez l’option « Général » et appuyez sur le bouton « VPN et gestion des appareils ».
Étape 2Ensuite, si vous voyez un profil bêta, appuyez dessus et sélectionnez le bouton « Supprimer le profil ». Ensuite, saisissez votre mot de passe, appuyez sur le bouton « Supprimer » et « Redémarrez » votre appareil.
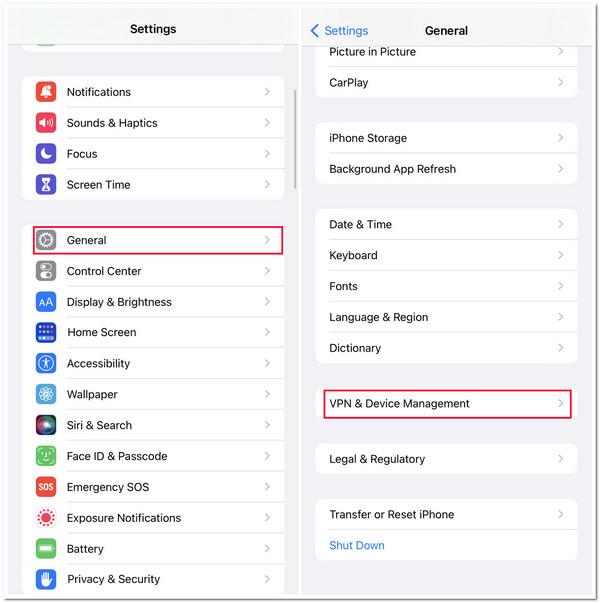
3. Réinitialiser les paramètres réseau
Si votre modèle d'iPhone figure sur la liste des appareils pris en charge par iOS 17 et que vous n'avez pas ajouté de profil bêta mais que l'iOS 17 ne s'affiche toujours pas, le problème peut provenir de votre réseau. Une connexion Internet instable empêche votre iPhone de télécharger, d'installer et même d'afficher la version iOS 17. Cependant, votre iPhone supprimera le mot de passe Wi-Fi, il est donc recommandé de prendre note du mot de passe avant d'effectuer cette solution. Maintenant, comment résoudre ce problème ? Voici les étapes à suivre :
Étape 1Ouvrez votre application « Paramètres », sélectionnez l'option « Général » et appuyez sur le bouton « Transférer ou réinitialiser l'iPhone ». Sur le nouvel écran, appuyez sur le bouton « Réinitialiser ».
Étape 2Après cela, appuyez sur l'option « Réinitialiser les paramètres réseau » et entrez le code d'accès. Plus tard, vous pouvez vérifier si iOS 17 n'apparaît toujours pas sur votre iPhone 16.
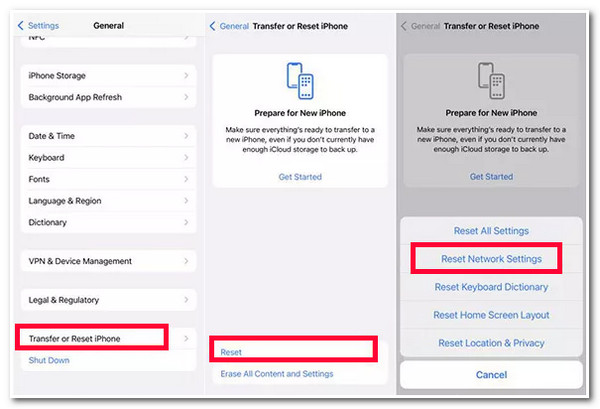
4. Forcez le redémarrage de votre appareil
Une autre façon de réparer et de mettre à jour manuellement votre iPhone vers la version iOS 17 est de redémarrer votre appareil. C'est un excellent moyen d'éradiquer divers problèmes et erreurs système qui empêchent la mise à jour iOS 17 de s'afficher. Pour redémarrer votre iPhone et résoudre le problème d'iOS 17 qui n'affiche pas le problème, vous devez appuyer et relâcher immédiatement le bouton « Augmenter le volume ». Ensuite, appuyez et relâchez rapidement le bouton « Baisser le volume ». Après cela, appuyez et maintenez enfoncé le bouton « Côté » et attendez que le « Logo Apple » s'affiche à l'écran.
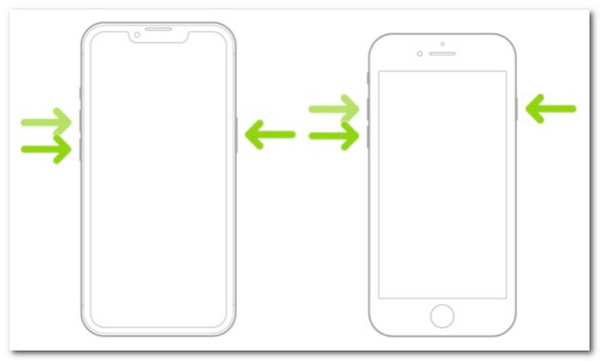
5. Mettez à jour votre iPhone vers iOS 17 avec iTunes/Finder
Si aucune des méthodes ci-dessus ne vous aide à résoudre le problème de non-affichage de la mise à jour iOS 17, la dernière option que vous pouvez faire est de mettre à jour votre iPhone vers iOS 17 via iTunes ou Finder. Pour mettre à jour votre iPhone vers iOS 17 via iTunes/Finder, voici les étapes à suivre :
Étape 1Lancez la version mise à jour d'iTunes/Finder sur votre ordinateur. Ensuite, connectez l'iPhone à l'ordinateur à l'aide d'un câble USB.
Étape 2Ensuite, accédez à iTunes, sélectionnez le bouton de votre iPhone et appuyez sur l'onglet « Résumé ». Cliquez ensuite sur le bouton « Rechercher les mises à jour », et une fois qu'une mise à jour est disponible, sélectionnez le bouton « Télécharger » et mettez à jour votre iPhone vers iOS 17 !
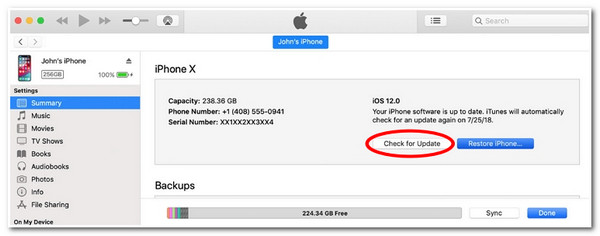
Le moyen ultime de mettre à niveau/rétrograder iOS 17/16 librement
alors il est temps d'utiliser le libre 4Easysoft Récupération de données iPhone Outil pour mettre à niveau ou rétrograder la version de votre iPhone en un clic ! Cet outil compatible Windows et Mac est doté de la fonction de récupération du système iOS qui peut résoudre divers problèmes iOS, notamment les problèmes d'iOS 17 qui ne s'affichent pas, avec un taux de réussite élevé et aucune perte de données. De plus, en plus de cette fonctionnalité, il vous permet également de télécharger un package de micrologiciel qui vous permet de mettre à niveau ou de rétrograder la version iOS de votre iPhone.

Réinstallez le micrologiciel du système iOS et remplacez le précédent sans qu'iOS 17 n'apparaisse.
Scannez votre iPhone et sauvegardez toutes les données sans enregistrer aucune information dans l'outil.
Résolvez plus de 50 problèmes différents du système iOS, y compris ceux qui déclenchent le problème d'absence d'affichage d'iOS 17.
Prend en charge presque tous les modèles et versions d'iPhone, de l'iPhone 4S/4 à l'iPhone 16.
100% sécurisé
100% sécurisé
Étape 1Téléchargez et installez l'outil 4Easysoft iPhone Data Recovery sur votre ordinateur Windows ou Mac. Ensuite, lancez l'outil, cliquez sur la fonction « iOS System Recovery » et connectez votre iPhone à l'ordinateur via un câble USB. Cliquez ensuite sur le bouton « Démarrer ».

Étape 2Après cela, le processus de numérisation sera alors lancé. Une fois terminé, l'outil prévisualisera toutes les informations sur votre appareil. Ensuite, sélectionnez l'option « Réparer » pour résoudre le problème d'iOS 17 qui ne s'affiche pas.

Étape 3Ensuite, choisissez entre les « modes standard » et « avancé ». Si vous choisissez « standard », le problème sera résolu sans perte de données. Sinon, sélectionnez « avancé » pour résoudre le problème avec un taux de réussite élevé et une perte de données. Après avoir choisi, cliquez sur le bouton « Confirmer » pour passer à l'étape suivante.

Étape 4Ensuite, sélectionnez la catégorie, le type et le modèle appropriés de votre iPhone. Ensuite, sélectionnez le « firmware » qui prend en charge la version iOS 17 et cliquez sur le bouton « Télécharger ». Après cela, cliquez sur le bouton « Suivant » pour lancer le processus de résolution du problème « iOS 17 ne s'affiche pas » de votre iPhone.
FAQ sur les raisons pour lesquelles iOS 17 ne s'affiche pas
-
Puis-je toujours mettre à jour iOS 17 même s’il ne prend pas en charge mon modèle d’iPhone ?
Malheureusement, ce n'est pas possible. iOS 17 est uniquement disponible sur les séries iPhone 16, iPhone 13, iPhone 12, iPhone 11, iPhone XS, iPhone XR et iPhone SE (2e génération ou ultérieure). Si votre modèle d'iPhone n'est pas inclus, votre appareil ne recevra pas de mise à jour iOS 17.
-
Quelle est la taille du fichier consommé par iOS 17 ?
Si vous envisagez d'installer iOS 17 sur votre iPhone, attendez-vous à ce qu'il consomme au moins 2 Go de taille de fichier sur le stockage local de votre iPhone. Vous devez donc prévoir 2 Go d'espace sur votre iPhone pour profiter de toutes les fonctionnalités d'iOS 17.
-
Quels changements mon iPhone pourrait-il subir après la mise à jour de la version de mon iPhone vers iOS 17 ?
Selon Apple, iOS 17 apporte des mises à jour et des changements importants aux messages et à FaceTime de votre iPhone, vous offrant de nouvelles façons de vous exprimer lors de vos conversations. Il y a également des changements dans l'expérience de visionnage, le mode de partage (AirDrop), un clavier considérablement amélioré, etc.
Conclusion
Voilà ! Ce sont les raisons pour lesquelles iOS 17 n'apparaît pas sur votre appareil, et 6 méthodes simples pour réparer et mettre à jour iOS 17 manuellement. Avec ces 6 méthodes pour réparer et mettre à jour manuellement iOS 17, vous pouvez désormais résoudre le problème et mettre à jour la version de votre iPhone vers iOS 17 ! Si le problème d'iOS 17 ne s'affiche pas vous dérange toujours après avoir effectué les correctifs proposés, vous pouvez utiliser le 4Easysoft Récupération de données iPhone outil pour s'en débarrasser ! Cet outil est doté de la fonction de récupération du système iOS qui vous permet de mettre à niveau la version de votre iPhone via le téléchargement en tant que micrologiciel !
100% sécurisé
100% sécurisé


