Analysez complètement vos appareils iOS et supprimez tous les fichiers indésirables de votre iPhone, iPad et iPod
Comment supprimer d'autres espaces de stockage sur iPad ? Guide détaillé pour vous
Vous rencontrez toujours un manque d'espace de stockage sur votre iPad après avoir supprimé divers fichiers ? Avez-vous déjà essayé de supprimer le soi-disant « Autre » stockage sur votre iPad ? Eh bien, c'est l'une des catégories de stockage qui consomme un grand espace sur votre iPad. Heureusement, vous avez trouvé cet article. Cet article parle principalement de ce qu'est cet Autre stockage, de la façon de l'afficher et du moyen le plus efficace de vider les autres stockages sur iPad pour libérer plus d'espace !
Liste des guides
Partie 1. Qu'est-ce que le stockage supplémentaire de l'iPad et comment l'afficher sur iPad/Mac Partie 2 : Comment effacer les autres espaces de stockage de l'iPad pour libérer plus d'espace Partie 3. FAQ sur la façon de vider les autres espaces de stockage de l'iPadPartie 1. Qu'est-ce que le stockage supplémentaire de l'iPad et comment l'afficher sur iPad/Mac
Si vous souhaitez vous débarrasser de cet espace de stockage « Autre » sur votre iPad, commencez par explorer cet espace de stockage, comment le vérifier et un programme que vous pouvez utiliser pour le visualiser. Alors, allons-y !
1. Qu'est-ce que le stockage « Autre » de l'iPad ?
En général, dans les paramètres de stockage de votre iPad, vous verrez différentes catégories avec les espaces consommés correspondants. Ces catégories incluent les applications, les photos, le courrier, les messages, etc. En revanche, les fichiers non catégorisés sont classés sous « Autre ». Alors, quels sont ces fichiers qui relèvent du stockage « Autre » ? Il peut s'agir de données telles que des pièces jointes à des e-mails, des caches de navigation, des préférences de réglage, des messages enregistrés, des mémos vocaux, des documents et des données d'une application, ainsi que d'autres fichiers temporaires que votre iPad ne reconnaît pas. Parmi ces données mentionnées, le cache du navigateur Web et les applications qui sont livrées avec l'historique des documents et des données mis en cache sont celles qui occupent le plus d'espace dans le stockage « Autre ». De plus, votre iPad ne peut pas les supprimer automatiquement ; cependant, vous pouvez les supprimer manuellement via les paramètres de l'application ou désinstaller l'application.
2. Comment vérifier le stockage « Autre » de l'iPad via l'application Paramètres
Vous pouvez facilement repérer via l'application Paramètres la quantité d'espace consommée par ce stockage « Autre ». Pour le vérifier, suivez ces étapes simples ci-dessous :
Étape 1Lancez votre iPad Paramètres application, parcourez et appuyez sur l'option Général.
Étape 2Sélectionnez le Stockage iPad et attendez que votre iPad vous montre une représentation visuelle de la quantité d'espace de stockage restant et de la quantité d'espace de stockage disponible.Autre' catégorie consomme.
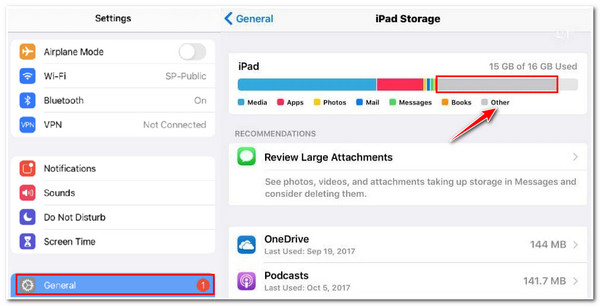
3. Utilisez le Finder pour afficher l'autre espace de stockage de votre iPad
Vous pouvez également utiliser le Finder de votre Mac pour afficher l'espace de stockage « Autre » de votre iPad. Vous pouvez également identifier la quantité d'espace occupée par le stockage « Autre » de l'iPad. Voici les étapes simples pour l'afficher.
Étape 1Sur votre Mac qui exécute Catalina 10.15 ou une version ultérieure, recherchez le Chercheur et lancez-le.
Étape 2Connectez votre iPad à votre ordinateur via un câble USB.
Étape 3Cochez votre iPad appareil sur l'interface du Finder, et vous verrez alors automatiquement la représentation visuelle de l'état actuel de l'espace de stockage de votre iPad.
Étape 4Pour voir la quantité d'espace consommé, déplacez votre curseur directement sur la barre de stockage, et une fenêtre contextuelle apparaîtra à sa fin contenant la valeur en Go consommée.
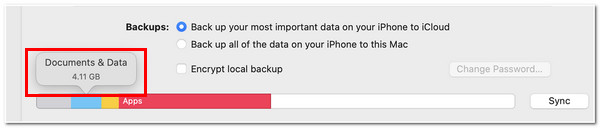
Maintenant que vous le voyez, c'est vrai ; en effet, l'espace de stockage de votre iPad est énorme. Avec cette quantité énorme, cela peut certainement vous empêcher de télécharger des applications supplémentaires. Mais comme nous l'avons mentionné, vous pouvez l'éliminer grâce à l'outil le plus puissant présenté ici dans cet article. Commençons par voir sa capacité ci-dessous !
Partie 2 : Comment effacer les autres espaces de stockage de l'iPad pour libérer plus d'espace
"Comment supprimer d'autres stockages sur iPad ?" Vous n'avez plus besoin de fournir d'efforts pour supprimer des applications, des fichiers de documents, des messages, etc., un par un ; laissez 4Easysoft Nettoyant iPhone vous aide à supprimer les données indésirables sur votre iPad. Cet outil est doté de trois fonctionnalités différentes que vous pouvez utiliser pour supprimer divers fichiers stockés sur votre iPad. Dans cette optique, il peut supprimer les fichiers indésirables, les applications inutilisées, les photos en double et même celles classées comme « Autres ». De plus, il est également équipé de trois modes différents que vous pouvez choisir pour effacer vos fichiers de données. Ces modes sont tous capables de supprimer complètement ces fichiers indésirables, y compris ceux qui sont stockés dans « Autres ».

Capable d'effacer les données sur tous les appareils et modèles iOS, y compris les versions iOS de l'iPad.
Équipé de la capacité de compresser des fichiers volumineux et de les rendre plus petits pour libérer de l'espace.
Doté de la possibilité de supprimer les fichiers que vous souhaitez uniquement éliminer avec un aperçu détaillé.
Prend en charge la suppression par lots et la désinstallation d'applications pour effacer le reste du stockage de l'iPad en un seul clic.
100% sécurisé
100% sécurisé
Comment effacer d'autres espaces de stockage sur iPad à l'aide de 4Easysoft iPhone Cleaner :
Étape 1Visiter le 4Easysoft Nettoyant iPhone sur votre ordinateur Mac ou Windows. Après cela, lancez et connectez votre iPad à votre ordinateur. Une fenêtre contextuelle apparaîtra sur votre écran ; appuyez sur le bouton Faire confiance pour continuer le processus.
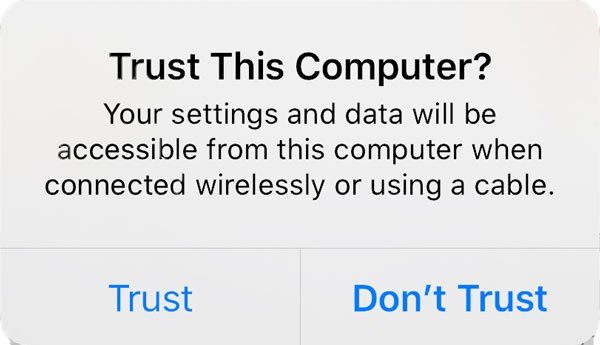
Étape 2Après cela, l'outil analysera le stockage de votre iPad et les répertoriera sur son interface. Cochez la case Effacer les fichiers indésirables bouton sous le Libérer de l'espace option pour que l'outil commence à analyser les fichiers indésirables. Cette option Effacer les fichiers indésirables supprimera tous ces caches, fichiers indésirables, fichiers journaux de plantage et plus encore, y compris les fichiers classés sous « Autre ». De cette façon, vous pouvez facilement supprimer les autres stockages de l'iPad.
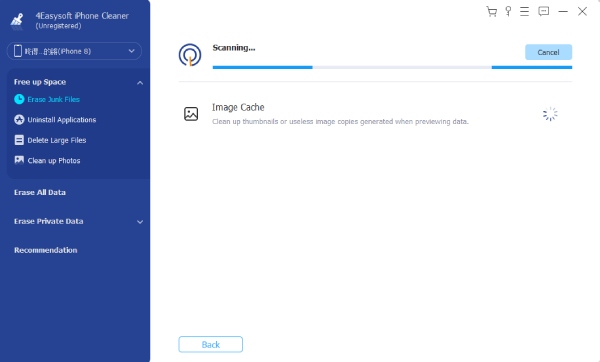
Étape 3Ensuite, l'outil vous montrera tous les fichiers indésirables, y compris les caches d'applications et de sites Web qui consomment le plus d'espace de stockage sur votre iPad. Cochez les cases de ces caches et cochez la case Effacer bouton en bas à droite de l'outil.
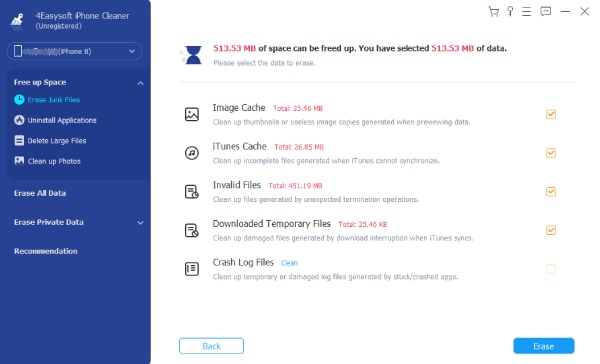
Étape 4Attendez que l'outil termine le processus. Une fois terminé, vous pouvez vérifier le stockage de votre iPad dans « Autre » et télécharger ou installer les fichiers multimédias, documents ou applications que vous souhaitez importer sur votre iPad.
Alternativement, comme nous l'avons mentionné, le cache Web et les documents et données des applications mis en cache sont ceux qui contribuent le plus à déclencher le stockage insuffisant ; vous pouvez également utiliser cette méthode par défaut pour libérer plus d'espace.
Ces étapes vous montrent comment supprimer les caches des autres sites Web de stockage de l'iPad via votre navigateur :
Étape 1Lancez le navigateur de votre iPad et appuyez sur le Paramètres option.
Étape 2Ensuite, sélectionnez le Confidentialité option et appuyez sur Effacer les données de navigation.
Étape 3Ensuite, sélectionnez les fichiers mis en cache, en particulier les images et fichiers mis en cache, puis appuyez sur le bouton Effacer les données de navigation avec du texte de couleur rouge.
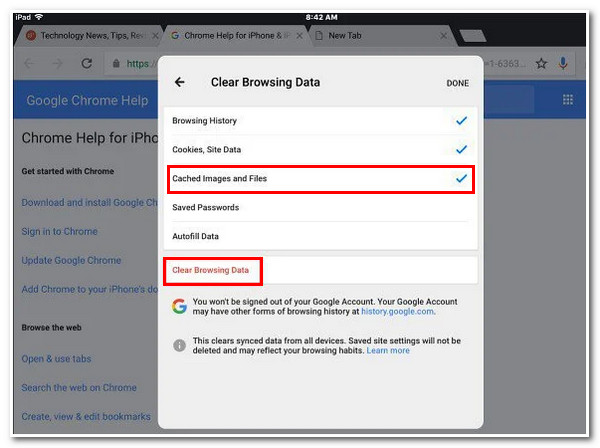
D'autre part, suivez ces étapes pour effacer l'autre stockage dans les paramètres de l'application iPad :
Étape 1Ouvrez votre iPad Paramètres application et appuyez sur le Général option.
Étape 2Sélectionnez le Stockage iPad et attendez que votre appareil charge toutes vos applications.
Étape 3Dans la liste des applications, choisissez celles que vous souhaitez supprimer et appuyez dessus.
Étape 4Enfin, vous avez le choix entre deux options : supprimer complètement l'application ou supprimer l'application pour libérer de l'espace tout en conservant les documents et les données. Après avoir décidé, appuyez dessus.
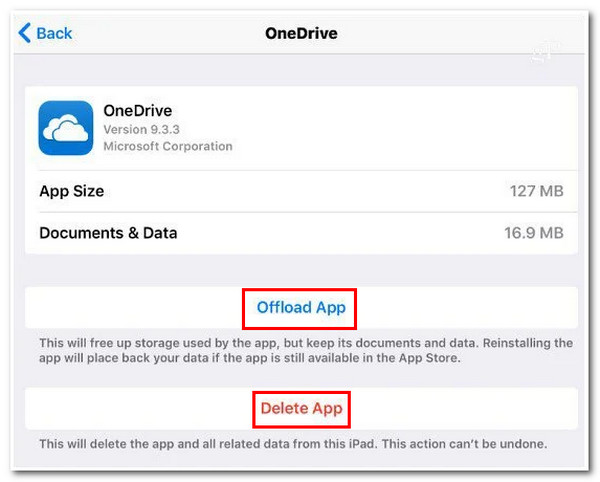
Partie 3. FAQ sur la façon de vider les autres espaces de stockage de l'iPad
-
1. Que se passera-t-il si je choisis de décharger une application sur mon iPad ?
Ce qui se passera, c'est que l'application elle-même sera supprimée tandis que les documents et les données resteront sur votre appareil. Ce processus ne supprimera pas entièrement une application, ce qui ne vous libère que peu d'espace.
-
2. Est-il possible de libérer de l'espace sans supprimer aucun fichier ?
Oui, c'est vrai. Il vous suffit de compresser les fichiers qui occupent beaucoup d'espace sur votre stockage. Les fichiers multimédias occupent principalement beaucoup d'espace sur votre appareil ; vous pouvez utiliser 4Easysoft Nettoyant iPhone pour réduire leur taille afin de les rendre plus petits.
-
3. Le fait de vider les autres espaces de stockage de l'iPad supprimera-t-il les applications ?
Oui. Si vous souhaitez vider le cache des applications, vous supprimerez les applications. Vous pouvez également choisir d'effacer les données et les documents.
Conclusion
Maintenant que vous savez comment effacer d'autres espaces de stockage sur iPad, vous pouvez vous libérer d'un espace de stockage insuffisant. Ces méthodes par défaut mentionnées sont également efficaces pour libérer de l'espace de stockage ; cependant, c'est un peu compliqué à faire. Mais avec 4Easysoft Nettoyant iPhone, il est capable de nettoyer la catégorie « Autre » du stockage de l'iPad. De plus, vous pouvez supprimer simultanément tous les fichiers cache d'un site Web ou d'une application spécifique. Sans parler des autres fichiers que l'outil peut supprimer. N'hésitez pas à visiter le site Web de l'outil pour en savoir plus.


