Sauvegardez toutes les données iOS sur Windows/Mac et restaurez-les facilement sur d'autres appareils.
Pourquoi l'iPhone ne sauvegarde-t-il pas ? Voici les raisons et 4 solutions rapides !
« J'ai reçu mon nouvel iPhone il y a quelques semaines et je n'arrive toujours pas à accéder à la sauvegarde iCloud ! » Si vous avez déjà rencontré ce problème frustrant d'iPhone qui ne sauvegarde pas, ne vous inquiétez pas, car vous n'êtes pas seul. L'avantage d'Apple est qu'il propose des méthodes de sauvegarde faciles, ce qui vous permet d'effectuer le transfert facilement, dont l'une est iCloud. Mais, parfois, en raison de plusieurs problèmes dans iCloud, vous ne pouvez pas sauvegarder vos données via celui-ci. Explorons ces raisons possibles ici dans cet article ! Après cela, vous apprendrez les 4 méthodes sûres pour réparer l'iPhone qui ne sauvegarde pas sur iCloud.
Liste des guides
Découvrez les raisons pour lesquelles les iPhones ne sauvegardent pas les données 3 méthodes efficaces pour résoudre le problème de non-sauvegarde de l'iPhone Autre méthode de sauvegarde des données lorsque l'iPhone ne sauvegarde pas sur iCloud FAQ sur la façon de réparer l'iPhone qui ne sauvegarde pasDécouvrez les raisons pour lesquelles les iPhones ne sauvegardent pas les données
Il existe plusieurs causes que vous devez connaître pour pouvoir trouver des solutions rapidement. Comme indiqué, en raison de certains problèmes, l'iPhone ne sauvegarde pas sur iCloud pour la plupart des utilisateurs iOS. Et heureusement, ces problèmes seront également résolus ici. Explorons certaines des raisons pour lesquelles la sauvegarde iCloud échoue.
- Connexion Internet instableLe processus de sauvegarde doit disposer d'une connexion stable, donc si vous n'en avez pas, cela empêchera sûrement l'iPhone de sauvegarder sur iCloud.
- Le stockage iCloud est pleinLorsque cela se produit, vous ne pouvez sans doute plus sauvegarder les données de votre iPhone, même si vous êtes connecté à une connexion stable.
- Un autre compte iCloud est connectéVous ne pourrez pas sauvegarder les données de votre iPhone sur iCloud si vous vous connectez à un autre compte, vous devez donc vous déconnecter.
3 méthodes efficaces pour résoudre le problème de non-sauvegarde de l'iPhone
Après avoir compris pourquoi vous rencontrez le problème de non-sauvegarde de votre iPhone, il est temps de le résoudre ! Mais avant cela, il convient également de noter que pour terminer le processus de sauvegarde iCloud, vous devez vous assurer que votre iPhone est connecté à une connexion sans fil et qu'il est branché pour se charger et qu'il est en veille. Cela peut aider à résoudre le problème de sauvegarde, mais si ce n'est pas le cas, essayez les solutions ci-dessous !
Méthode 1. Vérifiez votre connexion Internet.
Comme indiqué précédemment, le processus de sauvegarde iCloud fonctionne pendant la nuit sur une connexion Wi-Fi, et le processus dépend de la quantité de données dont vous disposez. Si votre iPhone n'est pas connecté au Wi-Fi, principalement à un réseau stable, le processus peut ne pas être terminé ou, pire, arrêté. Voici comment vous assurer que vous disposez d'une connexion stable.
Étape 1Accédez à l'application « Paramètres » sur votre iPhone. Appuyez sur la section Wi-Fi.
Étape 2Accédez au réseau auquel vous souhaitez connecter votre appareil. Assurez-vous que la connexion est stable. Saisissez le mot de passe, puis appuyez sur Rejoindre.
Méthode 2. Obtenez de l'espace de stockage iCloud.
Le fait de disposer d'un espace de stockage complet est l'une des principales raisons pour lesquelles vous rencontrez un problème de non-sauvegarde sur iCloud sur votre iPhone. Si vous avez peu de stockage, vous ne pouvez pas synchroniser d'autres données pour créer une sauvegarde, notamment Photos, Messages, Safari, etc. Pour cette raison, vous devez soit gérer votre stockage, soit acheter auprès d'Apple.
Étape 1Ouvrez « Réglages » sur votre iPhone pour vérifier si votre espace de stockage est suffisant. Ensuite, appuyez sur votre « Nom » ci-dessus.
Étape 2Parmi les options ci-dessous, sélectionnez « iCloud ». Vous pourrez alors voir la liste des applications sur votre appareil utilisant iCloud. Vous y verrez également l'espace de stockage dont vous disposez.
Si vous avez besoin de plus de données, vous pouvez supprimer les données de l'iPhone en vous connectant à iCloud ou « mettre à niveau » votre stockage iCloud.
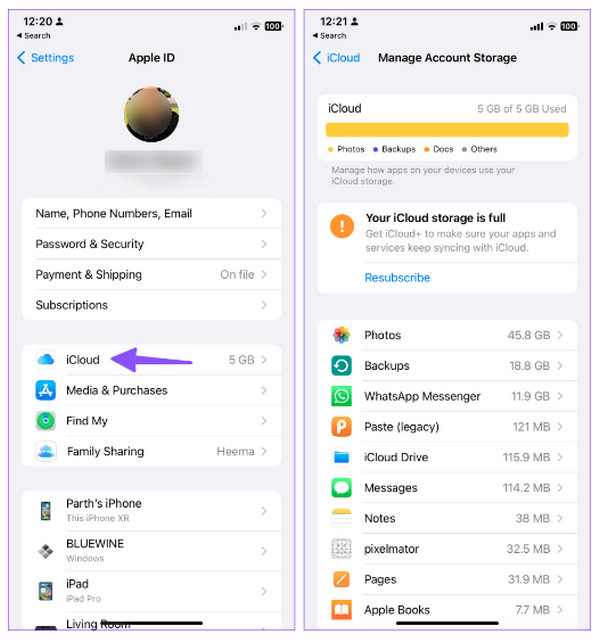
Méthode 3. Déconnectez-vous, puis reconnectez-vous.
Pour la plupart des gens, se déconnecter peut résoudre les problèmes liés à l'absence de sauvegarde sur l'iPhone. Il est essentiel d'essayer cette solution pour vérifier si vous utilisez le bon compte iCloud lié à votre iPhone ou s'il doit simplement être actualisé en vous déconnectant puis en vous reconnectant.
Étape 1Ouvrez l'application « Paramètres », puis accédez à votre « Nom » en haut. Faites défiler vers le bas pour afficher l'option « Déconnexion » ; appuyez dessus.
Étape 2Après vous être déconnecté, reconnectez-vous à votre compte iCloud, puis vérifiez si la sauvegarde a été effectuée avec succès.
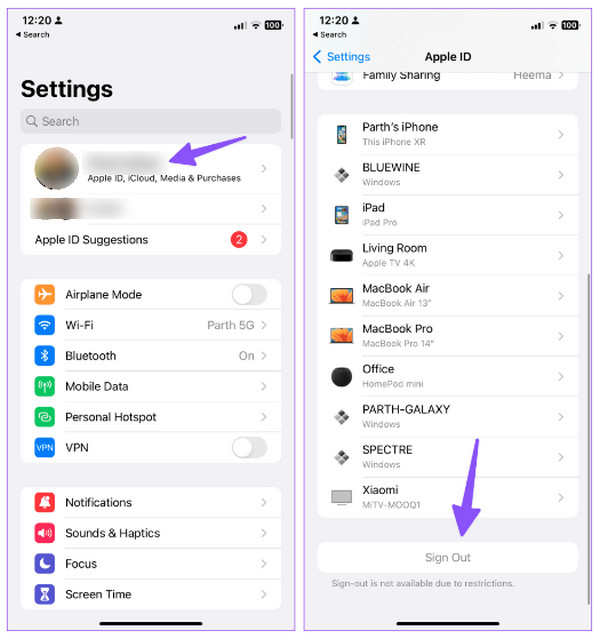
Autre méthode de sauvegarde des données lorsque l'iPhone ne sauvegarde pas sur iCloud
Si aucune de ces méthodes n'a résolu le problème de non-sauvegarde des données de votre iPhone sur iCloud, essayez une autre méthode pour sauvegarder les données de votre iPhone. Plusieurs programmes peuvent vous aider à résoudre ce problème, et parmi eux se trouve le Sauvegarde et restauration de données iOS 4Easysoft. Ce programme Windows et macOS offre la solution la plus simple pour sauvegarder vos données iOS, notamment vos photos, vidéos, musiques et autres fichiers. Grâce à sa fonction de sauvegarde et de restauration des données iOS, vous pouvez rapidement sauvegarder et restaurer les données essentielles de votre PC si nécessaire. Vous verrez un aperçu de celles-ci sur votre écran principal pour sélectionner le fichier correct, celui à sauvegarder et celui à ne pas sauvegarder.

Créez une sauvegarde de toutes les données essentielles de vos appareils iOS.
Prend entièrement en charge toutes les versions et modèles d'iPhone, iPad et iPod.
Prévisualisez toutes les données pour sauvegarder celles sélectionnées de votre iPhone sur votre ordinateur.
Prend en charge la récupération de données à partir d'appareils iOS, d'iTunes et de sauvegardes iCloud.
100% sécurisé
100% sécurisé
Étape 1Sélectionnez la fonction « Sauvegarde et restauration des données iOS » sur l'écran principal du programme. À partir de là, cliquez sur l'option « Sauvegarde des données iOS » et n'oubliez pas de connecter votre iPhone à votre PC via un câble USB.
Étape 2Vous pouvez choisir entre deux modes de sauvegarde, les options « Standard » et « Sauvegarde cryptée ». Supposons que vous sélectionniez le mode crypté, définissez un mot de passe. Après avoir cliqué sur le bouton radio, cliquez sur « Démarrer ».
Étape 3Toutes vos données iOS sont affichées sur l'écran principal, répertoriées et classées en fonction de leur type de fichier. Choisissez les données souhaitées, comme les notes, les photos, les vidéos, etc., puis cliquez sur « Suivant » pour effectuer la sauvegarde.
FAQ sur la façon de réparer l'iPhone qui ne sauvegarde pas
-
Pourquoi mon iPhone ne fait-il pas de sauvegarde ?
La cause possible est votre connexion Internet, car la sauvegarde iCloud a besoin d'une connexion stable pour terminer le processus. De plus, le manque de stockage affecte également ce problème.
-
Puis-je utiliser iTunes pour résoudre le problème de non-sauvegarde sur iCloud sur mon iPhone ?
Connectez votre appareil à un ordinateur à l'aide d'un câble USB, puis lancez la dernière version d'iTunes. Cliquez sur l'icône iPhone, accédez à la section Résumé et cliquez sur Sauvegarder maintenant sous Sauvegardes.
-
Quelle quantité de stockage iCloud peut-il conserver ?
Une fois que vous aurez créé un compte iCloud, vous bénéficierez de 5 Go de stockage gratuit. Si vous avez besoin de plus de stockage, vous pouvez effectuer une mise à niveau en fonction de vos besoins.
-
Combien de temps la sauvegarde iCloud devrait-elle prendre ?
Le processus prend généralement quelques minutes ; cela dépend de la quantité de données dont vous disposez sur votre iPhone et de la vitesse de votre connexion Internet.
-
Quel est le coût si j’achète plus de stockage iCloud ?
Pour un stockage de 50 Go, vous devez payer $0,99. Le stockage suivant disponible est le 200 Go qui coûte $2,99. Et le stockage de 2 To a un prix de $9,99
Conclusion
Et voilà ! Vos données sont désormais en sécurité grâce aux solutions proposées pour résoudre le problème de non-sauvegarde de l'iPhone. Mais si le problème n'est pas résolu avec les correctifs fournis et que vous rencontrez toujours des problèmes iCloud, utilisez le Sauvegarde et restauration de données iOS 4Easysoft. Il peut devenir votre programme de référence si vous souhaitez sauvegarder vos données iOS sur un PC, et vous pouvez les restaurer à tout moment. Outre la fonction de sauvegarde, vous apprécierez sûrement la récupération et la protection de vos fichiers à l'aide du programme. Découvrez dès maintenant davantage de fonctionnalités !
100% sécurisé
100% sécurisé


