Récupérez toutes les données de vos appareils iOS, sauvegarde iTunes et iCloud.
10 meilleures solutions pour l'iPhone qui ne se synchronise pas avec les contacts Outlook !
Avec Microsoft Outlook, vous pouvez stocker et gérer vos contacts et y accéder sur différents appareils. Aujourd'hui, de nombreux utilisateurs signalent que leurs iPhones ne se synchronisent soudainement plus avec les contacts Outlook après avoir mis à jour la version iOS de leur appareil. Il se peut qu'il y ait des erreurs de configuration entre leur appareil et Outlook. Si vous avez également rencontré ce problème, voici les 10 meilleures solutions pour résoudre le problème de non-synchronisation de l'iPhone avec les contacts Outlook. Découvrez chacune d'entre elles ci-dessous !
Liste des guides
Solution 1 : Vérifiez la connexion Internet Solution 2 : mettre à jour Outlook ou la version iOS Solution 3 : Activer l'accès aux contacts pour Outlook Solution 4 : redémarrer ou réinstaller Outlook Solution 5 : 100% Moyen pratique et simple pour résoudre le problème de synchronisation Solution 6 : assurez-vous d'activer la synchronisation sur Outlook Solution 7 : réinitialiser le compte Solution 8 : définir Outlook comme compte par défaut Solution 9 : Synchroniser les contacts Outlook avec l'iPhone via iTunes Solution 10 : Synchroniser les contacts Outlook sur l'iPhone avec iCloud FAQ sur la non-synchronisation de l'iPhone avec les contacts OutlookSolution 1 : Vérifiez la connexion Internet
La première solution que vous pouvez appliquer pour résoudre le problème de synchronisation des contacts iPhone avec Outlook consiste à vérifier la connexion Internet. Le processus de synchronisation sur Outlook repose sur une connexion Internet stable pour atteindre l'objectif. Si vous êtes actuellement connecté à une connexion instable, vous rencontrerez certainement le problème. Pour résoudre ce problème, vous devez vous assurer que vous disposez d'une connexion stable. Vous pouvez passer au Wi-Fi ou aux données cellulaires et voir si cela résout le problème.
Solution 2 : mettre à jour Outlook ou la version iOS
Si vous disposez d'une connexion Internet stable mais que vous rencontrez toujours des problèmes de synchronisation des contacts Outlook avec l'iPhone, vous pouvez mettre à jour votre Outlook et la version iOS de votre appareil. En les mettant à jour, il est possible que vous résolviez le problème. Maintenant, pour les mettre à jour, voici les étapes à suivre :
- Pour mettre à jour la version de votre appareil, accédez à l'application « Paramètres », appuyez sur le bouton « Général » et sélectionnez l'option « Mise à jour du logiciel ». Ensuite, si une mise à jour est disponible, téléchargez-la et installez-la.
- D'autre part, pour mettre à jour l'application Outlook, lancez l'« App Store » sur votre appareil mobile, recherchez « Microsoft Outlook » et appuyez sur le bouton « METTRE À JOUR ».
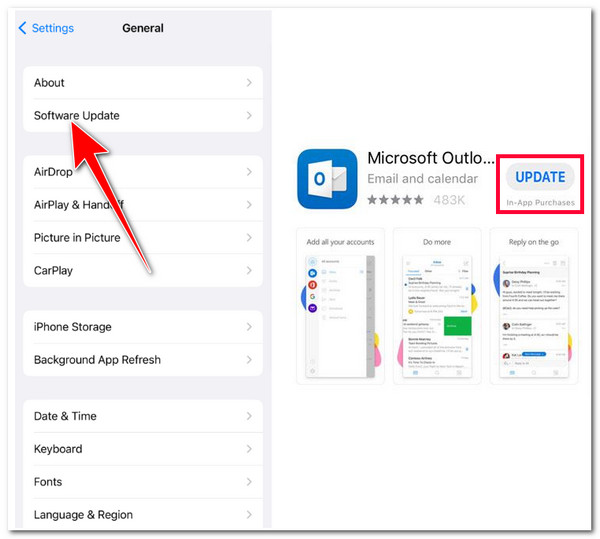
Solution 3 : Activer l'accès aux contacts pour Outlook
Une autre option que vous pouvez utiliser pour résoudre le problème de non-synchronisation de l'iPhone avec les contacts Outlook consiste à activer la synchronisation des contacts dans les paramètres de votre iPhone. Dans certains cas, après avoir mis à jour la version iOS de votre iPhone, certains paramètres reviendront à leur configuration d'origine. Maintenant, pour vérifier et activer l'accès aux contacts pour Outlook, voici les étapes à suivre :
Étape 1Exécutez l'application « Paramètres » sur votre iPhone, faites défiler vers le bas et appuyez sur le bouton « Contacts ». Appuyez ensuite sur le bouton « Ajouter un compte… » et choisissez l'option « Outlook ».
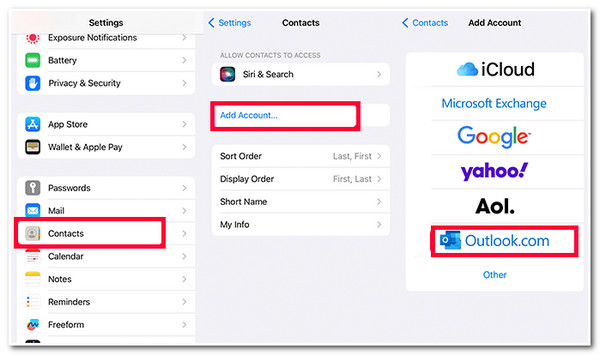
Étape 2Ensuite, connectez-vous à votre compte « Outlook » et à votre mot de passe et appuyez sur le bouton « Connexion ». Après cela, une fois qu'Outlook vous demande l'accès, appuyez sur le bouton « Oui ».
Étape 3Ensuite, sur le nouvel écran, activez les « Contacts » en appuyant sur son bouton interrupteur et en sélectionnant l'option « Enregistrer » dans le coin supérieur droit de l'écran pour confirmer l'opération.
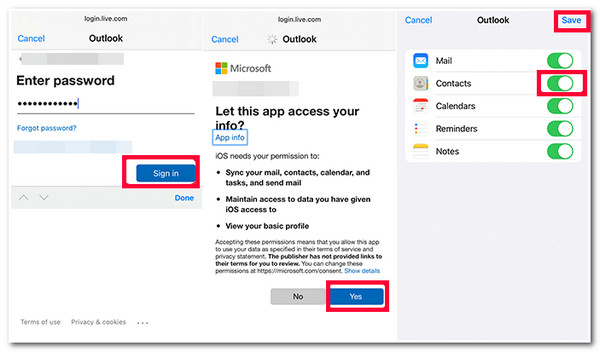
Solution 4 : redémarrer ou réinstaller Outlook
Si les contacts de l'iPhone ne se synchronisent pas avec Outlook et que le problème persiste après avoir appliqué les solutions ci-dessus, vous pouvez essayer de redémarrer ou de réinstaller l'application Outlook. Parfois, le redémarrage et la réinstallation d'une application peuvent résoudre de nombreux problèmes. Pour ce faire, voici les étapes à suivre :
- Pour redémarrer l'application Outlook, accédez à votre écran d'accueil, faites glisser votre doigt vers le haut et maintenez-le enfoncé pour accéder aux applications en cours d'exécution. Ensuite, recherchez l'application « Outlook » en faisant glisser votre doigt vers la gauche ou la droite, et une fois que vous l'avez trouvée, faites-la glisser vers le haut pour la fermer. Ensuite, ouvrez-la à nouveau et vérifiez si cela résout le problème.
- Si un simple redémarrage ne suffit pas à résoudre le problème, désinstallez Outlook en appuyant longuement sur son icône sur l'écran d'accueil. Appuyez ensuite sur le bouton « Supprimer l'application » et confirmez l'opération en appuyant sur le bouton « Supprimer l'application ». Ensuite, téléchargez-la et installez-la à nouveau sur l'Apple Store et voyez si cela résout le problème.
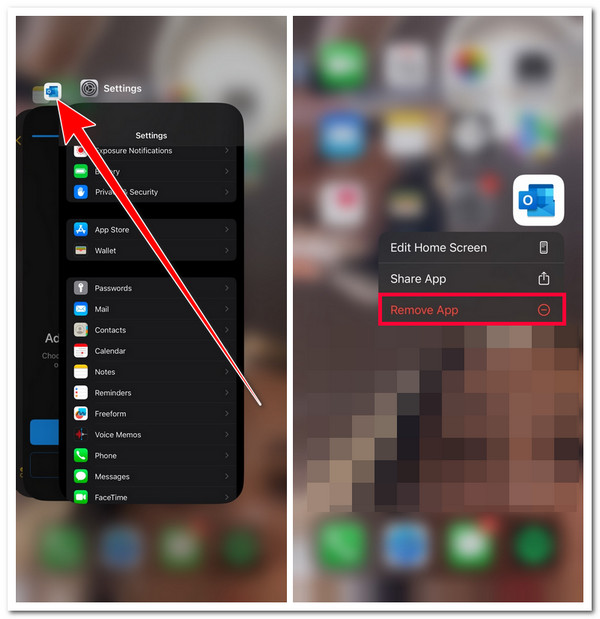
Solution 5 : 100% Moyen pratique et simple pour résoudre le problème de synchronisation
Si les solutions ci-dessus ne vous ont pas aidé à résoudre le problème de non-synchronisation de l'iPhone avec les contacts Outlook, cela peut être dû à un problème technique ou à un bug. Pour résoudre ce problème, vous pouvez utiliser le logiciel professionnel 4Récupération du système iOS Easysoft Outil ! Cet outil peut résoudre rapidement et efficacement plus de 50 problèmes du système iOS, y compris les problèmes de synchronisation entre iPhone et Outlook. De plus, il offre un processus de réparation en un clic qui vous permet de résoudre le problème sans perdre de données et de ramener votre appareil à la normale. De plus, il prend en charge une interface conviviale et des fonctionnalités de réparation faciles à utiliser, ce qui vous permet de terminer le processus de réparation en quelques minutes seulement.

Vous pouvez prendre en charge les options de mise à niveau et de rétrogradation gratuites en téléchargeant un package de micrologiciel. En téléchargeant ce package, vous pouvez également résoudre le problème.
Équipé de deux modes pour résoudre le problème : Standard pour résoudre les problèmes simples et Avancé pour résoudre les problèmes graves.
Propose un processus de résolution des problèmes de synchronisation sécurisé 100%. Il analyse et sauvegarde les données de votre iPhone sans rien enregistrer.
Capable d'accueillir presque tous les modèles et versions d'iPhone, de l'iPhone 4S/4 à l'iPhone 16 avec iOS 17/18.
100% sécurisé
100% sécurisé
Comment réparer l'iPhone qui ne se synchronise pas avec les contacts Outlook à l'aide de 4Easysoft iOS System Recovery :
Étape 1Téléchargez et installez le 4Récupération du système iOS Easysoft sur votre ordinateur Windows ou Mac. Ensuite, lancez l'outil, sélectionnez l'option « iOS System Recovery », connectez votre iPhone à l'ordinateur à l'aide d'un câble USB et cochez le bouton « Démarrer ».

Étape 2Ensuite, l'interface de l'outil répertorie toutes les informations concernant votre iPhone. Après avoir lu toutes les informations, cochez le bouton « Réparer » pour continuer.

Étape 3Ensuite, choisissez entre les modes « Standard » et « Avancé ». Si vous choisissez « Standard », il résoudra les problèmes simples tout en conservant toutes ses données. Sinon, si vous sélectionnez le mode « Avancé », il résoudra les problèmes graves avec perte de données mais avec un taux de réussite élevé. Après cela, cochez le bouton « Confirmer ».

Étape 4Ensuite, choisissez la catégorie, le type et le modèle appropriés à votre appareil. Ensuite, sélectionnez le « firmware » souhaité avec différentes versions iOS et cochez le bouton « Télécharger ». Après cela, cliquez sur le bouton « Suivant » pour lancer le processus de résolution du problème de synchronisation.

Solution 6 : assurez-vous d'activer la synchronisation sur Outlook
Outre l'activation de la synchronisation des contacts Outlook dans les paramètres de l'iPhone, vous devez également activer la synchronisation dans les paramètres Outlook. Si le processus de synchronisation n'est pas activé dans les paramètres Outlook, la synchronisation des contacts peut ne pas fonctionner. Pour vérifier/assurer que la synchronisation est activée dans les paramètres Outlook, voici les étapes à suivre :
Étape 1Lancez l'application « Outlook » sur votre iPhone, appuyez sur l'icône « Profil » dans la partie supérieure gauche de l'écran et sélectionnez l'icône « Paramètres » dans la partie inférieure du volet de navigation.
Étape 2Ensuite, appuyez sur votre « compte Outlook » et vérifiez si l'option « Enregistrer les contacts » est activée. Si ce n'est pas le cas, vous devez l'activer en appuyant sur son bouton « commutateur ».
Étape 3Ensuite, vous recevrez un message vous demandant d'enregistrer vos « contacts Outlook » sur votre appareil. Confirmez-le et c'est tout ! Vous pouvez maintenant vérifier si cela résout le problème de non-synchronisation de l'iPhone avec les contacts Outlook.
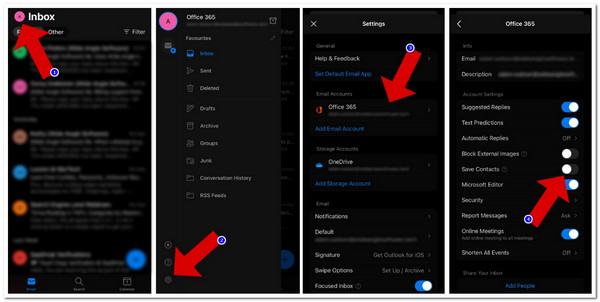
Solution 7 : réinitialiser le compte
Outre ces solutions, vous pouvez également résoudre le problème de non-synchronisation des contacts de l'iPhone avec Outlook en réinitialisant votre compte Outlook et en le rajoutant. En procédant ainsi, vous forcez votre iPhone à resynchroniser les contacts avec votre compte Outlook.
Pour ce faire, vous devez exécuter l'application « Outlook », appuyer sur l'icône « Paramètres » dans le coin inférieur gauche et sélectionner votre « compte Outlook ». Après cela, appuyez sur l'option « Réinitialiser le compte ». Ensuite, vous pouvez rajouter votre « compte Outlook » et voir si cela résout le problème. Vous pouvez également sélectionner « Supprimer le compte » et le confirmer en appuyant sur le bouton « Supprimer de cet appareil ».
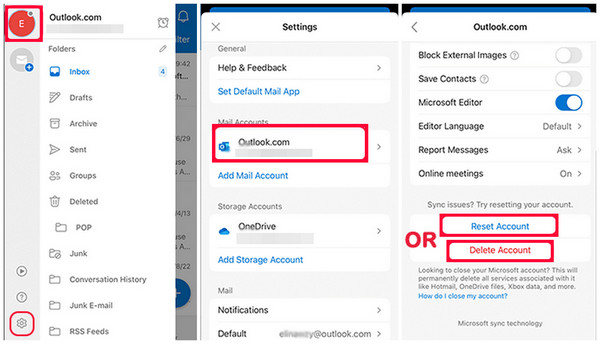
Solution 8 : définir Outlook comme compte par défaut
Une autre solution que vous pouvez utiliser pour éliminer le problème de non-synchronisation de l'iPhone avec les contacts Outlook consiste à définir votre compte Outlook comme compte par défaut. Si votre compte Outlook n'est pas défini comme compte par défaut, il y a de fortes chances que ce soit la cause du problème.
Pour le définir comme compte par défaut, exécutez l'application « Paramètres » et sélectionnez l'option « Contacts ». Ensuite, appuyez sur le bouton « Compte par défaut » et sélectionnez l'option « Outlook/Exchange ». Ensuite, définissez-le comme compte par défaut.
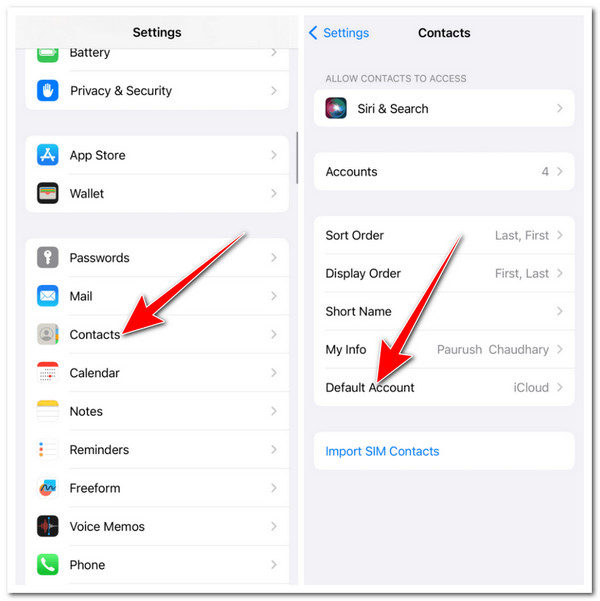
Solution 9 : Synchroniser les contacts Outlook avec l'iPhone via iTunes
Si les solutions ci-dessus ne vous aident toujours pas à résoudre le problème de non-synchronisation des contacts Outlook avec l'iPhone, vous pouvez essayer une autre méthode pour synchroniser vos contacts d'Outlook vers l'iPhone. Cette solution peut être une méthode efficace pour synchroniser les contacts que vous avez sur votre iPhone avec votre compte Outlook. Pour mettre en œuvre cette solution, voici les étapes à suivre :
Étape 1Exécutez l'application « Outlook » sur votre iPhone et suivez les étapes décrites dans la solution 3. Ensuite, connectez votre iPhone à votre ordinateur avec iTunes à l'aide d'un câble USB. Vous devez également vous assurer que la version mise à jour d'iTunes est installée sur votre ordinateur portable/PC.
Étape 2Ensuite, lancez iTunes et attendez qu'il détecte votre iPhone. Une fois qu'il a détecté votre appareil, cliquez sur l'icône de votre iPhone et cochez l'onglet « Info » sur le panneau de gauche. Après cela, cochez « Synchroniser les contacts avec » en cliquant sur sa « case à cocher ».
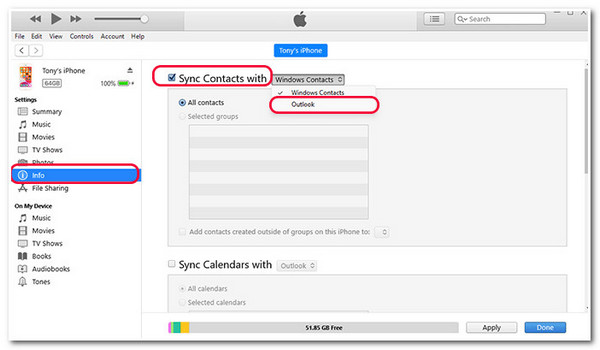
Étape 3Cliquez ensuite sur le bouton « déroulant » et sélectionnez l'option « Outlook ». Cochez ensuite le bouton « Basculer » dans la boîte de dialogue contextuelle pour synchroniser les contacts « Outlook ». Cliquez ensuite sur le bouton « Appliquer » dans le coin inférieur droit et attendez que la barre de progression se termine.

Étape 4Après cela, cochez le bouton « Synchroniser » dans le coin inférieur droit pour synchroniser vos contacts Outlook avec votre iPhone.

Solution 10 : Synchroniser les contacts Outlook sur l'iPhone avec iCloud
Outre la synchronisation des contacts Outlook sur iPhone à l'aide d'iTunes, vous pouvez également utiliser iCloud comme alternative ! iCloud garantira que tous vos contacts Outlook seront synchronisés sur tous vos appareils. Avec cela, vous pouvez définitivement résoudre le problème de non-synchronisation des contacts Outlook avec l'iPhone. Pour ce faire, voici les étapes à suivre :
Étape 1Tout d'abord, vous devez activer les contacts iCloud sur votre appareil. Exécutez l'application « Paramètres », appuyez sur le bouton « Contact » et sélectionnez l'option « Comptes ». Après cela, appuyez sur le bouton « iCloud », sélectionnez l'option « iCloud » et enfin, activez l'option « Contacts ».
Étape 2Ensuite, lancez « iCloud » sur votre ordinateur et saisissez vos « identifiants Apple ID » pour démarrer la « synchronisation Outlook via iCloud » sur votre iPhone. Ensuite, cochez les options « Mail, Contacts et Calendrier ». Après cela, cochez le bouton « Appliquer ».
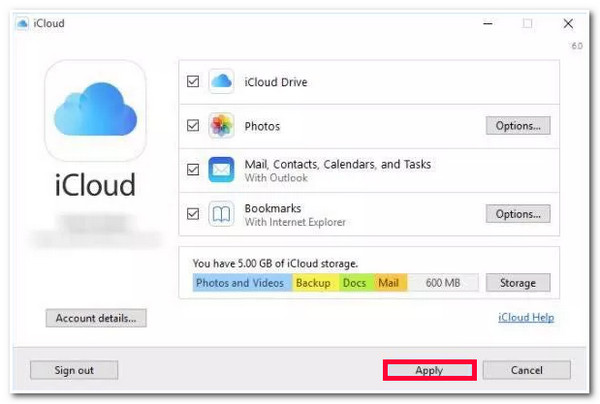
FAQ sur la non-synchronisation de l'iPhone avec les contacts Outlook
-
Existe-t-il un autre moyen d’activer l’accès aux contacts pour Outlook si mon compte est déjà connecté ?
Oui, il existe une autre façon d'activer l'accès aux contacts pour Outlook. Pour ce faire, exécutez l'application Paramètres, faites défiler vers le bas et sélectionnez l'option Outlook. Après cela, activez l'actualisation de l'application en arrière-plan en appuyant sur son bouton de commutation. Ensuite, voyez si cela résout le problème.
-
Que se passera-t-il si je choisis de réinitialiser mon compte Outlook sur l’application Outlook ?
Une fois que vous avez réinitialisé votre compte Outlook sur l'application, Outlook sera obligé de resynchroniser les éléments et les paramètres. Ce processus aura lieu après avoir rajouté votre compte. Si vous craignez de perdre votre compte, ne vous inquiétez pas ; il sera simplement supprimé et vous pourrez le rajouter.
-
Combien de temps faut-il pour que mon iPhone se synchronise avec les contacts Outlook ?
Si vous avez réussi à résoudre le problème, il faut généralement 24 heures pour synchroniser tous les contacts ajoutés pour tous vos appareils, y compris votre iPhone.
Conclusion
Et voilà ! Ce sont les 10 meilleures solutions pour résoudre le problème de non-synchronisation de l'iPhone avec les contacts Outlook ! Avec ces solutions, vous pouvez à nouveau synchroniser avec succès tous vos contacts de votre compte Outlook sur votre iPhone ! Si aucune des solutions par défaut ne peut vous aider, vous pouvez utiliser la solution professionnelle 4Récupération du système iOS Easysoft outil ! Grâce à la puissante fonction de récupération du système iOS de cet outil, vous pouvez certainement résoudre le problème rapidement et efficacement ! Pour en savoir plus sur cet outil, visitez son site officiel dès aujourd'hui.



