Contenu
Les bases
Introduction
4Easysoft Récupération de données Mac est un outil de récupération polyvalent pour votre Mac pour récupérer rapidement et facilement les données perdues ou cachées sans aucune opération complexe. Cet outil puissant peut gérer tous les types de fichiers, y compris la musique, la vidéo, l'audio, les documents, les e-mails et autres. De plus, vous pouvez prévisualiser et sélectionner les données souhaitées sans perdre de temps. Vous pouvez également utiliser sa fonction supplémentaire pour récupérer des données à partir d'appareils iPhone et Android.
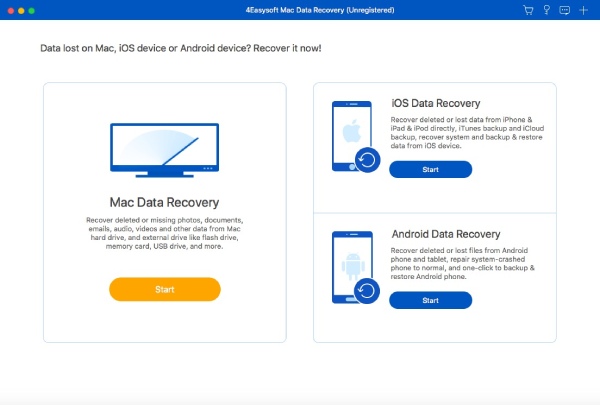
Acheter et s'inscrire
Pour accéder à toutes les fonctionnalités puissantes de 4Easysoft Récupération de données Mac, vous devez acheter la licence complète en cliquant sur le Achat bouton avec une icône de panier sur l'interface principale. Après l'achat, cliquez sur le Registre avec une icône en forme de clé pour saisir votre adresse e-mail et le code d'inscription que vous venez de recevoir. Enfin, cliquez sur le bouton Registre bouton pour terminer.
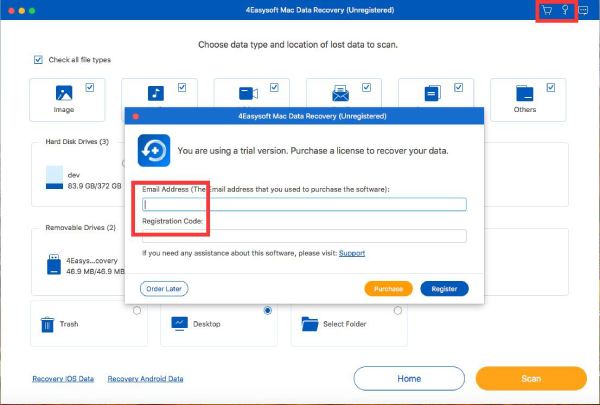
Mise à jour
Mise à jour manuelle:Cliquez sur le Aide dans le menu supérieur et cliquez sur le bouton Vérifier la mise à jour bouton. S'il existe une mise à jour vers la dernière version, vous pouvez la télécharger manuellement selon vos besoins.
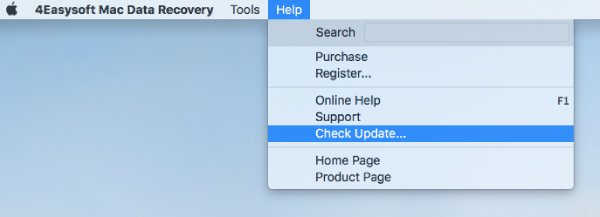
Mise à jour automatique:Sous le 4Easysoft Récupération de données Mac menu, vous pouvez cliquer sur le Préférences bouton. Lorsqu'une nouvelle fenêtre apparaît, vous pouvez cocher la case Vérifier les mises à jour automatiquement bouton pour une vérification régulière à chaque démarrage du programme. De plus, vous pouvez activer la mise à jour automatique lorsque vous quittez le programme sans autre opération.
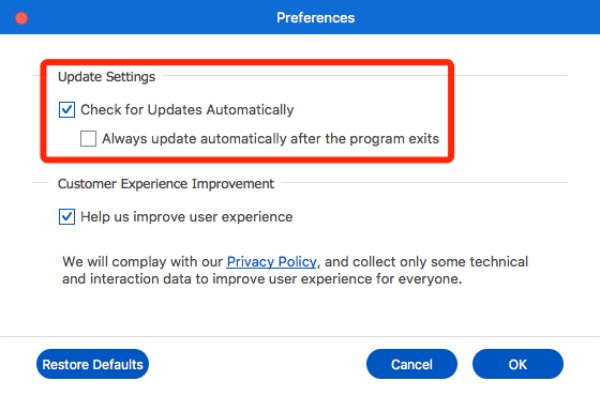
Préférences
Clique le 4Easysoft Récupération de données Mac menu puis le Préférences bouton. Vous pouvez maintenant choisir d'activer le Amélioration de l'expérience client paramètres. Il est garanti que votre vie privée ne sera pas divulguée pendant le processus. Bien entendu, vous pouvez activer/désactiver cette fonction à tout moment, comme vous le souhaitez.
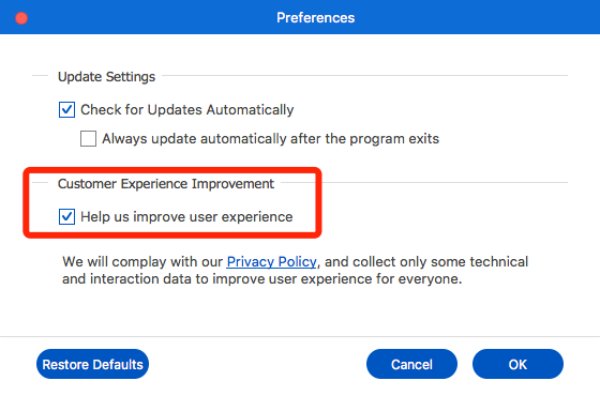
Récupérer toutes les données
4Easysoft Récupération de données Mac est un programme simple à utiliser qui vous permet de récupérer des données perdues telles que des images, des fichiers audio, des vidéos, des e-mails, des documents et autres. Outre les types de fichiers, vous pouvez également sélectionner l'emplacement souhaité pour récupérer les données, notamment les disques durs, les lecteurs flash externes, la corbeille, le bureau et le dossier sélectionné. Voici les étapes à suivre :
Étape 1 : Choisissez l'emplacement et le type de fichier
Clique le Commencer sous Récupération de données Mac. Ensuite, vous pouvez choisir tous les types de fichiers ou sélectionner ceux souhaités parmi image, audio, vidéo, e-mail, etc. Vous pouvez également choisir l'emplacement souhaité pour récupérer les données à partir du bureau de l'ordinateur, du disque dur, du lecteur amovible, de la corbeille, etc. Ensuite, cliquez sur le bouton Balayage bouton pour démarrer.
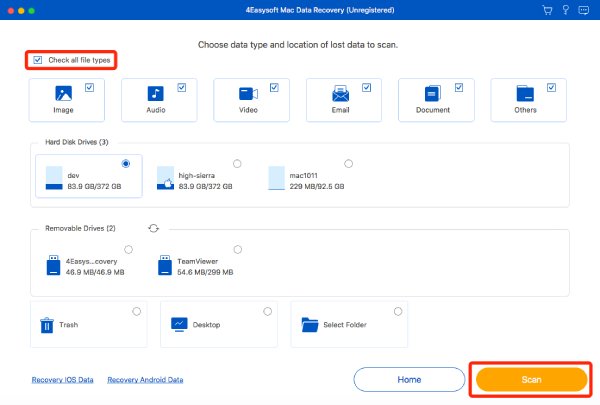
Étape 2 : Autoriser le processus de numérisation
Une fenêtre apparaîtra pour demander le processus d'analyse. Vous pouvez suivre le guide simple pour saisir votre mot de passe Mac afin de poursuivre la récupération des données.
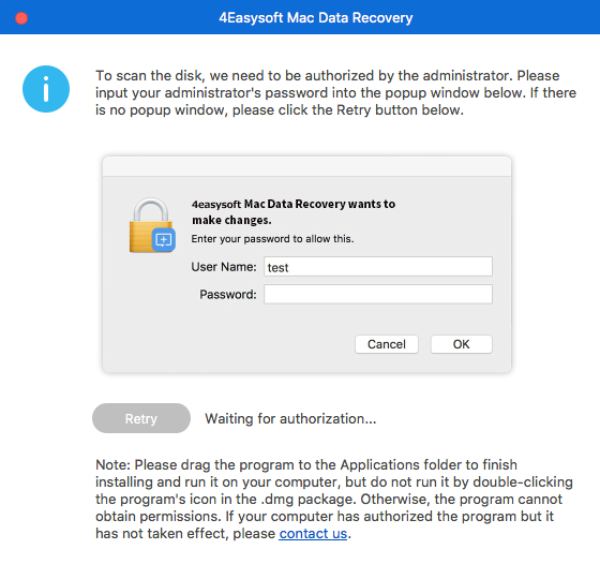
Étape 3 : Analyser rapidement toutes les données
Ce programme analysera automatiquement tous les fichiers sélectionnés en quelques minutes. Vous pouvez vérifier le processus dans la bannière supérieure. De plus, si vous trouvez les données souhaitées, vous pouvez mettre en pause ou arrêter l'analyse à tout moment.
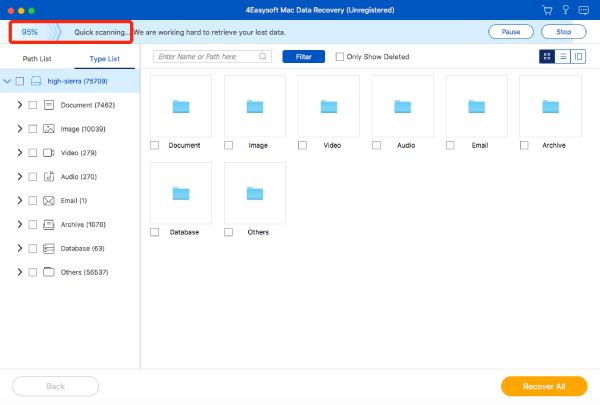
Étape 4 : Sélectionnez les données souhaitées
Dans le volet de gauche, vous pouvez trouver les données souhaitées à partir de Liste des chemins ou Liste des typesChoisissez l’un des types de fichiers et sélectionnez le format souhaité pour vous aider à les trouver rapidement.
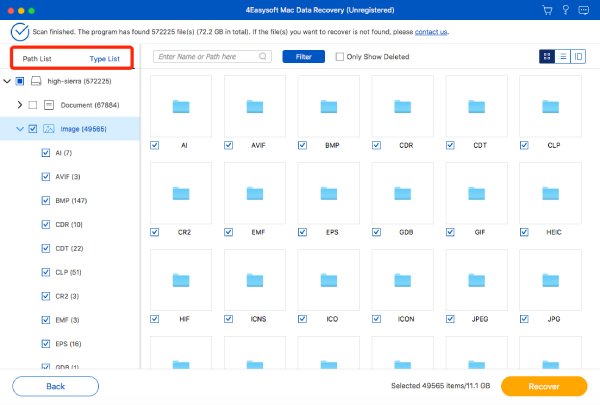
De plus, vous pouvez cliquer sur le Filtre pour trouver les données souhaitées avec précision. Il suffit de saisir les informations sur l'extension, la durée de la vidéo, la date de création ou de modification, etc. Enfin, cliquez sur le bouton Appliquer bouton pour continuer.
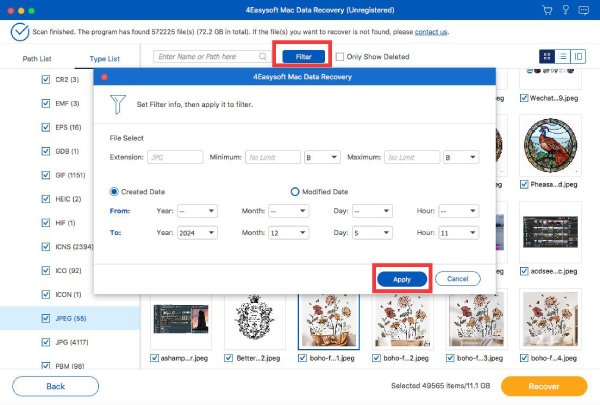
Étape 5 : Prévisualiser les données sélectionnées
Clique le Contenu dans le coin supérieur droit, qui vous montrera les métadonnées détaillées de tous les fichiers. Vous pouvez également zoomer sur les images ou les vidéos pour les prévisualiser sur un grand écran. La valeur par défaut Vignette la sélection est également pratique pour vous permettre de trouver rapidement les fichiers possibles.
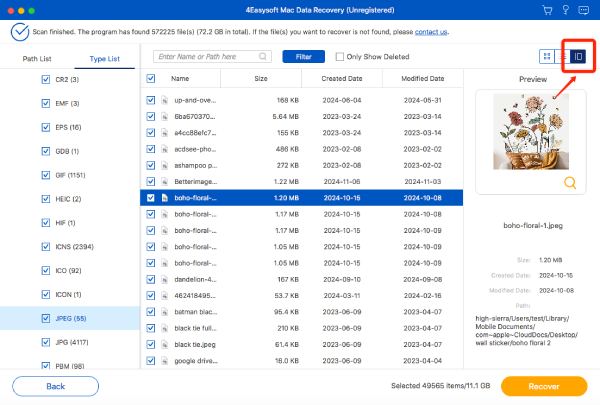
Étape 6 : Récupérez les données dans le dossier souhaité
Clique le Récupérer et choisissez le dossier souhaité pour enregistrer les données. Après quelques minutes de processus, les données récupérées apparaîtront automatiquement avec le dossier de fichiers.
 Pour les fenêtres
Pour les fenêtres Pour Mac
Pour Mac Solutions en ligne gratuites
Solutions en ligne gratuites