Enregistrez de la vidéo, de l'audio, du gameplay et de la webcam pour enregistrer facilement des moments précieux.
Comment enregistrer la sortie audio d'un Mac à l'aide d'outils comme OBS Studio
Pour Mac OBS, comment ajouter l'audio du bureau s'il est désactivé ?
-de QuoraCapturer le son d'un Mac avec OBS Studio peut s'avérer complexe, même si OBS est très efficace pour enregistrer l'activité de l'écran. Contrairement à d'autres systèmes d'exploitation, macOS impose certaines limitations qui rendent difficile la capture directe du son système par OBS. Si vous rencontrez ce problème, vous n'êtes pas seul. Ce guide vous aidera à contourner les limitations de macOS et vous montrera comment enregistrer facilement le son de l'écran et du système avec OBS Studio.
Liste des guides
OBS Studio peut-il enregistrer directement l'audio d'un Mac ? Comment contourner les restrictions d'enregistrement audio sur Mac Comment enregistrer la sortie audio d'un Mac avec OBS La méthode la plus simple pour enregistrer l'audio sur MacOBS Studio peut-il enregistrer directement l'audio d'un Mac ?
De nombreuses personnes se posent des questions similaires, car elles ne parviennent pas à enregistrer le son du Mac avec OBS : OBS Studio peut-il enregistrer directement le son du Mac ? En fait, cela doit être examiné au cas par cas, car la capacité d'OBS Studio à capturer le son du bureau Mac dépend largement de la version de macOS et d'OBS que vous utilisez.
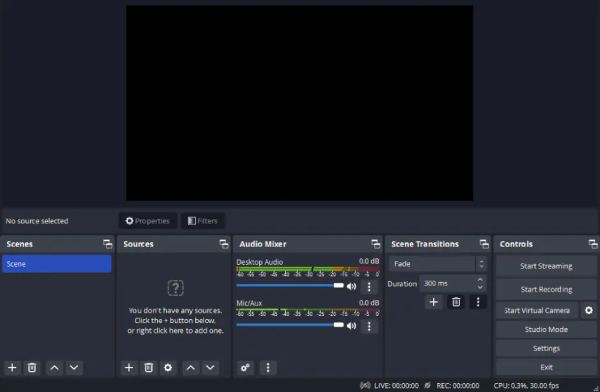
Bien qu'OBS soit un excellent enregistreur d'écran pour Mac, en raison des limitations intégrées de macOS concernant l'enregistrement audio interne, des mesures supplémentaires sont généralement nécessaires pour garantir un enregistrement optimal et une fonctionnalité optimale. Selon vos paramètres, vous devrez peut-être mettre à jour le logiciel ou utiliser des plug-ins tiers pour obtenir un enregistrement d'écran de haute qualité.
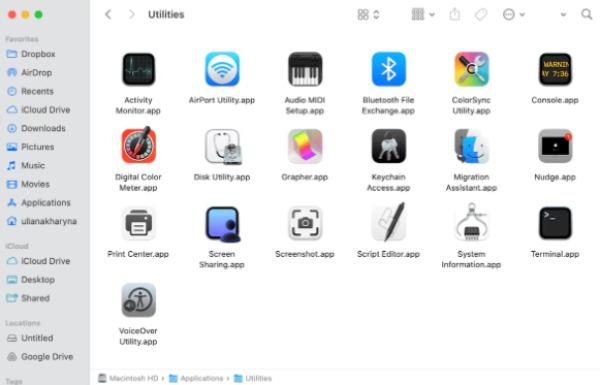
Si votre Mac utilise Ventura (macOS 13) ou une version plus récente, OBS Studio 30 propose une fonctionnalité intégrée de capture audio du bureau et des applications. Cette fonctionnalité simplifie le processus et vous permet de configurer et de démarrer l'enregistrement audio du système en quelques clics.
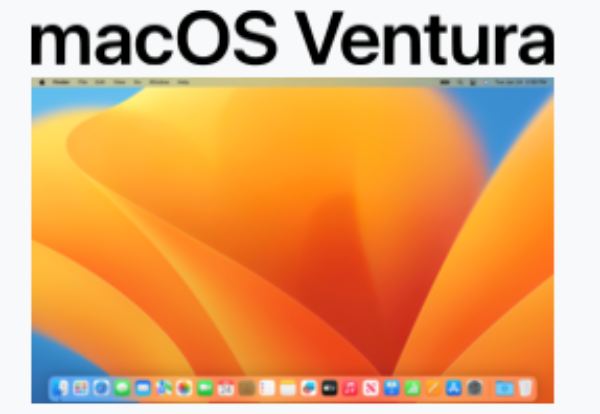
Cependant, pour les utilisateurs utilisant des versions plus anciennes de macOS ou d'OBS, enregistrement de projection sur Mac avec audio Cela devient plus compliqué. OBS 28 et 29 peuvent capturer l'audio des applications sur Ventura, mais uniquement si une source de capture d'écran est ajoutée. Pour les versions de macOS antérieures à Ventura, OBS ne permet pas d'enregistrer l'audio système seul.
Comment contourner les restrictions d'enregistrement audio sur Mac
L'enregistrement audio sur Mac avec OBS Studio nécessite généralement des étapes supplémentaires pour contourner les limitations intégrées de macOS. Voici un guide simple pour vous aider à enregistrer votre écran et votre audio à l'aide de plugins tiers et des paramètres OBS appropriés. En général, deux étapes sont nécessaires pour contourner les limitations par défaut de macOS et garantir le bon fonctionnement de l'enregistrement audio sur Mac : installer des plugins tiers servant de pilotes audio virtuels et configurer les paramètres d'enregistrement OBS Studio.
1. Installer un plugin tiers
Comme macOS ne prend pas en charge nativement l'enregistrement audio du système OBS, vous aurez besoin d'un plugin de routage audio tiers tel que iShowU audio Capture, Loopback ou BlackHole. Ces outils créent un périphérique audio virtuel pour acheminer le son du système vers OBS. Après avoir téléchargé et installé votre plugin préféré depuis le site officiel, vous devez :
Accédez à Préférences Système > Son > Sortie et sélectionnez le périphérique audio virtuel créé par le plugin
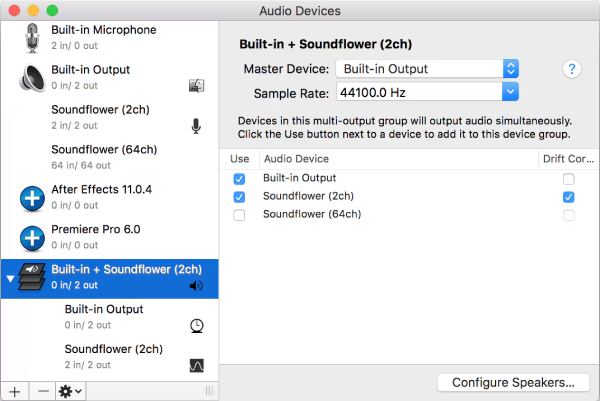
2. Configurer les paramètres OBS
Après avoir installé un plugin tiers pour l'enregistrement audio, vous devrez également modifier les paramètres par défaut d'OBS Studio afin de garantir son bon fonctionnement. Si vous ne procédez pas aux réglages et sélections appropriés, OBS Studio risque de ne pas pouvoir exécuter normalement ces plugins audio virtuels pendant l'enregistrement d'écran.
Étape 1Lancez OBS Studio et créez une nouvelle scène pour l’enregistrement comme vous le faites habituellement.
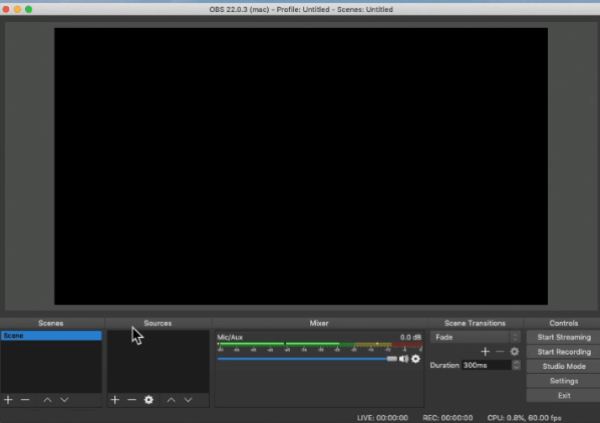
Étape 2Cliquez sur le bouton « Paramètres » sous l'onglet « Contrôle ». Cliquez ensuite sur le bouton « Audio ».
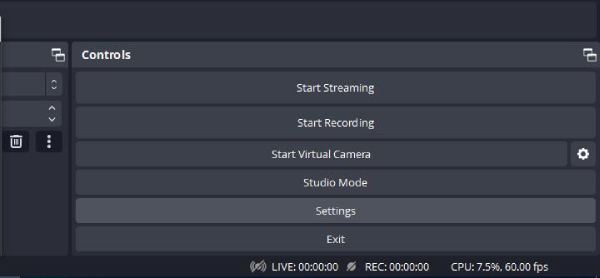
Étape 3Sous l'onglet « Périphériques audio globaux », cliquez sur le bouton « Audio du bureau » pour modifier l'entrée audio. Enfin, cliquez sur le bouton « Appliquer ».
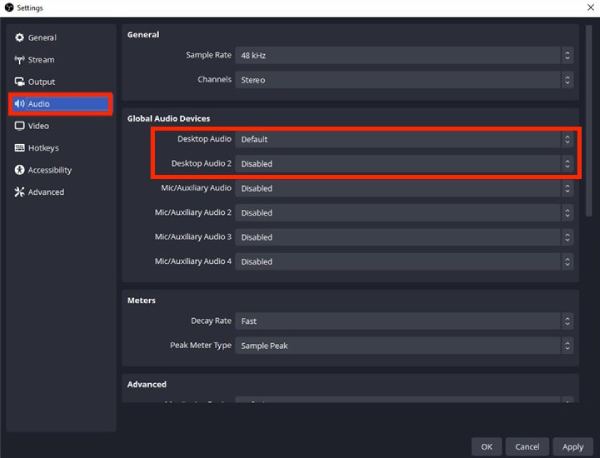
Comment enregistrer la sortie audio d'un Mac avec OBS
Après avoir installé un plug-in audio tiers et configuré les paramètres appropriés, vous pouvez contourner efficacement les restrictions de macOS concernant l'enregistrement audio système dans OBS Studio. Cette configuration vous permet de capturer un son de haute qualité en plus de vos enregistrements d'écran, faisant d'OBS Studio une solution d'enregistrement complète pour la vidéo et le son. Le processus peut sembler complexe au départ, mais avec les bonnes étapes, il devient simple et très gratifiant. Une fois le plug-in installé et correctement configuré, vous êtes prêt à commencer. Suivez simplement les instructions étape par étape ci-dessous pour configurer OBS Studio et commencer à enregistrer le son de votre Mac en toute simplicité.
Étape 1Lancez OBS Studio et cliquez sur le bouton « Ajouter » sous l'onglet « Sources ». Cliquez sur le bouton « Capture d'écran ».
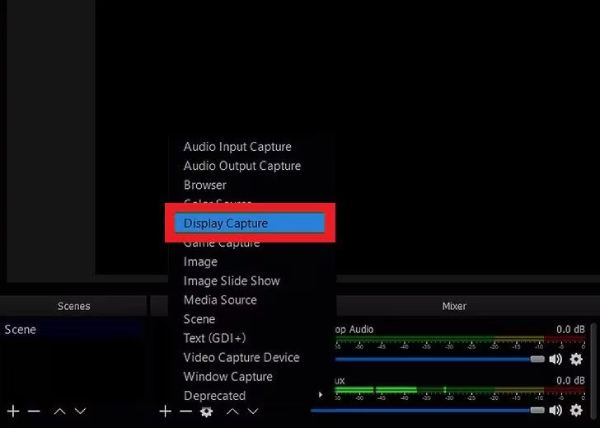
Étape 2Cliquez sur le bouton « Affichage » et cliquez sur « Afficher xxx » pour sélectionner l'appareil à utiliser. enregistrement audio du système sur votre Mac.
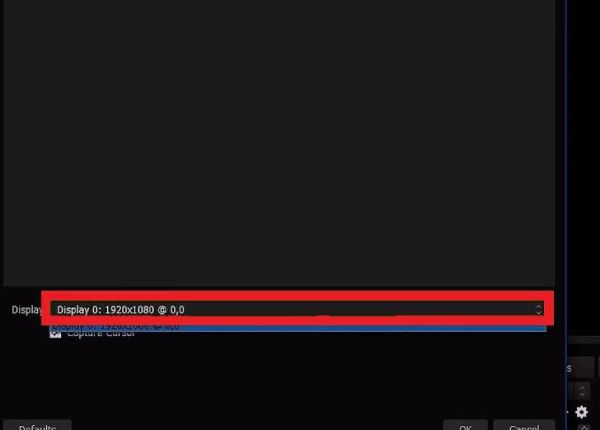
Étape 3Vous pouvez maintenant ajuster les paramètres audio selon vos besoins. Une fois terminé, cliquez sur le bouton « Démarrer l'enregistrement ».
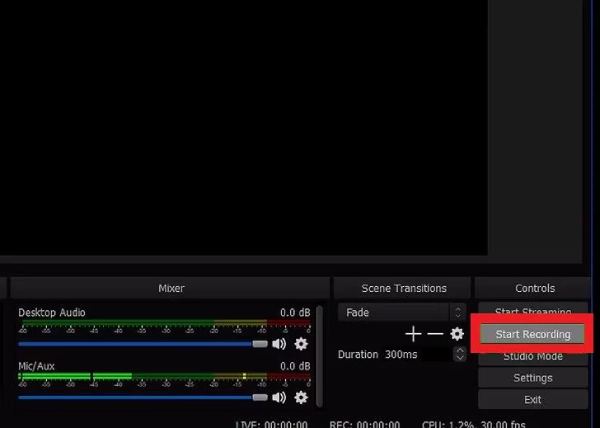
La méthode la plus simple pour enregistrer l'audio sur Mac
Si l'utilisation d'OBS Studio avec des plugins tiers et des configurations complexes vous dépasse, vous aurez peut-être besoin d'une solution plus simple pour enregistrer l'audio de votre Mac. De nombreux enregistreurs d'écran avancés sont conçus pour gérer l'audio de l'écran et du système sans outils supplémentaires ni configuration complexe. Ces solutions tout-en-un éliminent les problèmes de compatibilité, réduisent les étapes nécessaires et offrent une expérience plus fluide.
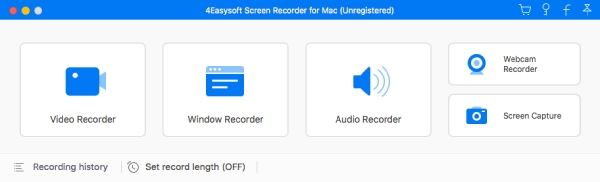
Enregistreur d'écran 4Easysoft 4Easysoft Screen Recorder est un excellent enregistreur d'écran professionnel, offrant généralement une excellente qualité d'enregistrement, prenant en charge les vidéos haute résolution et un son cristallin. Avec ses outils d'édition intégrés, ses paramètres personnalisables et ses options d'exportation directe, 4Easysoft Screen Recorder est le choix idéal pour les utilisateurs à la recherche d'une solution d'enregistrement efficace et professionnelle. Que vous créiez des tutoriels, capturiez des réunions ou enregistriez des parties de jeu, ces options vous garantissent une expérience fluide et sans effort.

Assurez-vous que l'audio du Mac peut être capturé pendant l'enregistrement de l'écran.
Pas besoin d'installer de plugins tiers ou de paramètres supplémentaires.
Choisissez l'appareil sur lequel enregistrer avec des paramètres personnalisés.
Supprimez le bruit de fond pour améliorer la qualité audio.
100% sécurisé
100% sécurisé
Étape 1Lancez 4Easysoft Screen Recorder sur votre Mac. Cliquez sur le bouton « Enregistreur audio ».
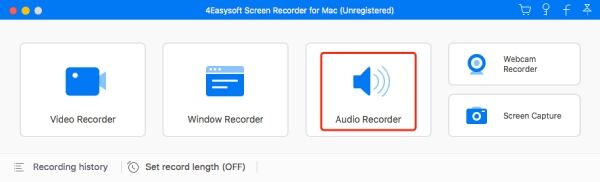
Étape 2Cliquez sur le bouton « Son système » pour enregistrer l'écran du Mac avec le son audio inclus.
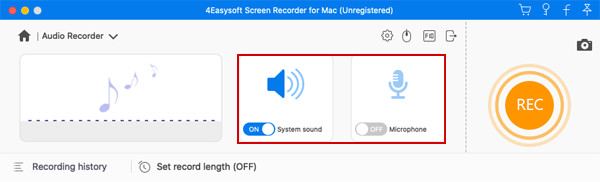
Étape 3Cliquez sur le bouton « Enregistrer » pour enregistrer le son du Mac. Une fois terminé, cliquez sur le bouton « Arrêter » pour arrêter l'enregistrement d'écran sur votre Mac.
Conclusion
En conclusion, l'enregistrement audio sur Mac avec OBS Studio est efficace, mais nécessite des plugins et une configuration supplémentaires. Pour les utilisateurs recherchant une solution plus simple, les enregistreurs d'écran offrent une excellente alternative, simplifiant le processus tout en offrant des résultats de haute qualité. Pour profiter d'un enregistrement fluide et de haute qualité sur votre Mac, téléchargez et installez OBS Studio. Enregistreur d'écran 4Easysoft maintenant pour enregistrer l'écran Mac avec l'audio en un clic.
100% sécurisé
100% sécurisé


