Créez des diaporamas avec de superbes thèmes, des effets époustouflants, des transitions fluides et bien plus encore.
3 méthodes simples pour créer un diaporama sur Instagram [Tutoriel 2024]
Comment créer un diaporama sur Instagram pour montrer le processus avec plusieurs images ? Avez-vous déjà rencontré un seul message contenant de nombreuses images différentes en parcourant votre histoire ou votre flux Instagram ? C'est la toute nouvelle fonctionnalité d'Instagram, Slideshow, qui permet aux utilisateurs de combiner différentes images dans un seul message. Si vous souhaitez publier un diaporama sur Instagram mais que vous ne savez pas comment le faire, cet article vous a couvert. Continuez à lire cet article pour découvrir 3 approches différentes sur la façon de créer un diaporama sur Instagram ! Apprenez-les toutes maintenant !
Liste des guides
Partie 1 : Comment créer des diaporamas sur Instagram Story et Feed Partie 2 : La méthode professionnelle pour créer des diaporamas pour Instagram avec de la musique Partie 3 : FAQ sur la création de diaporamas sur InstagramPartie 1 : Comment créer des diaporamas sur Instagram Story et Feed
Les fonctionnalités Story et Feed d'Instagram ont été enrichies de la possibilité de créer des diaporamas. De cette façon, vous pouvez compiler vos photos ou vidéos les plus mémorables dans une publication Story ou Feed. De plus, c'est un moyen idéal de partager instantanément un grand nombre de fichiers multimédias. Alors, comment créer un diaporama sur Instagram grâce à sa fonctionnalité Story et Feed ? Commencez à explorer les étapes réalisables ci-dessous :
Si vous souhaitez créer un diaporama Instagram via sa fonction Story intégrée, voici les étapes à suivre :
Étape 1Lancez votre Instagram sur votre appareil et appuyez sur le Icône Plus. Après cela, sélectionnez le Histoire option ci-dessous, accédez à votre Galerie, puis appuyez sur le bouton Sélectionner.
Étape 2Ensuite, sélectionnez toutes les photos que vous souhaitez inclure dans votre diaporama Instagram. Une fois votre choix terminé, appuyez sur le bouton Suivant bouton.
Étape 3Après cela, l'application vous amènera à la section d'édition, où vous pourrez appliquer des modifications aux images que vous avez incluses dans votre diaporama. Si vous avez terminé vos modifications, appuyez sur le bouton Suivant bouton.
Étape 4Une fois satisfait de votre travail, appuyez sur le Partager bouton pour publier le diaporama sur votre Story.
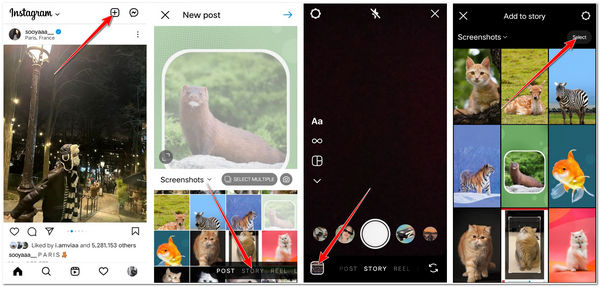
D'autre part, voici les étapes à suivre pour créer un diaporama sur Instagram via l'application Alimentation:
Étape 1Accédez à votre Instagram sur votre appareil mobile et appuyez sur l'icône Plus. Accédez à l' Galerie onglet et vos photos apparaîtront.
Étape 2Ensuite, appuyez sur le SÉLECTIONNER PLUSIEURS et choisissez toutes les photos que vous souhaitez intégrer à votre diaporama Instagram. Après avoir sélectionné toutes les photos que vous souhaitez inclure, appuyez sur le bouton Suivant bouton.
Étape 3Ensuite, modifiez vos photos sélectionnées en leur appliquant des filtres individuellement. Une fois satisfait de votre modification, appuyez sur le bouton Suivant bouton avec le Flèche icône.
Étape 4Enfin, vous pouvez écrire une légende pour votre diaporama, taguer des personnes, ajouter un lieu ou sélectionner d'autres plateformes de médias sociaux pour le partager. Une fois que vous avez terminé, appuyez sur le bouton Partager bouton avec le Vérifier icône pour enfin le publier sur votre Alimentation.
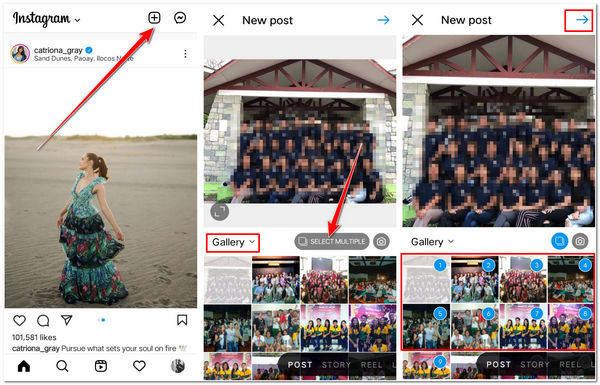
Partie 2 : La méthode professionnelle pour créer des diaporamas pour Instagram avec de la musique
Après avoir découvert la méthode par défaut d'Instagram pour produire un diaporama Instagram via sa fonction Story et son fil d'actualité, vous remarquerez peut-être que vous êtes limité à quelques modifications. Si vous souhaitez libérer votre créativité dans la création d'un diaporama, par exemple en ajoutant de la musique, l' 4Easysoft Convertisseur vidéo total L'outil est ce dont vous avez besoin. Cet outil dispose d'un éditeur MV intégré, qui vous permet de créer facilement un diaporama mais d'en produire un époustouflant et professionnel. De plus, cet outil vous permet d'importer plusieurs images et d'appliquer de superbes thèmes, filtres, effets, musique de fond, retouches photo, etc. De plus, vous pouvez également exporter votre diaporama dans un format d'image spécifique adapté à Instagram. Alors qu'attendez-vous ? Essayez-le maintenant pour créer des diaporamas pour Instagram !

Offre de nombreux excellents thèmes dans sa bibliothèque avec des filtres et de la musique prédéfinis.
Vous permet de choisir votre piste d'arrière-plan préférée pour votre diaporama Instagram avec de la musique.
Vous permet d'ajouter plus de 10 photos dans un diaporama et d'ajouter des transitions entre elles.
Doté d'options de réglage de sortie qui vous permettent d'améliorer la qualité, la résolution et la fréquence d'images de votre diaporama et de modifier son format de fichier.
100% sécurisé
100% sécurisé
Comment créer un diaporama sur Instagram à l'aide de 4Easysoft Total Video Converter :
Étape 1Téléchargez et installez le 4Easysoft Convertisseur vidéo total sur votre ordinateur Windows ou Mac. Ensuite, une fois qu'il est déjà installé, lancez-le et sélectionnez l' Onglet MV. Après cela, cliquez sur le bouton Ajouter pour importer les images que vous souhaitez inclure dans votre diaporama.

Étape 2Après cela, cochez la case Modifier bouton avec le Baguette étoile icône. Ici, vous pouvez éditer individuellement votre photo en la faisant pivoter, en modifiant ses effets, en appliquant des filtres et des filigranes, etc. Une fois l'édition terminée, cliquez sur le bouton D'ACCORD bouton pour créer un diaporama pour les vidéos Instagram.

Étape 3Ensuite, appliquez un thème à votre diaporama ; accédez au Onglet Thème et choisissez celui qui vous semble approprié. Vous pouvez également ajouter Début et fin titres de votre diaporama en cliquant sur leurs correspondants cases à cocher et en saisissant vos titres souhaités dans leurs champs de saisie.

Étape 4De plus, vous pouvez également sélectionner le Onglet Paramètres, cliquez sur le case à cocher de Musique de fond pour l'activer, et cochez la case menu déroulant pour importer votre musique de fond préférée. Après cela, vous pouvez également procéder à d'autres modifications de la piste audio en configurant des effets audio et en modifiant leur volume et leur délai.
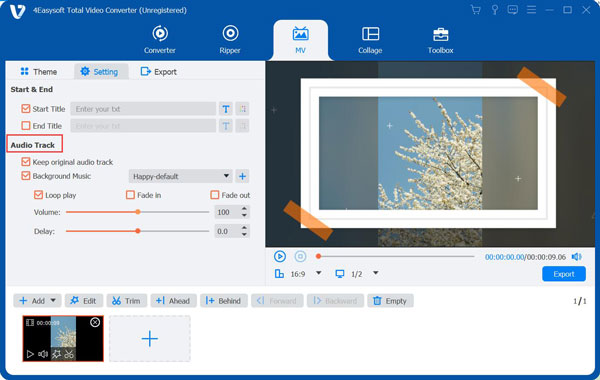
Étape 5Enfin, sélectionnez le Onglet Exporter et ajustez la résolution, la qualité, la fréquence d'images de votre sortie, etc. Si vous êtes satisfait de vos configurations, vous pouvez désormais exporter vos diaporamas Instagram en cliquant sur le bouton Exporter bouton.

Partie 3 : FAQ sur la création de diaporamas sur Instagram
-
1. Quel serait le meilleur rapport hauteur/largeur pour exporter mes modifications de diaporama Instagram ?
Il serait préférable d'exporter votre diaporama avec un rapport hauteur/largeur de 1:1. Cela vous évitera un recadrage désagréable qui aura lieu une fois que vous aurez téléchargé votre diaporama sur Instagram.
-
2. Combien de diapositives d'images puis-je mettre sur mon diaporama Instagram ?
Instagram ne vous permet de mettre que jusqu'à 10 images différentes dans un diaporama ou une publication. Il en va de même pour un diaporama contenant plusieurs vidéos. Si vous souhaitez mettre plus d'images dans un diaporama, un éditeur vidéo professionnel est nécessaire.
-
3. Comment publier un diaporama sur Instagram ?
Pour publier directement un diaporama sur Instagram, vous devez créer un diaporama en cliquant sur le bouton Plus de votre Instagram et en appuyant sur l'onglet Publier, vous voyez parmi les options ci-dessous. Ainsi, après avoir effectué l'autre processus, à la fin, vous verrez un Partager bouton avec le Icône de flèche; appuyez dessus, et c'est tout !
Et voilà ! Ce sont les 3 méthodes différentes pour créer un diaporama sur Instagram. En utilisant la méthode par défaut d'Instagram pour créer un diaporama, vous partagerez certainement plusieurs superbes photos immédiatement, soit sur Story, soit dans Feed. Mais si vous souhaitez apporter de la créativité à votre diaporama, non seulement en y intégrant un backtrack, mais également en l'intégrant à des effets et des filtres époustouflants, alors la 4Easysoft Convertisseur vidéo total L'outil est exactement ce que vous recherchez. N'hésitez pas à visiter le site Web de l'outil pour découvrir et expérimenter ses capacités exceptionnelles !
100% sécurisé
100% sécurisé



