Extrayez un DVD en MP4 (H.264/HEVC) et d'autres formats populaires avec une qualité originale
MPEG vers MP4 : 10 meilleures méthodes à essayer [ordinateur de bureau/mobile/en ligne]
MPEG vers MP4 : les vidéos avec les extensions .mpg ou .mpeg utilisent la compression MPEG 1/2/4, qui n'est généralement pas prise en charge par la plupart des appareils actuels. Dans ce cas, le problème d'incompatibilité se produit généralement lors de la lecture de vidéos MPEG. Ainsi, pour éviter cela, vous devez convertir MPEG en un format largement pris en charge par la plupart des appareils, comme MP4 ! Maintenant, comment allez-vous faire cela ? Laissez cet article vous servir de guide, car il présente dix méthodes efficaces pour convertir MPEG en MP4 ci-dessous ! Découvrez-les maintenant.
Liste des guides
Méthode 1 : Comment convertir MPEG en MP4 avec une haute qualité Méthode 2 : VLC Media Player – Convertissez MPEG en MP4 gratuitement Méthode 3 : Handbrake – Transformez le format MPEG en MP4 avec des configurations avancées Méthode 4 : iMovie – Convertir une vidéo du format MPEG-4 au format MP4 sur Mac Méthode 5 : WinX Free MPEG to MP4 Converter – Conversion par lots de fichiers MPEG en MP4 Méthode 6 : Video Format Factory – Convertir MPEG en MP4 sur Android Méthode 7 : iConv – Changer le format MPEG en MP4 sur iPhone Méthode 8 : Convertio – Transformez MPEG en MP4 en ligne avec des réglages de sortie Méthode 9 : CloudConvert – Conversion en ligne du format MPEG au format MP4 avec options de réglage Méthode 10 : Zamzar – Convertir MPEG en MP4 facilementMéthode 1 : Comment convertir MPEG en MP4 avec une haute qualité
Si vous souhaitez une conversion MPEG en MP4 Windows et Mac avec une sortie de haute qualité, optez pour le puissant 4Easysoft Total Video Converter ! Cet outil vous permet de convertir des vidéos MPEG 1/2/4 en plus de 600 formats et préréglages d'appareils, y compris MP4. Il offre également diverses options de qualité, telles que 4K, HD, 1080P, etc. De plus, vous pouvez également améliorer la sortie (qui est le MP4) en utilisant les options de réglage de sortie de cet outil. Vous pouvez également profiter de la fonction d'amélioration vidéo de cet outil, que l'IA permet d'augmenter la résolution de la sortie, de réduire les tremblements, d'optimiser la luminosité, et bien plus encore !

Vous permet de convertir plusieurs MPEG en MP4 à une vitesse de conversion 60 fois plus rapide.
Équipé d'une accélération GPU qui rend le processus de conversion intensif fluide.
Vous permet de redéfinir la vidéo MPEG en la coupant, en la faisant pivoter, en ajoutant des effets, des filtres, etc.
Option de prise en charge pour ajouter des sous-titres ou des légendes à votre MPEG avant de le convertir en MP4.
100% sécurisé
100% sécurisé
Étape 1Installez le 4Easysoft Convertisseur vidéo totalEnsuite, exécutez l'outil, cliquez sur le bouton « Ajouter des fichiers », sélectionnez le fichier « MPEG » que vous souhaitez convertir et cliquez sur le bouton « Ouvrir ».

Étape 2 Ensuite, cliquez sur le bouton déroulant « Convertir tout en » dans le coin supérieur droit, cliquez sur l'onglet « Vidéo » et sélectionnez l'option « MP4 ». Ensuite, choisissez « Identique à la source, 4K ou 1080P ».

Étape 3 Cliquez ensuite sur le bouton « Profil personnalisé » pour ajuster les paramètres de sortie. Vous pouvez modifier la qualité, le codec, la résolution, la fréquence d'images et le débit binaire.

Étape 4 Cliquez ensuite sur le bouton « Créer un nouveau », choisissez la destination du fichier de sortie en cliquant sur la liste déroulante « Enregistrer dans » et cliquez sur « Convertir tout » pour lancer la conversion du MPEG en MP4.

Méthode 2 : VLC Media Player – Convertissez MPEG en MP4 gratuitement
Sinon, si vous cherchez un convertisseur MPEG vers MP4 que vous pouvez utiliser gratuitement, optez pour VLC Media Player ! Outre la capacité de cet outil compatible avec les ordinateurs de bureau à lire divers fichiers multimédias, il prend également en charge les fonctionnalités de conversion MPEG en MP4. Voici comment l'utiliser :
Étape 1 Installez VLC sur votre ordinateur. Ensuite, exécutez l'outil, cliquez sur l'onglet « Média », sélectionnez l'option « Convertir/Enregistrer », cliquez sur le bouton « Ajouter » et sélectionnez le fichier MPEG que vous souhaitez convertir.
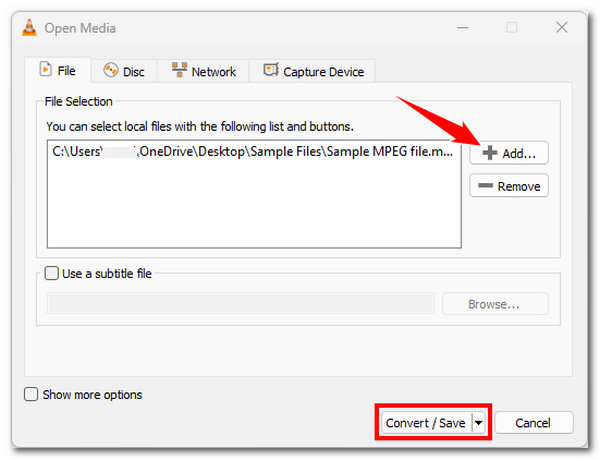
Étape 2Cliquez ensuite sur le bouton « Convertir/Enregistrer », cliquez sur la liste déroulante « Profil » et sélectionnez l'option « Vidéo - H.264 + MP3 (MP4) ». Cliquez ensuite sur le bouton « Démarrer » pour convertir le fichier MPEG en MP4.
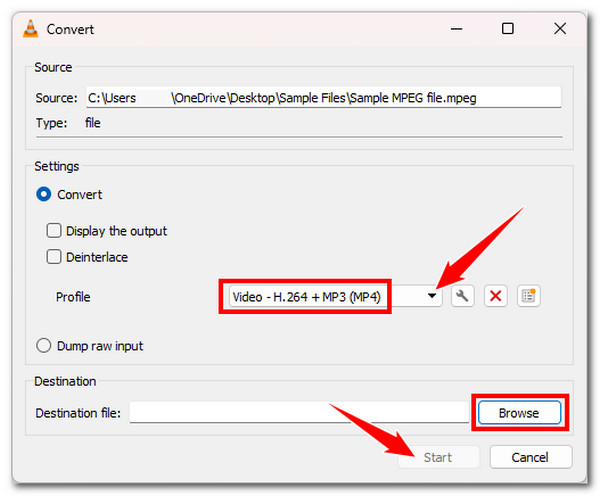
Méthode 3 : Handbrake – Transformez le format MPEG en MP4 avec des configurations avancées
Outre VLC, vous pouvez également utiliser Handbrake pour convertir gratuitement des fichiers MPEG en MP4 sur votre ordinateur. Cet outil propose des configurations qui vous permettent d'améliorer le rendu. Cependant, en raison de son interface et de ses fonctionnalités, il peut être trop compliqué à utiliser au début. Voici comment l'utiliser :
Étape 1 Téléchargez une version de Handbrake. Ensuite, exécutez l'outil et faites glisser le fichier MPEG dans la zone de dépôt de fichiers de Handrake. Cliquez ensuite sur la liste déroulante « Format » et sélectionnez « MP4 ».
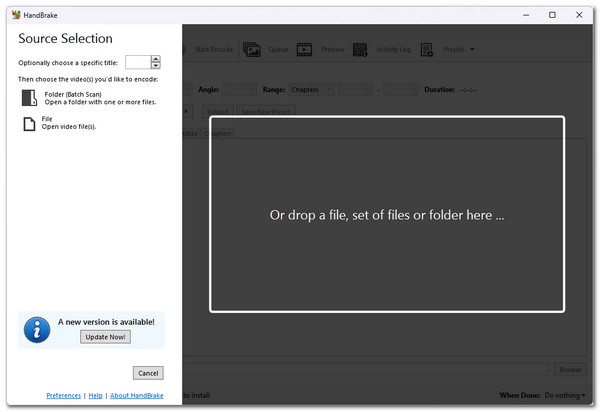 Étape 2 Dans la liste des préréglages, choisissez une vitesse et une qualité spécifiques. Cliquez ensuite sur « Parcourir » pour sélectionner une destination de fichier de sortie, puis cliquez sur « Démarrer l'encodage » pour lancer le processus de conversion MPEG en MP4.
Étape 2 Dans la liste des préréglages, choisissez une vitesse et une qualité spécifiques. Cliquez ensuite sur « Parcourir » pour sélectionner une destination de fichier de sortie, puis cliquez sur « Démarrer l'encodage » pour lancer le processus de conversion MPEG en MP4. 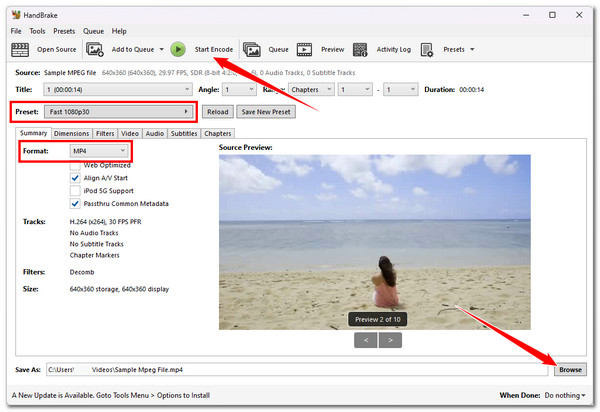
Méthode 4 : iMovie – Convertir une vidéo du format MPEG-4 au format MP4 sur Mac
Si vous utilisez un Mac, vous n'avez plus besoin d'installer un convertisseur MPEG vers MP4 tiers, car vous pouvez utiliser son éditeur par défaut, iMovie. Cependant, iMovie ne peut convertir que les vidéos compressées en MPEG-4. Maintenant, si votre vidéo est compressée en MPEG-4, voici comment utiliser iMovie :
Étape 1 Exécutez iMovie, créez un nouveau projet, importez la vidéo MPEG dans le dossier multimédia de l'outil et ajoutez-la à la timeline. Cliquez ensuite sur le bouton « Partager » et cliquez sur l'option « Exporter le fichier ».
Étape 2 Ensuite, sélectionnez l'option « MP4 » comme format de sortie cible et cliquez sur le bouton « Suivant ». Ensuite, entrez un nom de fichier et démarrez l'exportation de la sortie.
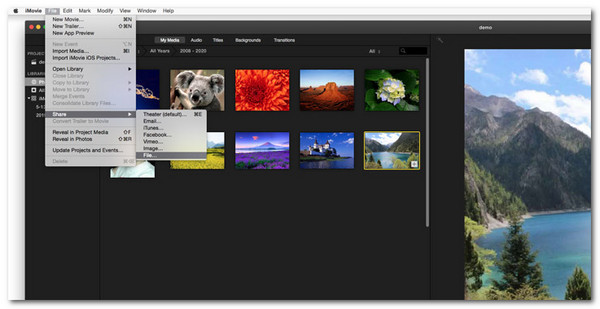
Méthode 5 : WinX Free MPEG to MP4 Converter - Conversion par lots de fichiers MPEG en MP4
Outre VLC et Handbrake, vous pouvez également utiliser WinX Free MPEG to MP4 Converter sur Windows ! Avec cet outil, vous pouvez convertir simultanément MPEG en MP4 avec une conversion rapide. Malheureusement, cet outil n'est disponible que sur Windows. Alors, comment l'utiliser ? Voici le guide :
Étape 1 Téléchargez et exécutez l'outil. Ensuite, importez les fichiers MPEG en cliquant sur le bouton « Ajouter ». Sélectionnez ensuite l'option « Vers MP4 » pour convertir vos fichiers MPEG en MP4.
Étape 2 Ensuite, sélectionnez une destination de fichier de sortie et cliquez sur le bouton « Exécuter » pour convertir le format MPEG-1 importé au format MP4.
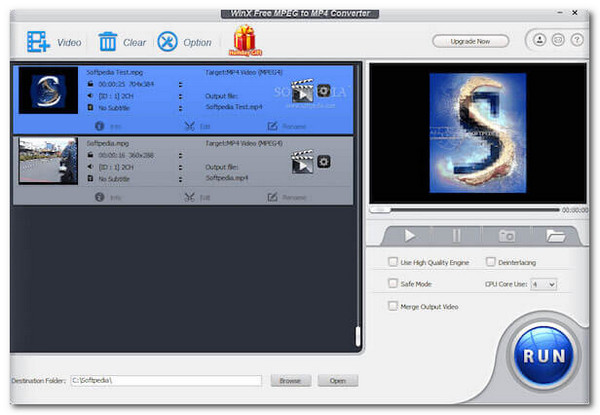
Méthode 6 : Video Format Factory - Convertir MPEG en MP4 sur Android
S'il existe des outils de conversion MPEG en MP4 que vous pouvez utiliser sur Windows ou Mac, il existe également des applications que vous pouvez utiliser sur un Android, comme Video Format Factory. Cette application propose des paramètres de sortie personnalisables, des informations sur votre vidéo MPEG, et bien plus encore.
Installez l'application sur Google Play. Ensuite, exécutez l'application et importez la vidéo MPEG. Sélectionnez ensuite l'option « Convertir », sélectionnez « MP4 » et ajustez les autres paramètres en fonction de vos préférences. Après cela, lancez l'opération de conversion et vérifiez le résultat sur le stockage local de votre Android.
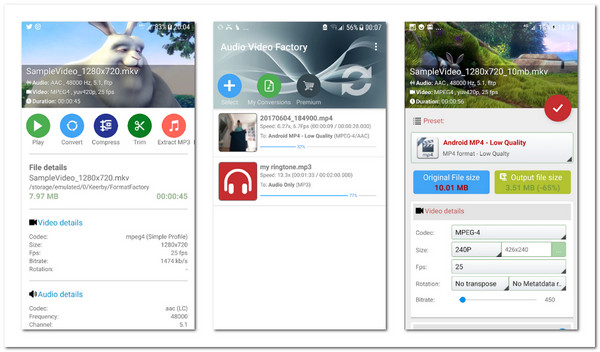
Méthode 7 : iConv – Changer le format MPEG en MP4 sur iPhone
Sinon, iConv serait l'un des meilleurs convertisseurs MPEG vers MP4 si vous utilisez un iPhone. Comme Video Format Factory, iConv propose également des options de configuration qui vous permettent d'ajuster la plage de sortie et l'encodeur. Soyez patient avec les publicités de cette application dispersées partout. Comment l'utiliser ? Voici comment :
Rendez-vous sur l'App Store et installez iConv. Ensuite, exécutez l'application et, à l'aide de celle-ci, accédez au fichier MPEG que vous souhaitez convertir. Ensuite, sélectionnez « MP4 » comme format de sortie. Ensuite, ajustez l'encodeur et la plage de sortie. Enfin, vous pouvez démarrer le processus de conversion MPEG en MP4. Et c'est tout !
Méthode 8 : Convertio – Transformez MPEG en MP4 en ligne avec des réglages de sortie
En plus de ces outils et applications téléchargeables, vous pouvez également convertir MPEG en MP4 à l'aide d'un outil en ligne comme Convertio ! Convertio vous permet de convertir plusieurs MPEG en MP4 simultanément et vous permet de faire des configurations de sortie. Malheureusement, il ne vous permet d'importer que des MPEG d'une taille maximale de 100 Mo. Vous êtes curieux de savoir comment cet outil convertit votre MPEG ? Voici comment il fonctionne :
Étape 1 Ouvrez votre navigateur et accédez au site Web Convertio MPEG to the MP4. Ensuite, déposez les fichiers MPEG dessus et cliquez sur le bouton « Convertir ».
Étape 2 Ensuite, attendez que le téléchargement et la conversion soient terminés. Une fois terminé, cliquez sur le bouton « Télécharger ».
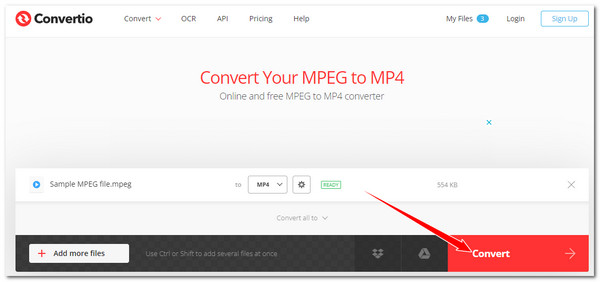
Méthode 9 : CloudConvert – Conversion en ligne du format MPEG au format MP4 avec options de réglage
CloudConvert est un autre outil en ligne pour convertir MPEG en MP4. Comme Convertio, CloudConvert vous permet d'effectuer des conversions par lots et de peaufiner la sortie. Le seul inconvénient est qu'il ne vous permet d'effectuer que 25 conversions par jour. Si cela vous convient, voici les étapes à suivre pour l'utiliser :
Étape 1Visitez le site Web MPEG to MP4 CloudConvert, cliquez sur le bouton « Sélectionner un fichier » et importez le fichier MPEG que vous souhaitez convertir.
Étape 2Après cela, cliquez sur le bouton « Convertir ». Attendez que le processus de téléchargement et de conversion soit terminé. Une fois terminé, vous pouvez télécharger le fichier de sortie immédiatement.
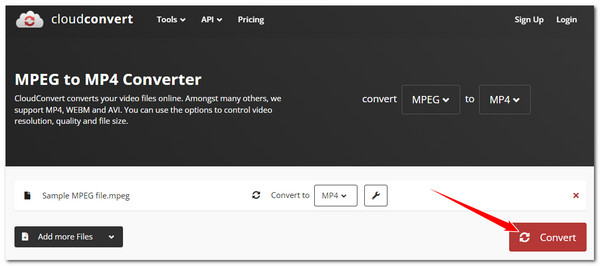
Méthode 10 : Zamzar – Convertissez MPEG en MP4 en toute simplicité
La dernière méthode que vous pouvez utiliser pour convertir MPEG en MP4 est d'utiliser Zamzar. Contrairement aux deux premiers outils en ligne, Zamzar propose un moyen beaucoup plus simple de convertir MPEG en MP4. Bien qu'il ne dispose pas d'options pour configurer la sortie, il fournit un processus de conversion rapide.
Étape 1Recherchez le fichier MPEG to MP4 de Zamzar sur votre navigateur. Après cela, accédez-y et cliquez sur le bouton « Choisir les fichiers » pour importer votre fichier MPEG.
Étape 2Ensuite, cliquez sur le bouton « Convertir maintenant », attendez que l'autre processus se termine et cliquez sur le bouton « Télécharger » une fois terminé. Et c'est tout !
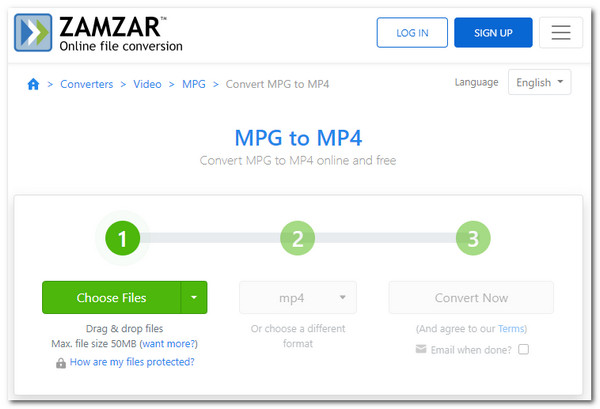
Conclusion
Voici les dix meilleures méthodes pour convertir MPEG en MP4 ! Ces méthodes vous permettent de rendre vos vidéos MPEG avec compression MPEG-1, 2 ou 4 lisibles sur différents appareils ! Désormais, pour convertir vos fichiers MPEG en MP4 avec une sortie de haute qualité, vous devez utiliser le convertisseur professionnel 4Easysoft Convertisseur vidéo total! Grâce aux options de réglage de sortie de cet outil et à la technologie d'amélioration vidéo basée sur l'IA, vous pouvez efficacement amener votre sortie de conversion MPEG en MP4 au niveau de qualité supérieur ! Alors, qu'attendez-vous ? Téléchargez cet outil maintenant !



