Récupérez toutes les données de vos appareils iOS, sauvegarde iTunes et iCloud.
[Résolu] Comment réparer la restauration à partir d'iCloud en pause sur iPhone 16
« Comment résoudre le problème de restauration à partir d'iCloud en pause ? » - Une question que de nombreux utilisateurs d'iPhone se posent après que ce problème soit soudainement apparu alors qu'ils sont en train de procéder à diverses restaurations de fichiers à partir d'iCloud. Si vous faites partie de ceux qui rencontrent également le même problème, heureusement, vous avez trouvé cet article ! Cet article présente 6 méthodes efficaces pour résoudre le problème de restauration à partir d'iCloud en pause et la restauration iCloud imparable. Alors, sans plus tarder, explorez-les individuellement maintenant !
Liste des guides
Pourquoi la restauration depuis iCloud est-elle suspendue sur iPhone et comment y remédier ? La meilleure alternative pour sauvegarder et restaurer l'iPhone sans iCloud FAQ sur la façon de résoudre le problème de la restauration à partir d'iCloud en pausePourquoi la restauration depuis iCloud est-elle suspendue sur iPhone et comment y remédier ?
Il existe de nombreuses raisons pour lesquelles ce problème de restauration à partir d'iCloud en pause apparaît soudainement pendant la restauration iCloud sur votre iPhone. Et heureusement, chacune de ces raisons qui déclenchent la matérialisation du problème peut être facilement résolue. Ainsi, cet article a répertorié ces 5 racines possibles de ce problème ainsi que les étapes correspondantes pour les résoudre. Alors, faites votre premier pas en explorant chacune d'entre elles maintenant !
1. Vérifiez votre connexion Internet
Pour résoudre le problème de la restauration à partir d'iCloud en pause, vous devez d'abord vérifier votre connexion Internet. Étant donné qu'iCloud utilise une connexion Internet pour exécuter les processus de sauvegarde, de restauration et de synchronisation, il est essentiel de vérifier la vitesse, la stabilité et la puissance de votre connexion. Si votre connexion (cellulaire ou Wi-Fi) est actuellement instable, il y a de fortes chances que cela affecte les processus de sauvegarde de restauration à partir d'iCloud.
Vous pouvez essayer de redémarrer votre routeur en cliquant sur le bouton « Redémarrer » ou en désactivant et en activant vos « Données cellulaires ». Vous pouvez également déconnecter votre iPhone de votre fournisseur de connexion Internet et vous y reconnecter après quelques secondes. Si le problème de restauration depuis iCloud en pause persiste, essayez de vous connecter à l'autre connexion Wi-Fi.
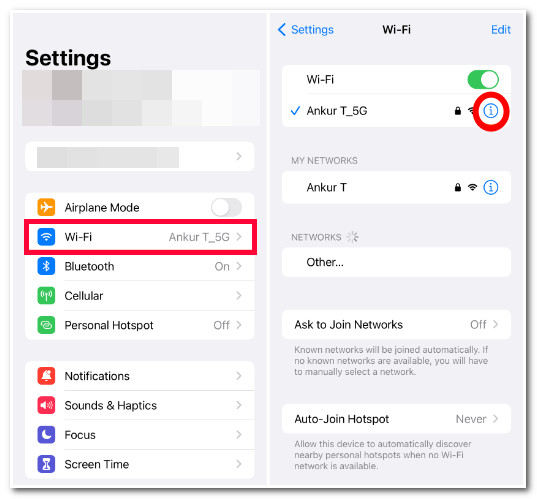
2. Vérifiez l’espace disponible sur votre iPhone et iCloud
Une autre raison pour laquelle ce problème de restauration à partir d'iCloud en pause se produit pendant le processus de restauration à partir d'iCloud sur votre iPhone est le manque de stockage. Si le stockage de votre iPhone et d'iCloud est insuffisant, ils ne pourront pas stocker d'autres données à restaurer. Alors, comment résoudre le problème de restauration à partir d'iCloud en pause en vérifiant le stockage de l'iPhone et d'iCloud ? Découvrez les étapes ci-dessous !
Pour vérifier l'espace de stockage disponible sur votre iPhone, voici les étapes à suivre :
Étape 1Ouvrez l'application « Paramètres » de votre iPhone, sélectionnez l'option « Général » et appuyez sur le bouton « Stockage iPhone ». Vous verrez alors une « barre » sur le nouvel écran sous le nom iPhone.
Étape 2Cette barre indique l'espace de stockage actuellement disponible sur votre iPhone. Si la barre indique que vous êtes sur le point d'atteindre l'espace de stockage maximal sur votre iPhone, vous pouvez supprimer une application dont vous n'avez plus besoin pour libérer plus d'espace.
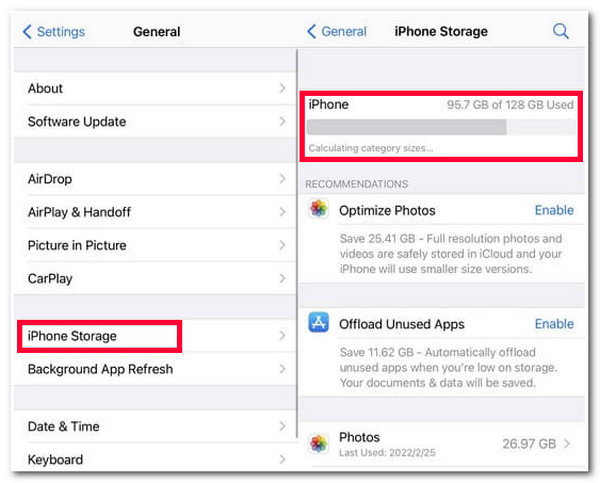
D'autre part, pour vérifier l'espace de stockage disponible sur votre iCloud, voici les étapes à suivre pour résoudre le problème de restauration à partir d'iCloud en pause et de stockage iCloud insuffisant :
Étape 1Lancez l'application « Paramètres » de votre iPhone, appuyez sur votre nom en haut de l'écran et sélectionnez l'option « iCloud ».
Étape 2Après cela, la même chose s’applique au stockage de l’iPhone ; vous verrez une barre contenant des informations sur la quantité d’espace de stockage encore disponible que vous pouvez utiliser.
Étape 3Si vous n'avez pas assez d'espace de stockage sur votre iCloud, appuyez sur le bouton « Gérer le compte » situé sous la barre pour éliminer les données indésirables. Vous pouvez également sélectionner l'option « Mettre à niveau » pour acheter du stockage iCloud supplémentaire.
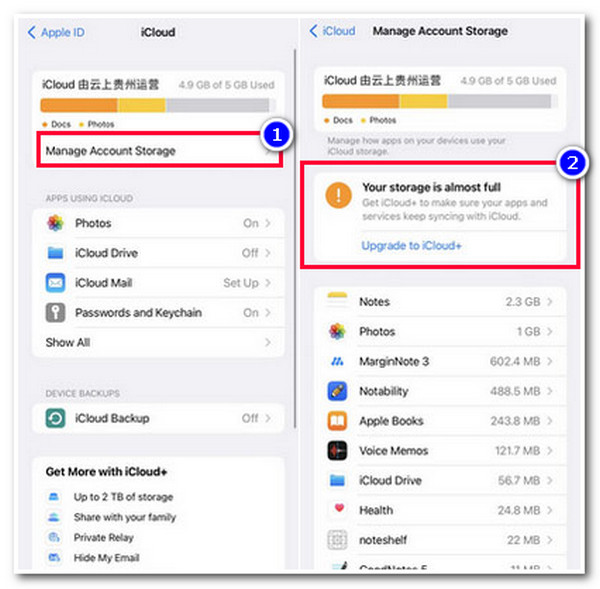
3. Vérifiez l’état du système iCloud
Une autre raison pouvant entraîner ce problème de pause de la restauration à partir d'iCloud se produit lors de la restauration d'une sauvegarde à partir d'iCloud. Il s'agit de problèmes système. Vous pouvez vérifier si iCloud rencontre des problèmes système en accédant au site État du système Apple de votre navigateur. Ce site répertorie divers services Apple fonctionnant normalement ou non. Vous pouvez vérifier l'état de la sauvegarde iCloud, de l'identifiant Apple et du compte iCloud pour voir s'ils fonctionnent parfaitement bien (un point vert est présent juste avant leur nom). S'ils ont un point rouge juste avant leur nom, ils rencontrent des problèmes ou sont en cours de maintenance. Vous pouvez attendre qu'Apple résolve chacun de ces problèmes de service.
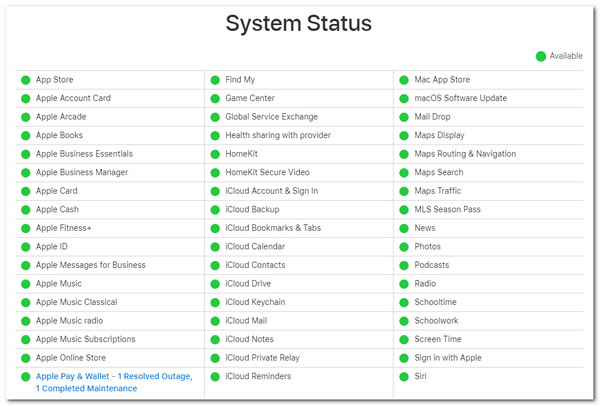
4. Mettez à jour la version iOS de votre iPhone
Supposons que votre iPhone exécute une ancienne version d'iOS et décide de procéder à une restauration des données à partir de la sauvegarde iCloud. Dans ce cas, cela peut également être la raison pour laquelle vous rencontrez le problème de restauration à partir d'iCloud en pause. Vous devez noter que la mise à niveau de la version iOS de votre iPhone lui permet d'acquérir les avantages des dernières fonctionnalités, des mises à jour de sécurité et, surtout, des corrections de bogues. Ainsi, si un bogue provoque ce problème, vous devez mettre à jour la version iOS de votre iPhone pour l'éradiquer. Comment résoudre le problème de restauration à partir d'iCloud en pause en mettant à jour l'iOS de votre iPhone ? Voici les étapes à suivre :
Étape 1Ouvrez l'application « Paramètres » de votre iPhone, sélectionnez l'option « Général » et appuyez sur le bouton « Mise à jour du logiciel ».
Étape 2Ensuite, vérifiez si une mise à jour est disponible. Une fois qu'une mise à jour est disponible, appuyez sur le bouton « Télécharger et installer » pour lancer le processus de téléchargement.
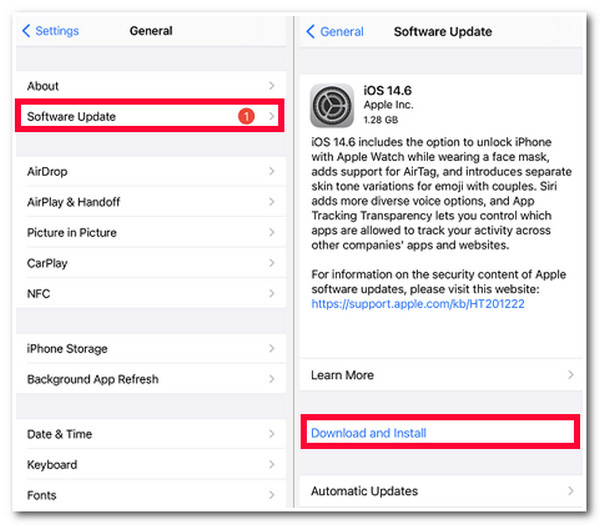
5. Redémarrez l'iPhone
La dernière chose que vous pouvez faire pour résoudre le problème de la restauration à partir d'iCloud en pause est de redémarrer votre iPhone. Cela peut vous sembler si facile à exécuter, mais cela a la magie d'éliminer différents problèmes système la plupart du temps. Maintenant, le redémarrage d'un iPhone diffère pour chaque version, et cette partie, cet article les répertorie toutes, et vous pouvez suivre celle qui vous convient. Alors, sans plus tarder, commencez à explorer ci-dessous :
◆ Supposons que vous utilisiez un iPhone X, 11, 12, 13, et les derniers modèles : Appuyez simultanément sur les boutons « Volume bas et Alimentation ». Une fois que le bouton « Curseur » apparaît sur votre écran, déplacez le curseur et attendez que votre iPhone s'éteigne. Après cela, rallumez-le en appuyant sur le bouton « Alimentation » jusqu'à ce que le logo Apple apparaisse.
◆ Sinon, si vous utilisez un iPhone 6, 7, 8, ou SE (2e/3e génération):Appuyez sur le bouton situé sur le côté droit de votre iPhone et maintenez-le enfoncé, puis attendez que la barre de défilement de mise hors tension apparaisse sur votre écran. Ensuite, faites glisser le curseur pour éteindre votre téléphone et appuyez à nouveau sur le bouton latéral pour le rallumer.
◆ Si vous utilisez iPhone SE (1ère génération), 5, et plus tôt: Appuyez sur le bouton en haut de votre iPhone et maintenez-le enfoncé jusqu'à ce que le bouton du curseur apparaisse sur votre écran. Ensuite, faites glisser le curseur pour le désactiver. Après cela, appuyez sur le bouton supérieur et maintenez-le enfoncé jusqu'à ce que le logo Apple apparaisse sur votre écran.
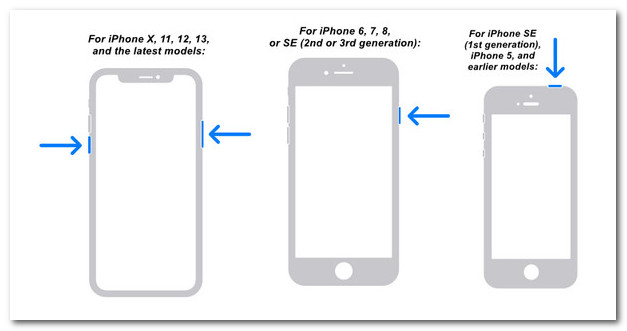
La meilleure alternative pour sauvegarder et restaurer l'iPhone sans iCloud
Si vous rencontrez toujours le problème de restauration à partir d'iCloud en pause après avoir effectué les correctifs ci-dessus, vous pouvez utiliser l' 4Easysoft Sauvegarde et restauration iOS outil comme la meilleure alternative. Cet outil est équipé de la fonction de sauvegarde et de restauration des données iOS qui vous permet de sauvegarder toutes les données que vous avez sur votre iPhone sur votre ordinateur et de les restaurer sur votre iPhone. De plus, il est également équipé d'une fonction d'aperçu qui affiche catégoriquement tous les fichiers pour une sauvegarde et une restauration faciles. Vous pouvez utiliser cette fonctionnalité sans avoir besoin du service iCloud, ce qui sera bénéfique de votre côté pour ne pas rencontrer le problème de restauration à partir d'iCloud en pause et de stockage insuffisant d'iCloud.

Vous permet de récupérer des fichiers à partir d'une sauvegarde iCloud directement sur l'outil.
Avoir la possibilité de restaurer les fichiers de sauvegarde sur l'iPhone rapidement et efficacement.
Prend en charge les fichiers importants, les fichiers multimédias et les données sociales pour la sauvegarde, la restauration et la récupération.
Capable d'accueillir tous les appareils et versions iPhone, y compris les plus récents.
100% sécurisé
100% sécurisé
Comment utiliser 4Easysoft iOS Backup & Restore comme alternative pour éviter le problème de restauration à partir d'iCloud en pause :
Étape 1Téléchargez et installez le 4Easysoft Sauvegarde et restauration iOS sur votre ordinateur Windows ou Mac. Après cela, lancez l'outil, cliquez sur « Restauration des données iOS » et connectez votre iPhone à votre ordinateur à l'aide d'un câble USB. Ensuite, accédez à votre iPhone et appuyez sur le bouton « Faire confiance ».

Étape 2Ensuite, l'outil affichera automatiquement l'historique de sauvegarde de votre iPhone, les informations sur l'appareil, la taille et l'heure de la sauvegarde. Sélectionnez ensuite toutes les données que vous souhaitez restaurer sur votre iPhone.

Si vous n'avez pas essayé de sauvegarder les données sur votre iPhone, vous pouvez utiliser l'option de sauvegarde des données iOS de cet outil
Étape 3Une fois que vous avez terminé de sélectionner toutes les données que vous souhaitez restaurer sur votre iPhone, cliquez sur le bouton Sauvegarder maintenant pour lancer le processus de restauration. Attendez que l'outil termine le processus de restauration des données, ce qui prendra un peu de temps.
FAQ sur la façon de résoudre le problème de la restauration à partir d'iCloud en pause
-
Combien de temps faut-il pour restaurer une sauvegarde iCloud sur un iPhone ?
Le processus de restauration prend environ 1 à 4 heures, ce qui dépend considérablement de la stabilité et de la vitesse de votre connexion Internet, ainsi que de la taille du fichier que vous essayez de restaurer.
-
Comment puis-je vérifier la vitesse Internet de ma connexion Wi-Fi ?
Pour vérifier la vitesse de votre connexion Wi-Fi, vous pouvez utiliser un outil en ligne pour identifier la vitesse de votre connexion. L'un des meilleurs outils que vous pouvez utiliser est le Speedtest d'Ookla pour déterminer la vitesse de votre connexion Wi-Fi via ping.
-
Pourquoi mes photos iPhone reçoivent-elles le message d'erreur « Restaurer depuis iCloud en pause » ?
Cela peut être dû au fait que votre iPhone est en mode faible consommation. Vous pouvez d'abord charger votre iPhone pour désactiver le mode faible consommation, puis revenir au processus de restauration et voir s'il continue.
Conclusion
Et voilà ! Ce sont 6 méthodes efficaces pour résoudre le problème de la restauration à partir d'iCloud en pause. Avec ces 6 méthodes, vous pouvez vous libérer des tracas liés au processus de restauration en pause d'une sauvegarde iCloud sur votre iPhone. Si tout ne fonctionne toujours pas et que vous continuez à recevoir le message « Restaurer à partir d'iCloud en pause » sur votre iPhone, vous pouvez utiliser le 4Easysoft Sauvegarde et restauration iOS outil comme alternative. Avec cet outil, vous pouvez sauvegarder vos données de votre iPhone sur votre ordinateur et les restaurer sur votre téléphone !



