Plus de solutions dont vous pourriez avoir besoin
- Plus de 10 sites Web pour regarder des séries télévisées gratuites en 2025
- [Guide simple] Comment utiliser l'enregistrement programmé sur OBS
- Captures d'écran OnlyFans sur tous les appareils avec une qualité optimale
- L'enregistrement d'écran de l'iPhone n'est pas disponible avec AirPlay ? Solutions
- Enregistrer les 30 dernières secondes du clip sur PC [Guide détaillé]
- Comment arrêter l'enregistrement du jeu sur PS4 : 3 méthodes
- 6 meilleures façons de sauvegarder des vidéos Reddit rapidement et gratuitement
- 3 guides faciles pour enregistrer l'écran de Genshin Impact [Tutoriel]
- Combien de temps pouvez-vous enregistrer un écran ? [avec d'autres détails]
- 3 façons de prendre une capture d'écran sur un ordinateur Asus avec tous les écrans
 Pour les fenêtres
Pour les fenêtres Pour Mac
Pour Mac Solutions en ligne gratuites
Solutions en ligne gratuites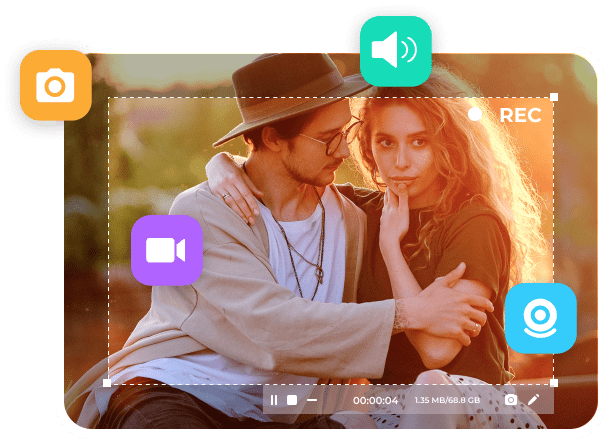








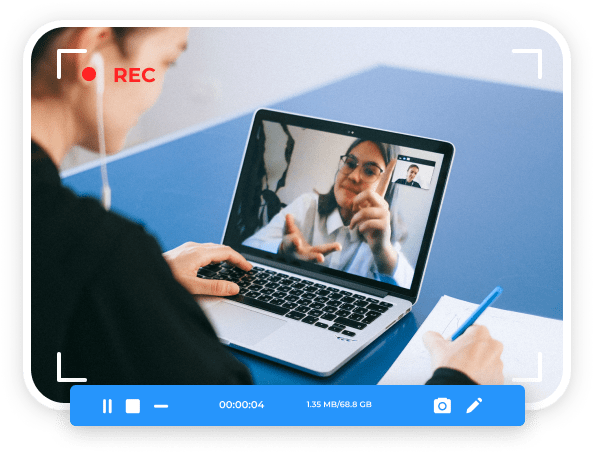
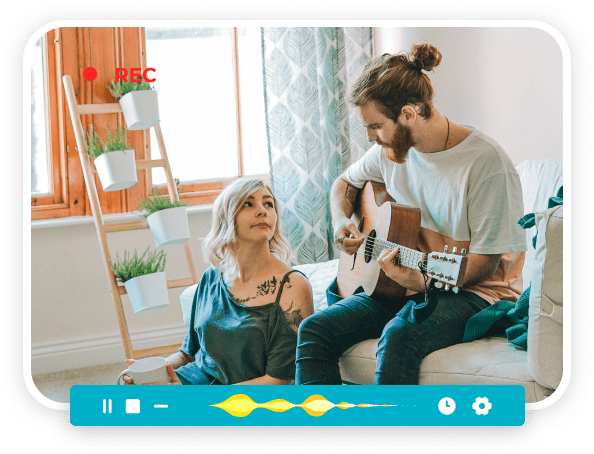
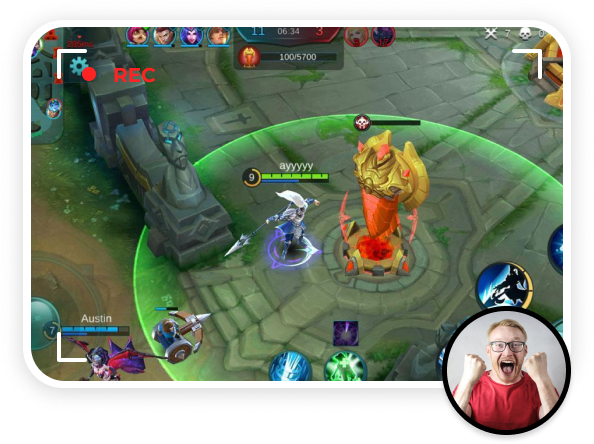
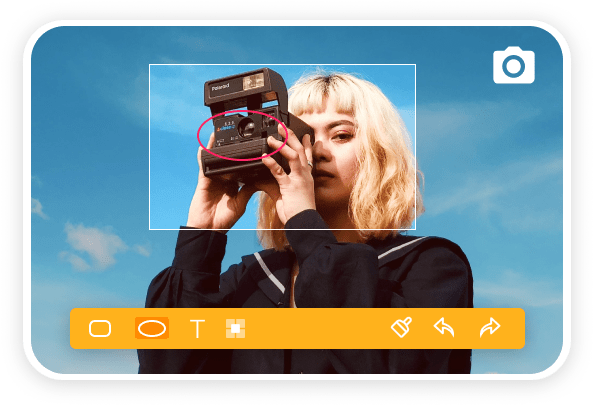



















 Système d'exploitation Windows pris en charge
Système d'exploitation Windows pris en charge Système d'exploitation Windows pris en charge
Système d'exploitation Windows pris en charge Système d'exploitation Windows pris en charge
Système d'exploitation Windows pris en charge Système d'exploitation Windows pris en charge
Système d'exploitation Windows pris en charge Système d'exploitation Windows pris en charge
Système d'exploitation Windows pris en charge



