Convertissez, éditez et compressez des vidéos/audios dans plus de 1000 formats de haute qualité.
Les 7 meilleurs lecteurs vidéo au ralenti de haute qualité de 2025
Les effets de ralenti ajoutés à une vidéo sont l'un des meilleurs moyens d'attirer l'attention des gens ou de l'utiliser pour apporter un élément de curiosité à une scène spécifique. Dans ce cas, de nombreux développeurs créent des lecteurs vidéo au ralenti pour prendre en charge ces vidéos ou en créent un. Si vous essayez de rechercher un lecteur vidéo au ralenti sur le marché et que vous êtes submergé par le nombre d'entre eux, nous vous présentons 7 des meilleurs lecteurs vidéo au ralenti dans cet article ! Découvrez-les maintenant !
Liste des guides
Partie 1 : Top 6 des lecteurs vidéo au ralenti sur Windows/Mac Partie 2 : Regardez des vidéos au ralenti sur n'importe quel lecteur vidéo sans ralenti Partie 3 : FAQ sur le meilleur lecteur vidéo au ralentiPartie 1 : Top 6 des lecteurs vidéo au ralenti sur Windows/Mac
1. Lecteur multimédia VLC
2. Lecteur Windows Media
3. Lecteur Elmedia
4. Joueur Quintique
5. Joueur KM
6. Vidéo au ralenti
1. Le premier sur notre liste de lecteurs vidéo au ralenti est le VLC Media Player (Windows/Mac). Ce lecteur multimédia open source et multiplateforme gratuit est en effet l'une des meilleures options à considérer. Pourquoi? En effet, VLC est conçu pour prendre en charge les vidéos au ralenti et appliquer des effets au ralenti à vos vidéos sans tenir compte de leurs formats de fichiers. De plus, ce lecteur multimédia comprend des fonctionnalités puissantes et faciles à comprendre et une interface conviviale, vous offrant des processus et des créations de lecture au ralenti rapides. Cependant, si vous êtes débutant, les paramètres de ce lecteur pourraient être déroutants. De plus, vous pourriez également rencontrer des pannes logicielles lors de l’utilisation de l’outil. Mais dans l’ensemble, ce lecteur vidéo au ralenti mérite de figurer sur votre liste.
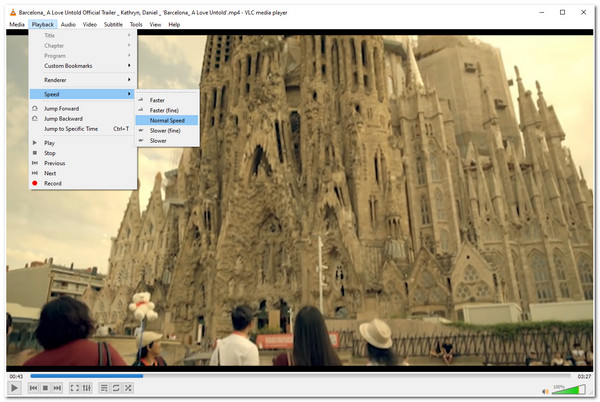
2. Un autre lecteur vidéo au ralenti que vous devez essayer est le Lecteur Windows Media (Les fenêtres). Windows Media Player est un lecteur intégré pour les ordinateurs Windows. Ce lecteur peut également lire ces vidéos au ralenti de haute qualité et ajuster sa vitesse de lecture. Cet outil est fantastique car il vous permet d'enregistrer les configurations de modification que vous avez apportées à la vitesse de lecture d'une vidéo spécifique pour une utilisation future. Malgré ces capacités, contrairement à VLC, Windows Media Player est développé pour prendre en charge un nombre limité de formats. Son utilisation pour lire d'autres fichiers multimédias nécessitera l'installation de codecs supplémentaires pour les prendre en charge.
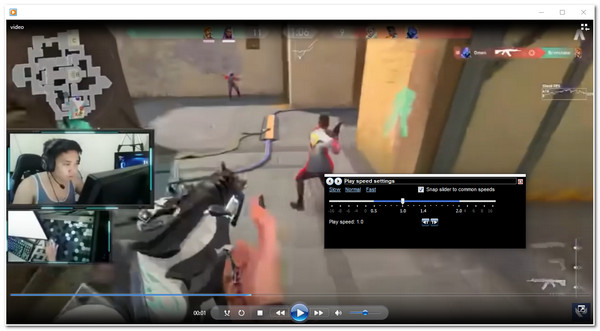
3. Le prochain sur la ligne d'un lecteur vidéo au ralenti est le Lecteur Elmedia (Mac). Contrairement à Windows Media Player, ce « Universal Media Player » prend en charge divers fichiers vidéo au ralenti avec différents formats, tels que MKV, MP4, FLV, MOV et DAT. De plus, il est doté de commandes de lecture avancées et d'effets de ralenti et est conçu pour être facile à comprendre et à utiliser par ses utilisateurs. En plus de cela, cet outil propose également un manuel d'utilisation très utile pour résoudre une éventuelle confusion de l'utilisateur lors de l'utilisation du lecteur. Mais même s'il s'appelle « Universal Media Player », cet outil ne prend en charge que la plate-forme Mac.
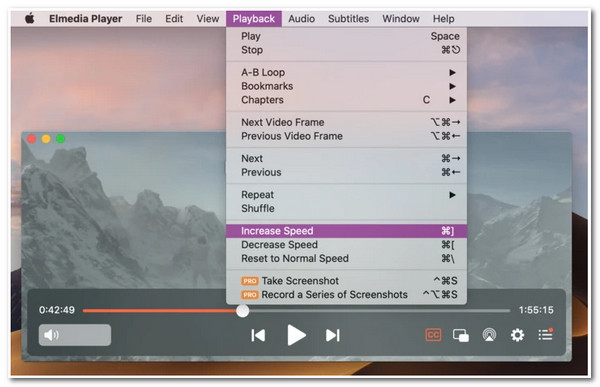
4. Vous devriez également essayer d'utiliser Joueur Quintique (Windows/Mac) comme lecteur vidéo au ralenti. Ce lecteur est fait pour vous si vous souhaitez avoir ou créer une vidéo d'instructions de coaching pour des sports spécifiques. Cet outil prend en charge la possibilité de lire diverses vidéos avec des effets de ralenti destinés à améliorer les performances d'un sport. De plus, il permet aux utilisateurs de voir les détails d'une vidéo grâce à ses fonctionnalités de zoom intégrées, nécessaires à l'analyse du gameplay sportif. Cependant, ce lecteur est uniquement conçu pour prendre en charge des formats et des fonctionnalités limités. Mais c’est toujours la meilleure option à choisir.
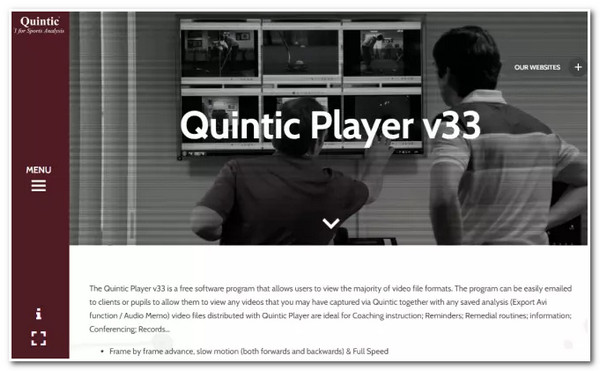
5. Vient ensuite le KMPlayer (Windows/Mac). Ce lecteur vidéo au ralenti est conçu pour modifier la vitesse d'une vidéo enregistrée et de ces vidéos sur Internet. Vous pouvez modifier la vitesse des vidéos sans les télécharger en utilisant son URL. De plus, il est également équipé de fonctionnalités telles que la modification de la position de la vidéo, la personnalisation des sous-titres, une liste de lecture organisable, etc. Malgré ces points positifs, vous pourriez être ennuyé par diverses bannières apparaissant sur son interface.
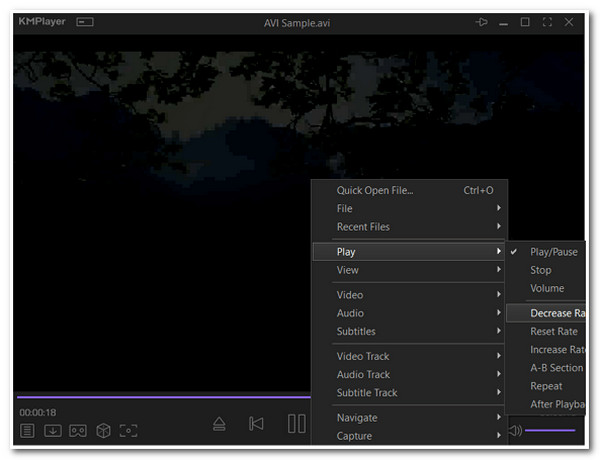
6. Sinon, si vous souhaitez uniquement un simple lecteur vidéo au ralenti offrant des effets de ralenti principaux, vous pouvez utiliser Vidéo au ralenti (Les fenêtres). Ce lecteur dispose de commandes de lecture de base qui vous permettent de réaliser facilement des vidéos au ralenti. Vous pouvez également enregistrer la vitesse de lecture personnalisée pour une utilisation ultérieure. Derrière sa simplicité, ce lecteur prend en charge de nombreux formats, y compris ceux de haute qualité. Cependant, même si vous avez défini votre lenteur préférée sur votre vidéo, celle-ci est devenue plus lente après l'avoir enregistrée.
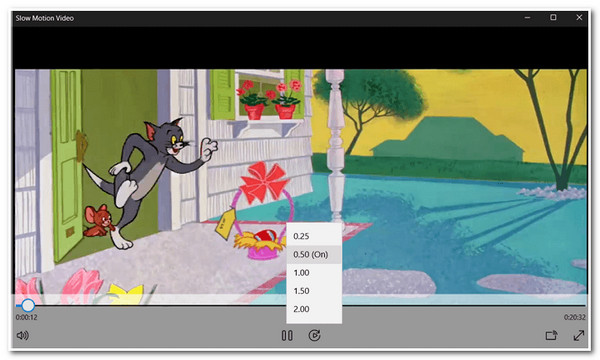
Partie 2 : Comment regarder des vidéos au ralenti sur n'importe quel lecteur vidéo sans ralenti
Voici maintenant la gamme des 6 meilleurs lecteurs vidéo au ralenti que vous pouvez utiliser sur les ordinateurs Windows ou Mac. Si vous souhaitez ralentir une vidéo ou apporter des modifications totales à sa vitesse de lecture, alors 4Easysoft Convertisseur vidéo total. Outre ses fonctionnalités de conversion avancées, cet outil est équipé d'une boîte à outils pleine de fonctionnalités puissantes, notamment le Contrôleur de vitesse vidéo fonctionnalité. Cette fonctionnalité prend en charge différents taux de vitesse rapides et lents, de 8X à 0,125X. De plus, vous pouvez également améliorer la qualité pour éliminer l’effet d’une faible fréquence d’images. Découvrez-le maintenant !

Prend en charge les options de réglage de la sortie qui vous permettent de modifier la qualité, la résolution, la fréquence d'images de votre sortie, etc.
Offrez de nombreux taux de vitesse pour une lecture rapide et lente, notamment 0,25x, 0,5x, 0,75x et plus encore.
Équipé d'une fonction de prévisualisation qui vous permet de surveiller les modifications que vous avez apportées à votre vidéo.
Infusé d'autres fonctionnalités d'amélioration vidéo que vous pouvez utiliser pour apporter des modifications totales à votre vidéo.
100% sécurisé
100% sécurisé
Comment utiliser 4Easysoft Total Video Converter pour ralentir une vidéo de façon permanente :
Étape 1Téléchargez et installez le 4Easysoft Convertisseur vidéo total outil sur votre ordinateur Windows ou Mac. Ensuite, lancez-le, cliquez sur le Boîte à outils et sélectionnez l'onglet Contrôleur de vitesse vidéo.

Étape 2Ensuite, cochez la case Ajouter bouton avec le Plus icône pour importer la vidéo dont vous souhaitez ralentir la vitesse. Ensuite, sélectionnez votre vitesse de vitesse lente préférée entre 0,75X à 0,125X sous la section Aperçu.

Étape 3Une fois votre choix effectué, vous pouvez améliorer la qualité de votre sortie en cliquant sur le bouton Paramètres de sortie avec le Engrenage icône. Sur le Paramètres de sortie fenêtre, sélectionnez votre format préféré, votre résolution, votre fréquence d'images, votre qualité, etc. Si vous avez terminé, cochez la case D'ACCORD bouton.
Étape 4Enfin, si vous êtes satisfait des réglages, vous pouvez désormais sauvegarder votre travail en cochant la case Exporter dans le coin inférieur droit de l'interface de l'outil. Vous pouvez simplement modifier la vitesse de la vidéo sans lecteur vidéo au ralenti.
Partie 3 : FAQ sur le meilleur lecteur vidéo au ralenti
-
Comment utiliser VLC Media Player pour ralentir une vidéo ?
Pour utiliser VLC Media Player, il vous suffit d'ouvrir la vidéo dont vous souhaitez modifier la vitesse et de sélectionner l'onglet Lecture. Après cela, cliquez sur le bouton Vitesse et choisissez entre les deux options plus lentes qui correspondent à vos besoins. Une fois cela fait, l'option sélectionnée prendra alors effet sur votre vidéo.
-
Comment ralentir une vidéo avec Windows Media Player ?
Pour ralentir une vidéo à l'aide de Windows Media Player, il vous suffit d'ouvrir la vidéo sur Windows Media Player et de cliquer avec le bouton droit de la souris. Ensuite, cochez les améliorations et sélectionnez les paramètres de vitesse de lecture. Ensuite, déplacez le curseur vers la gauche pour ralentir la vidéo selon votre désir.
-
Le ralentissement d’une vidéo affecte-t-il sa qualité ?
Le ralentissement d'une vidéo entraînera une fréquence d'images plus faible, dont les détails deviendront plus visibles avec un minimum de sauts ou de secousses de mouvement. Ainsi, vous pouvez modifier les paramètres de fréquence d’images pour conserver la haute qualité d’origine.
Conclusion
Les vidéos avec effets Slo-mo sont en effet amusantes à regarder. Mais avec trop de lecteurs vidéo au ralenti disponibles sur le marché, il est difficile de choisir le meilleur. Heureusement, avec l'aide de cette page, vous pouvez désormais en choisir un car il présente 6 des meilleurs modificateurs et lecteurs de vitesse vidéo. Si vous souhaitez ralentir un fichier vidéo, vous pouvez utiliser le 4Easysoft Convertisseur vidéo total. Cet outil n'est pas seulement conçu pour personnaliser la vitesse d'une vidéo mais aussi pour améliorer sa qualité simultanément. Cet outil est en effet un excellent lecteur vidéo avec fonction de ralenti. N'hésitez pas à télécharger cet outil et à utiliser ses fonctionnalités avancées !
100% sécurisé
100% sécurisé



