Contenu
Les bases
Introduction
4Easysoft WhatsApp Transfer pour Mac prend en charge le transfert de toutes sortes de données WhatsApp, y compris les messages WhatsApp, les photos/vidéos envoyées, l'historique des appels vidéo, les autocollants et d'autres souvenirs. De cette façon, vous pouvez facilement passer à un nouvel iPhone ou simplement libérer plus d'espace sur les appareils iOS après la sauvegarde des données. De plus, vous pouvez restaurer les données importantes à partir des ordinateurs pour une vérification et un partage faciles. L'ensemble du processus sera sûr et rapide sous la protection de la vie privée.
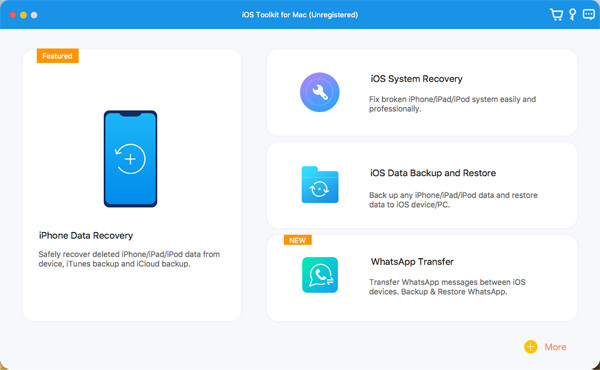
Registre
Malheureusement, il n'existe pas d'essai gratuit de 4Easysoft WhatsApp Transfer pour Mac. Ainsi, pour démarrer la transmission d'appareil à appareil ou la restauration de données, vous devez cliquer sur le bouton Achat dans le menu supérieur et choisissez la licence souhaitée.

Après l'avoir acheté avec toutes les fonctions, vous pouvez cliquer à nouveau sur le menu, puis sur le Registre bouton. Vous pouvez maintenant saisir votre adresse e-mail et le code d'enregistrement que vous avez reçu de 4Easysoft. Enfin, cliquez sur le bouton D'ACCORD bouton pour activer la version complète.
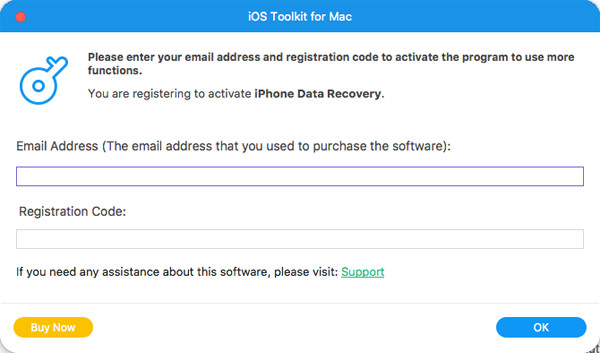
Transférer des données WhatsApp
Suivez les étapes ci-dessous pour transférer des données WhatsApp entre vos appareils iOS, y compris le dernier iPhone 16. Tous les types de données sont pris en charge, y compris les messages, les vidéos, les images, les autocollants, les appels vocaux, les contacts, etc.
Étape 1Après avoir accédé à la fonction de transfert WhatsApp, vous devez d'abord connecter deux appareils iOS à l'ordinateur. Ensuite, cliquez sur le bouton Transfert d'appareil à appareil bouton.
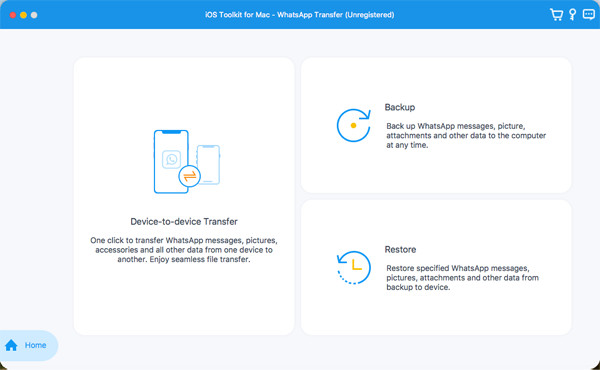
Étape 2Vos appareils seront détectés automatiquement, mais vous devez sélectionner l'option Source et Cible appareils et appuyez sur le Confiance bouton sur iPhone.

Étape 3Clique le Transfert de Strat et attendez quelques minutes que le processus se termine. De cette façon, toutes vos données WhatsApp seront transférées vers votre nouvel iPhone/iPad.
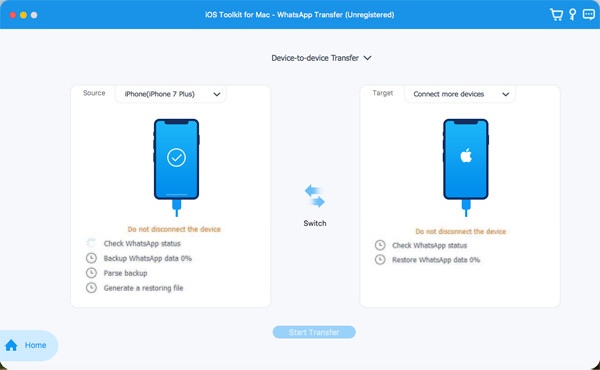
Sauvegarder les données WhatsApp
Si vous souhaitez simplement sauvegarder vos données WhatsApp sur un ordinateur Windows/Mac et libérer plus d'espace sur votre iPhone, vous pouvez suivre les étapes détaillées ci-dessous :
Étape 1Dans la fonction Transfert WhatsApp, cliquez sur le bouton Sauvegarde et connectez votre appareil iOS à l'ordinateur via USB. Vous devrez peut-être appuyer sur le bouton Confiance bouton sur iOS.

Étape 2Vous pouvez prévisualiser la liste de sauvegarde et vous pouvez également choisir de protéger vos données en cochant la case Cryptage de sauvegarde Enfin, choisissez le chemin de stockage sur l'ordinateur et cliquez sur le bouton Démarrer la sauvegarde bouton.
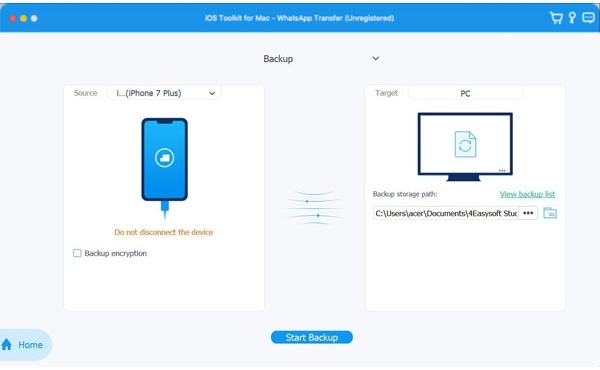
Restaurer les données WhatsApp
Que vous souhaitiez restaurer les données WhatsApp de votre ordinateur vers votre nouvel iPhone/iPad ou les partager avec des amis, 4Easysoft WhatsApp Transfer pour Mac peut également vous aider facilement. Lisez les 3 clics ci-dessous pour commencer.
Étape 1 Connectez votre nouvel appareil iOS et cliquez sur le bouton Restaurer bouton après avoir cliqué sur la fonction de transfert WhatsApp.

Étape 2 Après avoir détecté votre appareil, vous pouvez voir la liste de toutes les sauvegardes WhatsApp avec différentes dates. Choisissez simplement le fichier de sauvegarde souhaité dans la liste.
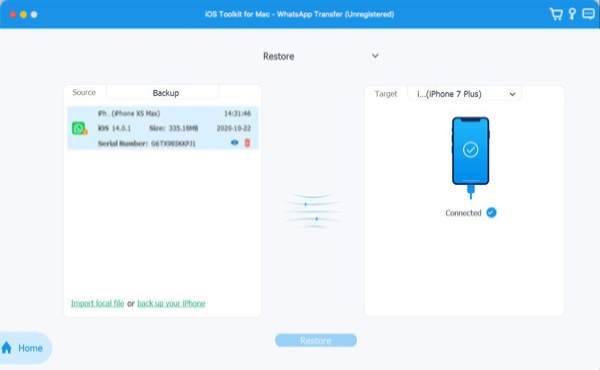
Étape 3 Enfin, vous pouvez prévisualiser les détails en cliquant, puis en sélectionnant les données WhatsApp souhaitées. Cliquez sur le Restaurer sur l'appareil bouton pour démarrer le processus.
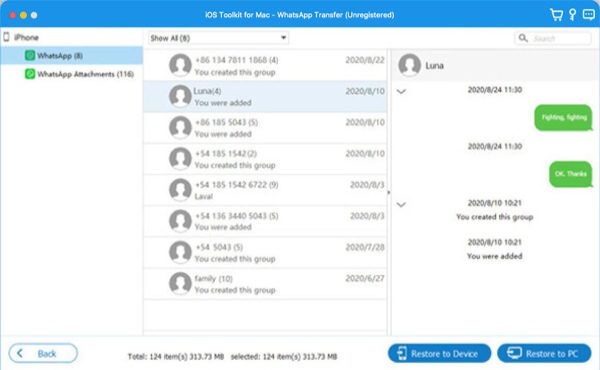
 Pour les fenêtres
Pour les fenêtres Pour Mac
Pour Mac Solutions en ligne gratuites
Solutions en ligne gratuites
