Transférez et gérez toutes les données entre les appareils iOS, l'appareil et l'ordinateur, et iTunes et les appareils.
Raisons pour lesquelles iTunes ne s'ouvre pas et comment y remédier [Guide 2024]
Vous avez des difficultés à ouvrir votre iTunes ? Eh bien, vous n'êtes pas seul. Le problème d'ouverture d'iTunes peut provenir de divers facteurs et doit être résolu. Que vous souhaitiez transférer des fichiers, gérer votre bibliothèque ou profiter de votre musique, ce problème peut perturber votre expérience. Ainsi, l'article d'aujourd'hui abordera « pourquoi iTunes ne s'ouvre pas », puis plus tard, vous obtiendrez des solutions pratiques pour le faire fonctionner à nouveau. Reprenez le plaisir de vos médias sans tracas !
Liste des guides
La raison pour laquelle iTunes ne s'ouvre pas sur Windows/Mac Comment réparer iTunes qui ne s'ouvre pas sur Windows 11/10 Méthodes simples pour résoudre le problème iTunes qui ne s'ouvre pas sur Mac La meilleure alternative à iTunes pour transférer/sauvegarder des donnéesLa raison pour laquelle iTunes ne s'ouvre pas sur Windows/Mac
Pourquoi iTunes ne s'ouvre-t-il pas ? Avant de vous plonger dans les méthodes de dépannage pour résoudre le problème, sachez d'abord pourquoi iTunes ne s'ouvre pas sur Windows ou Mac. De nombreux problèmes sous-jacents peuvent être à l'origine du problème, en voici cinq courants.
• Logiciel obsolète. Avoir iTunes dans une ancienne version peut entraîner des problèmes de compatibilité qui l'empêchent de fonctionner correctement.
• Corruption des logiciels. Les fichiers iTunes ou système peuvent être corrompus en raison d'une installation incorrecte ou d'autres problèmes.
• Paramètres corrompus. Une autre chose qui peut être corrompue sont les fichiers de préférences ou les paramètres qui résultent d'arrêts incorrects.
• Logiciels en conflit. D’autres programmes en arrière-plan peuvent également interférer avec iTunes, provoquant des problèmes qui empêchent son lancement.
• Problèmes d'autorisation. Étant donné qu'iTunes nécessite des autorisations système pour fonctionner, s'il ne les possède pas, il se peut qu'il ne parvienne pas à s'ouvrir.
Comment réparer iTunes qui ne s'ouvre pas sur Windows 11/10
Maintenant que vous avez une idée des différents problèmes sous-jacents à l'origine du problème « pourquoi iTunes ne s'ouvre pas » sur votre ordinateur, il serait facile de le résoudre. Voici les trois méthodes pour dépanner et résoudre le problème pour Windows 11/10.
Méthode 1. Exécutez iTunes en tant qu’administrateur.
En règle générale, iTunes a besoin d'autorisations de niveau supérieur pour fonctionner correctement. Ainsi, l'exécuter en tant qu'administrateur peut contourner les problèmes d'autorisation et peut résoudre le problème d'ouverture d'iTunes. De plus, cette méthode peut être utile si le programme est bloqué par les paramètres UAC ou Contrôle de compte d'utilisateur.
Étape 1Localisez le programme iTunes sur votre ordinateur, faites un clic droit dessus, puis sélectionnez « Exécuter en tant qu'administrateur » dans le menu contextuel.
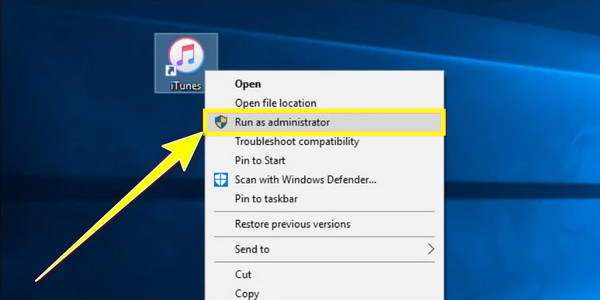
Étape 2Si vous y êtes invité, vérifiez l’action en cliquant sur le bouton « Oui » ou en saisissant vos informations d’identification.
Méthode 2. Réinstaller ou mettre à jour iTunes.
Comme vous le savez, toutes les applications obsolètes sont sujettes à des problèmes, qui peuvent survenir sur votre iTunes obsolète et l'empêcher de s'ouvrir. Assurez-vous d'avoir utilisé la dernière version ou d'avoir effectué une réinstallation propre, en résolvant les problèmes de corruption qui pourraient empêcher iTunes de se lancer.
Étape 1Accédez à l'application « Paramètres » et recherchez « Applications » pour accéder à la section « Applications et fonctionnalités ». Recherchez iTunes dans la liste, cliquez dessus et sélectionnez « Modifier » ou « Désinstaller ».
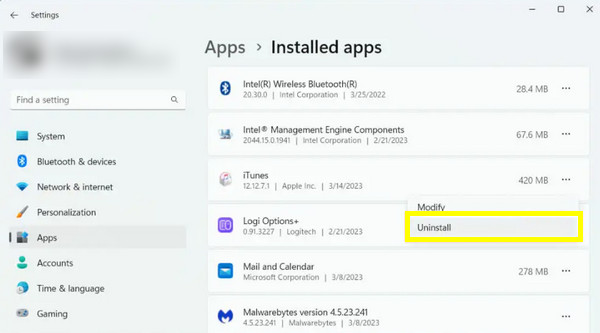
Étape 2Supposons que vous désinstalliez iTunes ; assurez-vous d'avoir la dernière version sur le site Web d'Apple.
Méthode 3. Vérifiez les mises à jour du système.
Si vous rencontrez toujours le problème « pourquoi iTunes ne s'ouvre pas » après avoir réinstallé le programme, il se peut que votre système d'exploitation Windows ait besoin de la mise à jour. Étant donné qu'iTunes dépend de composants et de bibliothèques système spécifiques, si ceux-ci sont obsolètes, il ne s'ouvrira pas du tout. Voici comment vérifier les composants associés et les mises à jour Windows :
Étape 1Dans l'application « Paramètres », accédez à « Mise à jour et sécurité », puis à « Windows Update » et recherchez les mises à jour disponibles.
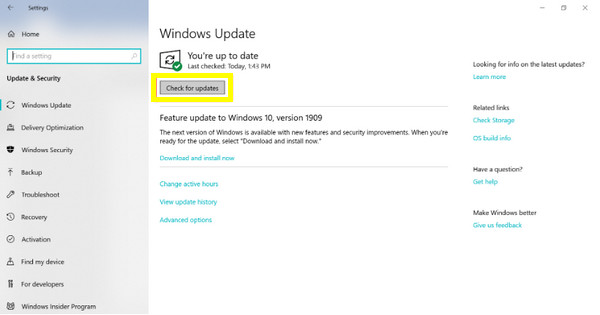
Étape 2Pour les composants, visitez le site Web de Microsoft pour obtenir les derniers packages redistribuables Microsoft Visual C++. Ensuite, redémarrez votre ordinateur et lancez iTunes.
Méthodes simples pour résoudre le problème iTunes qui ne s'ouvre pas sur Mac
En attendant, si votre Mac rencontre le même problème, il existe également des méthodes efficaces pour résoudre le problème « pourquoi iTunes ne s'ouvre pas » sur Mac. Vous trouverez ci-dessous les trois meilleures méthodes de dépannage simples à essayer.
Méthode 1. Redémarrez votre Mac.
Parfois, un simple redémarrage suffit à résoudre votre problème avec iTunes. Le redémarrage efface les fichiers temporaires et donne à votre système un nouveau départ, ce qui peut résoudre des problèmes mineurs qui pourraient empêcher iTunes de s'ouvrir. Voici donc une étape rapide pour résoudre le problème d'iTunes qui ne s'ouvre pas.
Étape 1Faites glisser le menu Apple dans le coin le plus à gauche, puis sélectionnez « Redémarrer » dans le menu déroulant,
Étape 2Une fois votre Mac redémarré, essayez de lancer à nouveau iTunes.
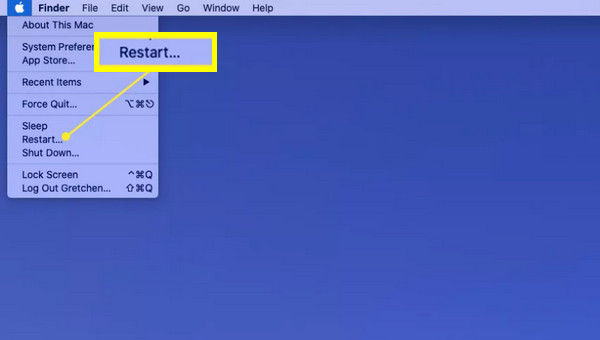
Méthode 2. Réinitialiser les préférences iTunes.
Des préférences iTunes corrompues ou obsolètes peuvent également affecter les performances de l'application, empêchant son ouverture. La réinitialisation de ses préférences peut aider à résoudre le problème car elle restaure les paramètres par défaut. Vous n'avez pas à vous soucier de votre bibliothèque multimédia ou de vos données ; cela peut résoudre les problèmes sans les affecter.
Étape 1Assurez-vous de fermer iTunes s'il est en cours d'exécution. Accédez au Finder et accédez au menu « Aller », puis choisissez « Aller au dossier ».
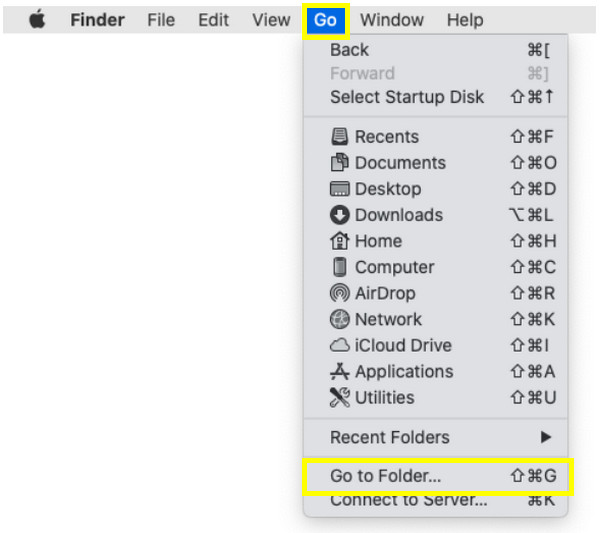
Étape 2Là, entrez ~/Library/Preferences/, puis recherchez et supprimez le fichier nommé com.apple.iTunes.plist.
Redémarrez iTunes et voyez s'il s'ouvre cette fois.
Méthode 3. Mettre à jour macOS et iTunes
Comme nous l'avons déjà mentionné, les logiciels obsolètes peuvent entraîner des problèmes de compatibilité, des bugs et des problèmes. Assurez-vous donc que votre macOS et iTunes sont à jour pour éviter des problèmes tels que « Pourquoi iTunes ne s'ouvre pas ? »
Étape 1Pour mettre à jour votre système, accédez au menu Apple et choisissez « Préférences Système ». Sélectionnez ensuite « Mise à jour logicielle » pour rechercher les mises à jour.
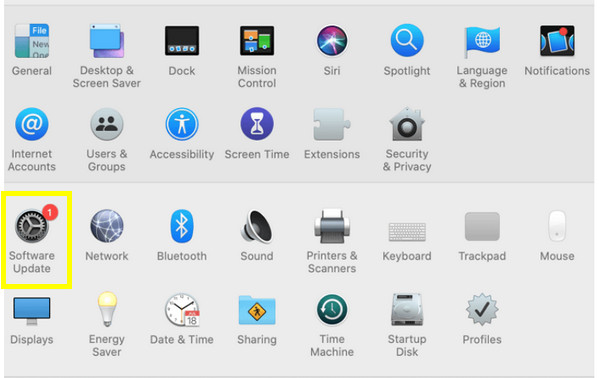
Étape 2Concernant la mise à jour iTunes, allez dans l'App Store, voyez l'onglet « Mises à jour » et vérifiez si le programme a une mise à jour disponible.
La meilleure alternative à iTunes pour transférer/sauvegarder des données
Cet outil polyvalent est conçu pour simplifier le transfert et la sauvegarde des données pour les utilisateurs d'iPhone ; ce n'est pas iTunes, mais le 4Easysoft Transfert iPhoneIl s'agit d'une alternative à iTunes, offrant diverses fonctionnalités qui peuvent rendre la gestion de vos données plus intuitive et flexible, sans le problème « pourquoi iTunes ne s'ouvre pas ». Avec ce programme, vous pouvez rapidement transférer d'un iPhone à un autre, y compris des messages, des photos, des vidéos, de la musique et plus encore, sans avoir besoin d'iTunes. Plutôt que de tout sauvegarder, cette alternative offre une sauvegarde sélective, vous permettant de choisir des types spécifiques de données à sauvegarder sur un ordinateur PC ou Mac.

Capable de transférer des données entre iPhones ou d'un iPhone vers un PC ou un Mac.
Peut gérer votre bibliothèque musicale, comme de nouvelles chansons, créer des listes de lecture et bien plus encore.
Vous permet de transférer efficacement des photos et des vidéos sans iTunes.
Il est conçu pour transférer des données sans affecter celles existantes sur votre iPhone.
100% sécurisé
100% sécurisé
Étape 1Lancez le 4Easysoft Transfert iPhoneConnectez votre iPhone à votre ordinateur et une fois la connexion établie, vous verrez les informations de votre appareil sur l'écran principal.

Étape 2Sur le côté gauche, sélectionnez celles que vous souhaitez transférer ou sauvegarder. Supposons que vous cliquiez sur le bouton « Photos » ; votre photothèque apparaîtra en fonction de leurs types.

Étape 3Choisissez ceux que vous souhaitez transférer, puis cliquez sur le bouton « Exporter vers PC » pour transférer ceux choisis sur votre ordinateur. Déterminez un dossier où les stocker, et cliquez sur le bouton « Sélectionner un dossier » en guise de confirmation.

Conclusion
Pour résumer, cet article vous a donné les raisons les plus courantes pour lesquelles iTunes ne s'ouvre pas sur Windows 11 ou Mac. Ce problème peut être incroyablement frustrant, vous avez donc également les six meilleures méthodes de dépannage pour résoudre ce problème ! De plus, une excellente alternative est introduite pour transférer ou sauvegarder des données vitales, le 4Easysoft Transfert iPhone. En plus de contourner les problèmes courants associés à iTunes, vous pouvez transférer des données de manière transparente entre les appareils, sauvegarder des informations sur votre ordinateur et gérer votre bibliothèque à l'aide du programme. Téléchargez-le maintenant et évitez les maux de tête liés aux problèmes d'iTunes !
100% sécurisé
100% sécurisé



