Convert, edit, and compress videos/audios in 1000+ formats with high quality.
Google Photos Movie Maker - A Guide to Create Movies on PC and Mobile
Aside from many other video editing software out there, did you know the new feature of Google Photos? The platform allows users to create a movie directly on it. It is indeed a great service, not just for organizing and storing images and videos but also for editing to create movies. Now, you wonder how to make a movie on Google Photos. Fortunately, this post got you! Read on for the complete guide on using Google Photos Movie Maker and other knowledge.
Guide List
Brief Introduction to Google Photos Movie Maker How to Use Google Photos Movie Maker on Computers/Mobiles The Best Alternative to Google Photos Movie Maker to Create Movies FAQs about Google Photos Movie MakerBrief Introduction to Google Photos Movie Maker
Google Photos Movie Maker is a newly added feature of Google where you can use the library of your videos in there to combine. Similar to other video editing apps, with the tool, you can merge videos into a single-track timeline and then create basic moves until you create your movie. The Movie Maker can trim, adjust the brightness and contrast, and offer new themes. You can select videos or images in a blank canvas and then arrange the selected content. What more can you expect with Google Photos Movie Maker?
Changing Aspect Ratio. Since portrait videos nowadays are popular, especially for TikTok and Reels, Google also supports portrait and landscape modes for editing videos.
Adding Background Music. Since a video is lifeless without audio, Google Photos Movie Maker lets you add audio tracks in the theme music section. It offers Rocking, Upbeat, Reflective, and Electronic categories.
Changing Video Length. If you want to trim the video, you can increase the length using the slider. Then, you can also add more photos or clips.
Those are just some of the key features of Google Photos Movie Maker. To learn more about its editing functionalities, read on to see how to make a movie on Google Photos. A detailed guide for both computer and mobile versions is provided.
How to Use Google Photos Movie Maker on Computers/Mobiles
The entire movie creation process is straightforward for both PC and mobile. So, whether you’re a techy user or not, you can surely enjoy the experience of creating a movie with Google Photos Movie Maker. If ready, read on to see the following tutorials.
Detailed Steps on How to Use Google Photos Movie Maker on Windows/Mac
Step 1Open "Google Photos" on your web browser. From there, sign in to your Google Account. Then, proceed to the next step.
Step 2Click the "Utilities" option on the left side menu. Under the "Create New" option, select "Movie." Afterward, you can select a "movie theme" or continue by clicking "Get Started".
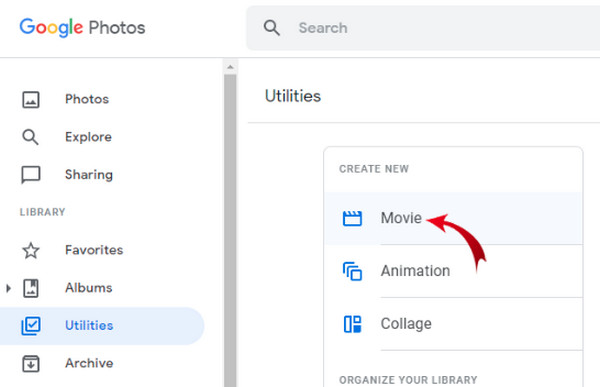
Step 3Select the image or clip you wish to add to your movie, then wait for Google Photos to bring all the files up in the "Editor" screen. You can arrange the order by clicking the film strips.
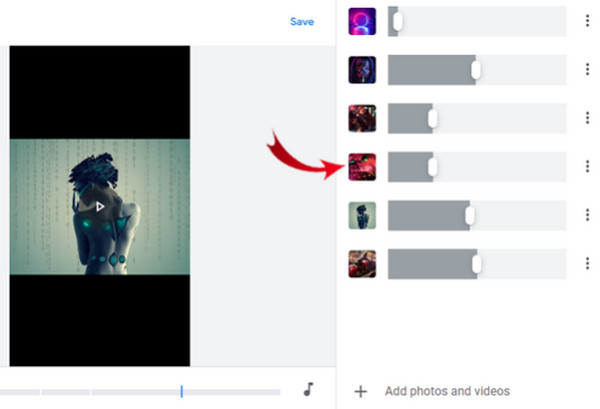
Step 4For the audio track, click the "Musical Note" icon. Next, add music from your collection. You can also add style to your movie by clicking the "Effect" icon.
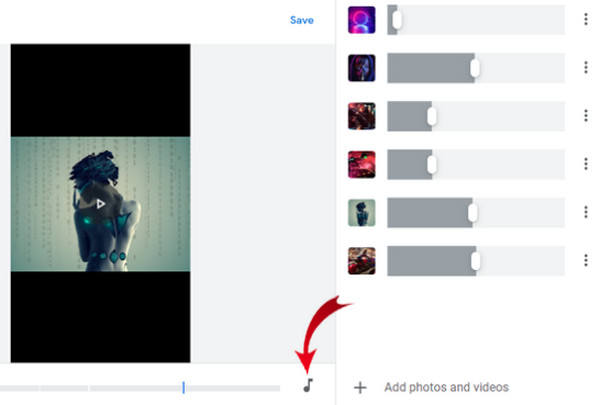
Step 5Once settled, preview the movie first, then set a name before you "Save" it on your PC.
How to Make Movies with Google Photos Movie Maker on Android/iPhone
Step 1For mobile devices, tap the "Google Photos" application, and sign in to your account if needed. Next, go to the "Library" option.
Step 2Tap "Utilities" from the four options above. After that, under the "Create New" section, tap "Movie." Selecting a theme is optional; you can add images or clips.
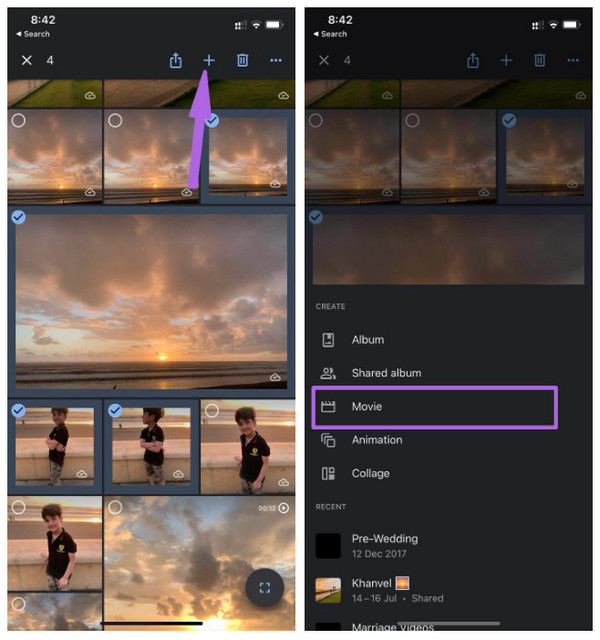
Step 3After all files have been added, tap each film strip if you wish to arrange the order, then drag the "slider" to set each length.
Step 4To add background music, tap the "Musical Note" icon, then choose your music from your files or theme music.
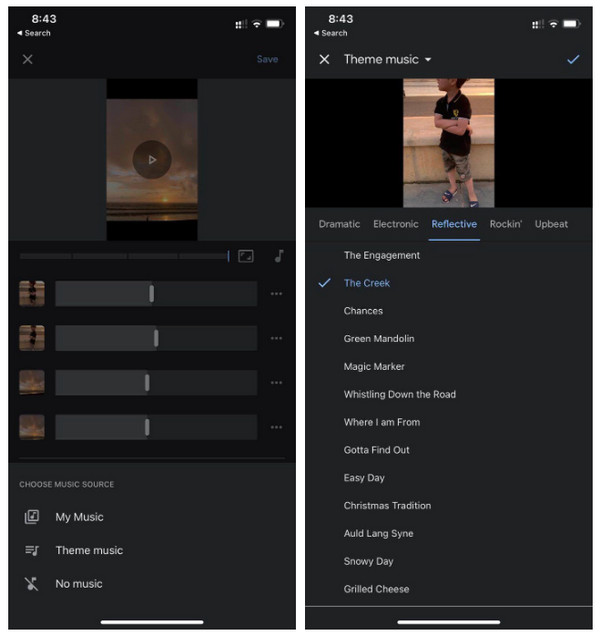
Step 5Watch the movie first before accepting all changes. If satisfied, tap on the "Save" button above.
The Best Alternative to Google Photos Movie Maker to Create Movies
If you want more powerful features and functionalities, go for a tool like 4Easysoft Total Video Converter, the best alternative to Google Photos Movie Maker. The program has a built-in MV Maker with various tools to rotate, crop, trim, apply filters and effects, add background music, watermarks, etc. Aside from that, you can customize video settings, like Resolution, Quality, Output format, and more, to maintain high quality. Besides the editing feature inside the MV tab, you can explore more in the Toolbox, where more than 15 toolkits to edit videos are presented.

The MV Maker feature offers a straightforward editing video process.
Several formats are offered, such as MP4, AVI, MOV, GIF, etc.
The Split Screen features let you put video side by side.
A real-time preview is provided to monitor all changes you’ve made.
100% Secure
100% Secure
Step 1After launching the program, select the "MV Maker" tab. Click the "Add" plus button to import your images or clips from your PC. Arrange them by dragging each with your mouse or using the "Ahead" or "Behind" buttons.
Step 2Edit each by clicking the "Edit" button with a "Star wand" icon. You can go to the "Rotate & Crop" section to position your image or clips. Then, navigate to the "Effects & Filter" tab to apply your desired ones; a preview is visible before applying changes.

If you want to add text or image watermarks, use the "Watermark" section, which goes the same with adding "Audio" and "Subtitles."
Step 3After all that, select your desired theme for your MV in the "Theme" section. Then, go to the "Settings" tab if you wish to add start and end titles and apply effects for audio.

Step 4If satisfied with how it turns out, click the "Export" button. From there, you can change the format and adjust settings like Quality, Resolution, and Frame Rate. And finally, click "Start Export" to save your MV.

FAQs about Google Photos Movie Maker
-
Can I make animations in Google Photos Movie Maker?
On your PC, open Google Photos. From there, select your photos; you can choose up to 49 images. Click on the Create New option, then among any other options, select the Animation option.
-
Are there limited images/clips to use in Google Photos Movie Maker?
Ideally, you won’t need many pictures and clips to make a movie. But, it is excellent if you follow the maximum limit of Google, which is 50 media files per movie.
-
Does Google Photos Movie Maker embed a watermark in videos?
Whether you use a mobile device or PC to edit movies, there will be no watermark when they are exported.
-
Are all theme music free to use in Google Photos?
Fortunately, all theme music under Google Photos is free and can be applied to any movie you will make using Google Photos.
-
Are all editing features of Google Photos Movie Maker free?
Luckily, unlike other apps, the movie maker is offering accessible functionalities. Although all can do basic edits, it is still effective in creating a movie.
Conclusion
That’s it for the newly added feature of Google Photos! Indeed, Google Photos Movie Maker offers an easy way to edit videos and images and combine them to make a movie. However, feel free to use 4Easysoft Total Video Converter to make things more engaging. The program contains the MV Maker that comes with various editing tools and more powerful functionalities that can surely meet your expectations.
100% Secure
100% Secure


